Python offers multiple options for developing GUI (Graphical User Interface). Out of all the GUI methods, tkinter is the most commonly used method. It is a standard Python interface to the Tk GUI toolkit shipped with Python. Python Tkinter is the fastest and easiest way to create GUI applications. Creating a GUI using Tkinter is an easy task.
To create a Tkinter Python app, you follow these basic steps:
- Import the tkinter module: This is done just like importing any other module in Python. Note that in Python 2.x, the module is named ‘Tkinter’, while in Python 3.x, it is named ‘tkinter’.
- Create the main window (container): The main window serves as the container for all the GUI elements you’ll add later.
- Add widgets to the main window: You can add any number of widgets like buttons, labels, entry fields, etc., to the main window to design the interface as desired.
- Apply event triggers to the widgets: You can attach event triggers to the widgets to define how they respond to user interactions.
There are two main methods used which the user needs to remember while creating the Python application with GUI.
Tk()
To create a main window, tkinter offers a method ‘Tk(screenName=None, baseName=None, className=’Tk’, useTk=1)’. To change the name of the window, you can change the className to the desired one. The basic code used to create the main window of the application is:
mainloop()
There is a method known by the name mainloop() is used when your application is ready to run. mainloop() is an infinite loop used to run the application, wait for an event to occur, and process the event as long as the window is not closed.
Example
Python3
import tkinter
m = tkinter.Tk()
'''
widgets are added here
'''
m.mainloop()
Output
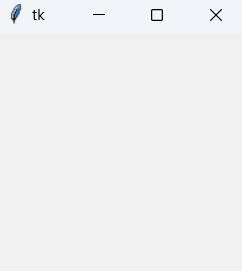
There are a number of widgets which you can put in your tkinter application. Some of the major widgets are explained below:
It refers to the display box where you can put any text or image which can be updated any time as per the code. The general syntax is:
w=Label(master, option=value)
master is the parameter used to represent the parent window.
Python3
from tkinter import *
root = Tk()
w = Label(root, text='GeeksForGeeks.org!')
w.pack()
root.mainloop()
Output

To add a button in your application, this widget is used. The general syntax is:
w=Button(master, option=value)
master is the parameter used to represent the parent window. There are number of options which are used to change the format of the Buttons. Number of options can be passed as parameters separated by commas.
Python3
import tkinter as tk
r = tk.Tk()
r.title('Counting Seconds')
button = tk.Button(r, text='Stop', width=25, command=r.destroy)
button.pack()
r.mainloop()
Output

It is used to input the single line text entry from the user.. For multi-line text input, Text widget is used. The general syntax is:
w=Entry(master, option=value)
master is the parameter used to represent the parent window. There are number of options which are used to change the format of the widget. Number of options can be passed as parameters separated by commas. Some of them are listed below.
Python3
from tkinter import *
master = Tk()
Label(master, text='First Name').grid(row=0)
Label(master, text='Last Name').grid(row=1)
e1 = Entry(master)
e2 = Entry(master)
e1.grid(row=0, column=1)
e2.grid(row=1, column=1)
mainloop()
Output

To select any number of options by displaying a number of options to a user as toggle buttons. The general syntax is:
w = CheckButton(master, option=value)
There are number of options which are used to change the format of this widget. Number of options can be passed as parameters separated by commas. Some of them are listed below.
Python3
from tkinter import *
master = Tk()
var1 = IntVar()
Checkbutton(master, text='male', variable=var1).grid(row=0, sticky=W)
var2 = IntVar()
Checkbutton(master, text='female', variable=var2).grid(row=1, sticky=W)
mainloop()
Output

It is used to offer multi-choice option to the user. It offers several options to the user and the user has to choose one option. The general syntax is:
w = RadioButton(master, option=value)
There are number of options which are used to change the format of this widget. Number of options can be passed as parameters separated by commas. Some of them are listed below.
Python3
from tkinter import *
root = Tk()
v = IntVar()
Radiobutton(root, text='GfG', variable=v, value=1).pack(anchor=W)
Radiobutton(root, text='MIT', variable=v, value=2).pack(anchor=W)
mainloop()
Output

It offers a list to the user from which the user can accept any number of options. The general syntax is:
w = Listbox(master, option=value)
master is the parameter used to represent the parent window.
There are number of options which are used to change the format of the widget. Number of options can be passed as parameters separated by commas. Some of them are listed below.
Python3
from tkinter import *
top = Tk()
Lb = Listbox(top)
Lb.insert(1, 'Python')
Lb.insert(2, 'Java')
Lb.insert(3, 'C++')
Lb.insert(4, 'Any other')
Lb.pack()
top.mainloop()
Output

It refers to the slide controller which will be used to implement listed widgets. The general syntax is:
w = Scrollbar(master, option=value)
master is the parameter used to represent the parent window.
There are number of options which are used to change the format of the widget. Number of options can be passed as parameters separated by commas. Some of them are listed below.
Python3
from tkinter import *
root = Tk()
scrollbar = Scrollbar(root)
scrollbar.pack(side=RIGHT, fill=Y)
mylist = Listbox(root, yscrollcommand=scrollbar.set)
for line in range(100):
mylist.insert(END, 'This is line number' + str(line))
mylist.pack(side=LEFT, fill=BOTH)
scrollbar.config(command=mylist.yview)
mainloop()
Output

It is used to create all kinds of menus used by the application. The general syntax is:
w = Menu(master, option=value)
master is the parameter used to represent the parent window.
There are number of options which are used to change the format of this widget. Number of options can be passed as parameters separated by commas. Some of them are listed below.
Python3
from tkinter import *
root = Tk()
menu = Menu(root)
root.config(menu=menu)
filemenu = Menu(menu)
menu.add_cascade(label='File', menu=filemenu)
filemenu.add_command(label='New')
filemenu.add_command(label='Open...')
filemenu.add_separator()
filemenu.add_command(label='Exit', command=root.quit)
helpmenu = Menu(menu)
menu.add_cascade(label='Help', menu=helpmenu)
helpmenu.add_command(label='About')
mainloop()
Output

Combobox widget is created using the ttk.Combobox class from the tkinter.ttk module. The values for the Combobox are specified using the values parameter. The default value is set using the set method. An event handler function on_select is bound to the Combobox using the bind method, which updates a label with the selected item whenever an item is selected.
Python3
import tkinter as tk
from tkinter import ttk
def on_select(event):
selected_item = combo_box.get()
label.config(text="Selected Item: " + selected_item)
root = tk.Tk()
root.title("Combobox Example")
# Create a label
label = tk.Label(root, text="Selected Item: ")
label.pack(pady=10)
# Create a Combobox widget
combo_box = ttk.Combobox(root, values=["Option 1", "Option 2", "Option 3"])
combo_box.pack(pady=5)
# Set default value
combo_box.set("Option 1")
# Bind event to selection
combo_box.bind("<<ComboboxSelected>>", on_select)
root.mainloop()
Output

It is used to provide a graphical slider that allows to select any value from that scale. The general syntax is:
w = Scale(master, option=value)master is the parameter used to represent the parent window.
There are number of options which are used to change the format of the widget. Number of options can be passed as parameters separated by commas. Some of them are listed below.
Python3
from tkinter import *
master = Tk()
w = Scale(master, from_=0, to=42)
w.pack()
w = Scale(master, from_=0, to=200, orient=HORIZONTAL)
w.pack()
mainloop()
Output

This widget is directly controlled by the window manager. It don’t need any parent window to work on.The general syntax is:
w = TopLevel(master, option=value)
There are number of options which are used to change the format of the widget. Number of options can be passed as parameters separated by commas. Some of them are listed below.
Python3
from tkinter import *
root = Tk()
root.title('GfG')
top = Toplevel()
top.title('Python')
top.mainloop()
Output

It refers to the multi-line and non-editable text. It works same as that of Label. The general syntax is:
w = Message(master, option=value)
master is the parameter used to represent the parent window.
There are number of options which are used to change the format of the widget. Number of options can be passed as parameters separated by commas. Some of them are listed below.
Python3
from tkinter import *
main = Tk()
ourMessage = 'This is our Message'
messageVar = Message(main, text=ourMessage)
messageVar.config(bg='lightgreen')
messageVar.pack()
main.mainloop()
Output

It is a part of top-down menu which stays on the window all the time. Every menubutton has its own functionality. The general syntax is:
w = MenuButton(master, option=value)
master is the parameter used to represent the parent window.
There are number of options which are used to change the format of the widget. Number of options can be passed as parameters separated by commas. Some of them are listed below.
Python3
from tkinter import *
top = Tk()
mb = Menubutton ( top, text = "GfG")
mb.grid()
mb.menu = Menu ( mb, tearoff = 0 )
mb["menu"] = mb.menu
cVar = IntVar()
aVar = IntVar()
mb.menu.add_checkbutton ( label ='Contact', variable = cVar )
mb.menu.add_checkbutton ( label = 'About', variable = aVar )
mb.pack()
top.mainloop()
Output

Tkinter application with a Progressbar widget and a button to start the progress. When the button is clicked, the progressbar fills up to 100% over a short period, simulating a task that takes time to complete.
Python3
import tkinter as tk
from tkinter import ttk
import time
def start_progress():
progress.start()
# Simulate a task that takes time to complete
for i in range(101):
# Simulate some work
time.sleep(0.05)
progress['value'] = i
# Update the GUI
root.update_idletasks()
progress.stop()
root = tk.Tk()
root.title("Progressbar Example")
# Create a progressbar widget
progress = ttk.Progressbar(root, orient="horizontal", length=300, mode="determinate")
progress.pack(pady=20)
# Button to start progress
start_button = tk.Button(root, text="Start Progress", command=start_progress)
start_button.pack(pady=10)
root.mainloop()
Output

It is an entry of ‘Entry’ widget. Here, value can be input by selecting a fixed value of numbers.The general syntax is:
w = SpinBox(master, option=value)
There are number of options which are used to change the format of the widget. Number of options can be passed as parameters separated by commas. Some of them are listed below.
Python3
from tkinter import *
master = Tk()
w = Spinbox(master, from_=0, to=10)
w.pack()
mainloop()
Output:

To edit a multi-line text and format the way it has to be displayed. The general syntax is:
w =Text(master, option=value)
There are number of options which are used to change the format of the text. Number of options can be passed as parameters separated by commas. Some of them are listed below.
Python3
from tkinter import *
root = Tk()
T = Text(root, height=2, width=30)
T.pack()
T.insert(END, 'GeeksforGeeks\nBEST WEBSITE\n')
mainloop()
Output

It is used to draw pictures and other complex layout like graphics, text and widgets. The general syntax is:
w = Canvas(master, option=value)
master is the parameter used to represent the parent window.
There are number of options which are used to change the format of the widget. Number of options can be passed as parameters separated by commas. Some of them are listed below.
Python3
from tkinter import *
master = Tk()
w = Canvas(master, width=40, height=60)
w.pack()
canvas_height=20
canvas_width=200
y = int(canvas_height / 2)
w.create_line(0, y, canvas_width, y )
mainloop()
Outpu

It is a container widget which is used to handle number of panes arranged in it. The general syntax is:
w = PannedWindow(master, option=value)
Master is the parameter used to represent the parent window. There are number of options which are used to change the format of the widget. Number of options can be passed as parameters separated by commas. Some of them are listed below.
Python3
from tkinter import *
m1 = PanedWindow()
m1.pack(fill=BOTH, expand=1)
left = Entry(m1, bd=5)
m1.add(left)
m2 = PanedWindow(m1, orient=VERTICAL)
m1.add(m2)
top = Scale(m2, orient=HORIZONTAL)
m2.add(top)
mainloop()
Output

This example demonstrates the usage of various color options in Tkinter widgets, including active background and foreground colors, background and foreground colors, disabled state colors, and selection colors. Each widget in the example showcases a different color option, providing a visual representation of how these options affect the appearance of the widgets.
Python3
import tkinter as tk
root = tk.Tk()
root.title("Color Options in Tkinter")
# Create a button with active background and foreground colors
button = tk.Button(root, text="Click Me", activebackground="blue", activeforeground="white")
button.pack()
# Create a label with background and foreground colors
label = tk.Label(root, text="Hello, Tkinter!", bg="lightgray", fg="black")
label.pack()
# Create an Entry widget with selection colors
entry = tk.Entry(root, selectbackground="lightblue", selectforeground="black")
entry.pack()
root.mainloop()
Output

Learn more to Improve Font: Tkinter Font
Geometry Management
Tkinter also offers access to the geometric configuration of the widgets which can organize the widgets in the parent windows. There are mainly three geometry manager classes class.
pack() method
It organizes the widgets in blocks before placing in the parent widget.
Python3
import tkinter as tk
root = tk.Tk()
root.title("Pack Example")
# Create three buttons
button1 = tk.Button(root, text="Button 1")
button2 = tk.Button(root, text="Button 2")
button3 = tk.Button(root, text="Button 3")
# Pack the buttons vertically
button1.pack()
button2.pack()
button3.pack()
root.mainloop()
Output

grid() method
It organizes the widgets in grid (table-like structure) before placing in the parent widget.
Python3
import tkinter as tk
root = tk.Tk()
root.title("Grid Example")
# Create three labels
label1 = tk.Label(root, text="Label 1")
label2 = tk.Label(root, text="Label 2")
label3 = tk.Label(root, text="Label 3")
# Grid the labels in a 2x2 grid
label1.grid(row=0, column=0)
label2.grid(row=0, column=1)
label3.grid(row=1, column=0, columnspan=2)
root.mainloop()
Output

place() method
It organizes the widgets by placing them on specific positions directed by the programmer.
Python3
import tkinter as tk
root = tk.Tk()
root.title("Place Example")
# Create a label
label = tk.Label(root, text="Label")
# Place the label at specific coordinates
label.place(x=50, y=50)
root.mainloop()
Output

Share your thoughts in the comments
Please Login to comment...