Google Docs is one of the best cloud-based product services of Google Organization, which is a completely web-based, word processing tool that allows users and collaborators to actually create, edit, and simultaneously add content to the same document online. Google Docs has different features and services that make the task of the user simple.
Along with the soft copy of any document, you may need to have a hard copy too, be it for backup or for submission or anything else. For this, you will need to print your Google document. Google Docs also has the feature to print documents from the web-based service.
How to Print from Google Docs on a Computer
Here, we will see how to print a Google Document in Google Docs. So follow the below steps to print a Google Document in Google Docs in simple steps:
Step 1: Open Google Docs in Browser
https://docs.google.com/document/u/0/
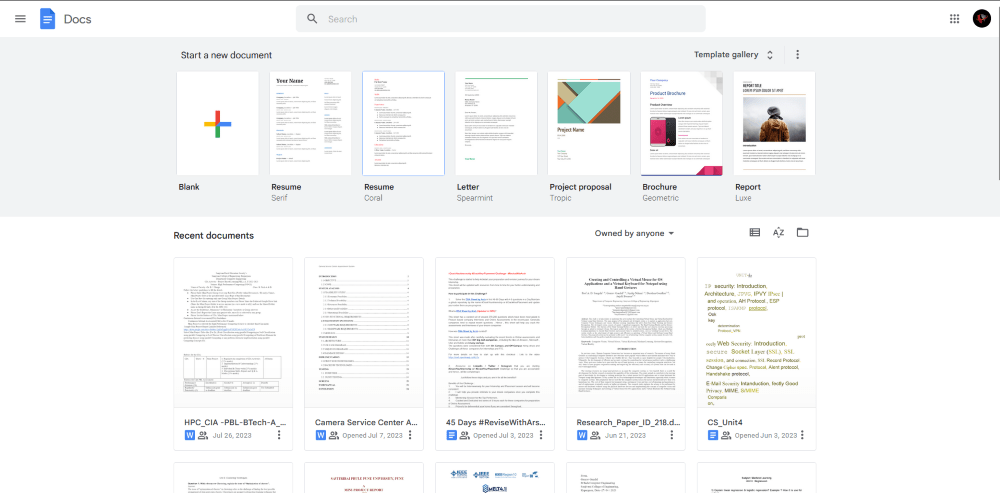
Opening Google Docs
Step 2: Open the document
Open the Document you want to print.
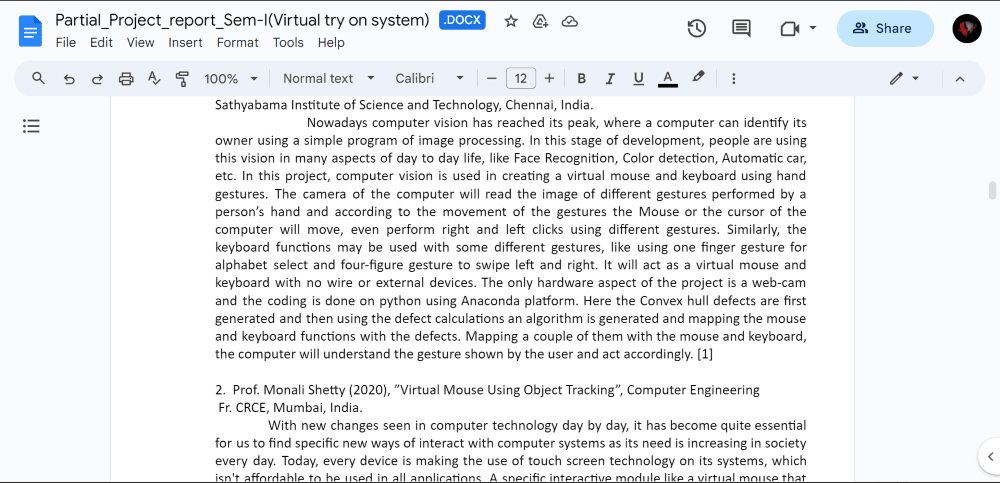
Opening Document to be printed
Step 3: Go to File Tab and Click on Print Option
After opening the document which we need to print, we will navigate to the “File Tab”. To view the print dialog, first click on the “File” menu which is on the top left corner of our Google Docs screen.
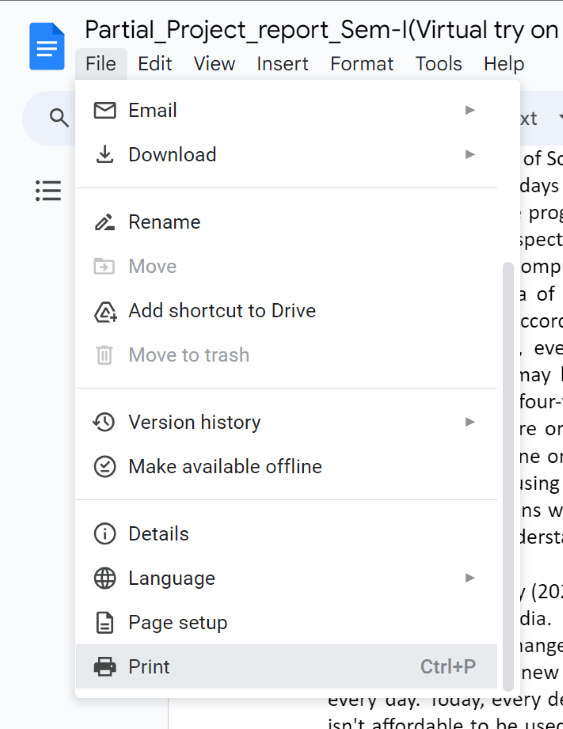
Clicking on the Print Option
Step 5: Customise Printing
Now, here we need to customize printing options like which printer we need to use for printing, the number of pages that need to be printed, page range, number of copies, etc configurations are to be done from this dialog box.
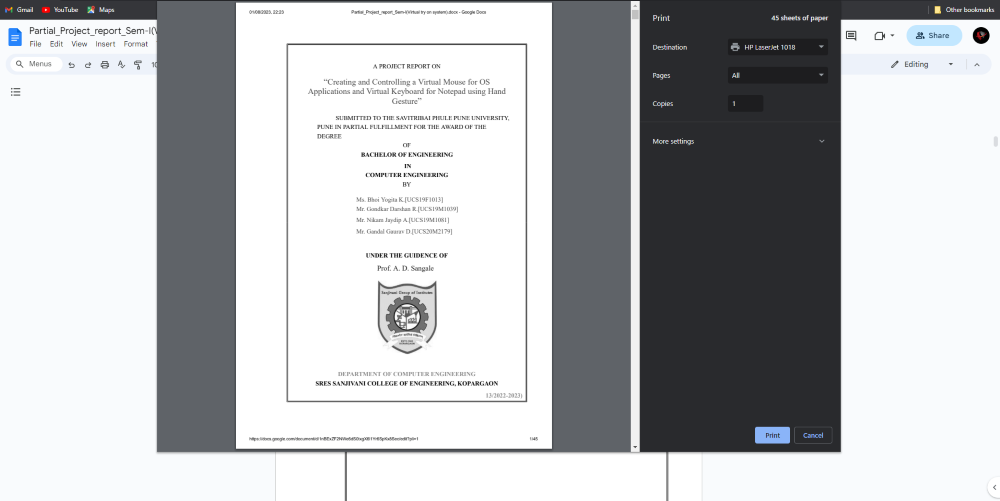
Customising Printing Options
Step 6: Preview and Click on the Print button
After making the appropriate customization, we can see a preview of our document which will be printed. We need to click the “Preview” button to see how the pages will be formatted when printed.
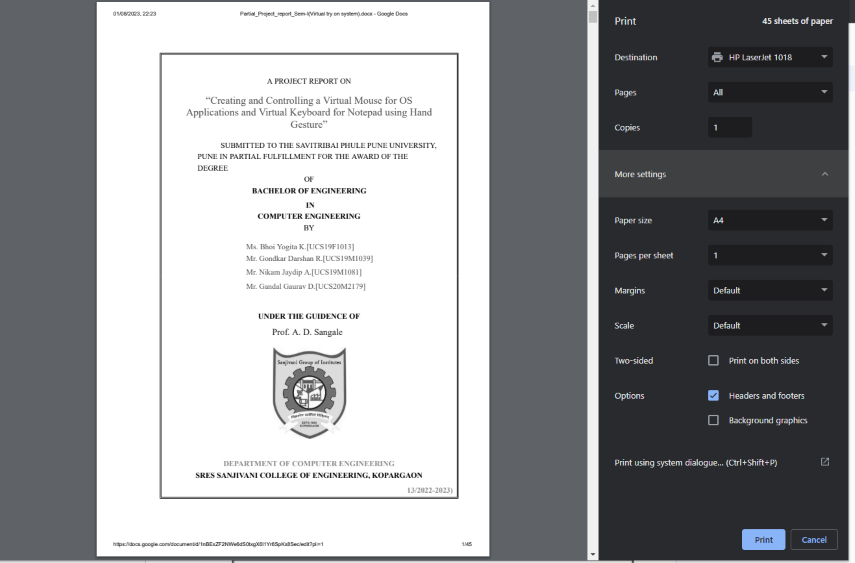
Viewing Preview
Step 8: Document Printed
Google Docs will get successfully printed.
How to Print a Google Doc on a Phone (Android & iOS)
Step 1: Install Google Docs
First of all, we have to install the Google Docs Application for the mobile phone. So to install, we need to go through the Google Play store and install.
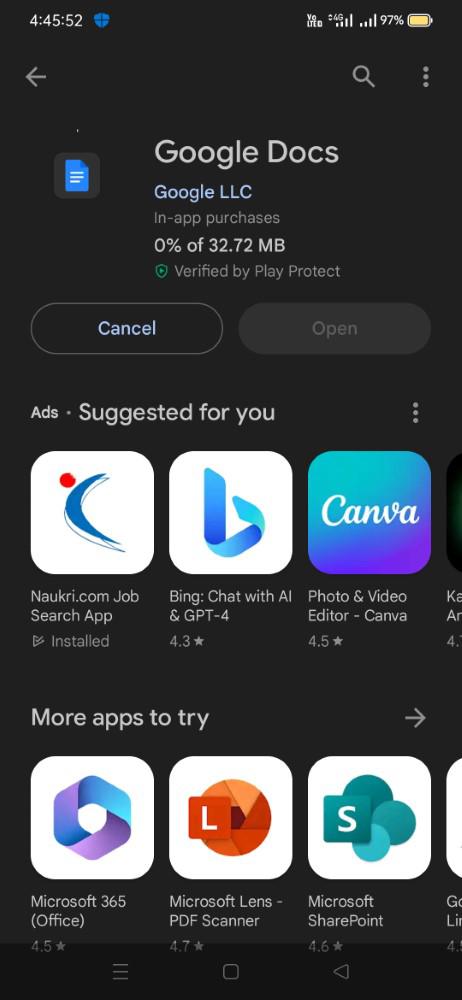
Installing Google Docs
Step 2: Upload the Document and Click on the three dots
Once the installation is successful, we need to upload our document on Google Docs or open the existing document.
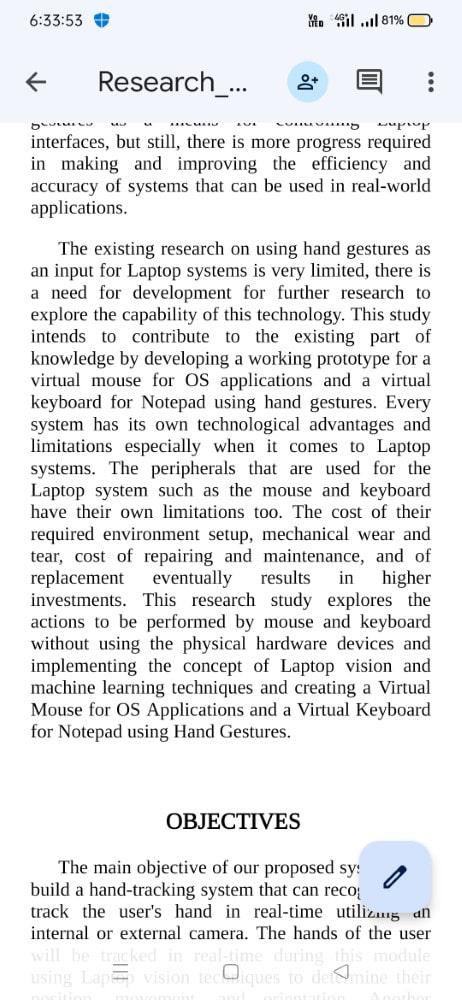
Opening Document
Step 3: Select the Share and Export option
After clicking on the three dots, a drop-down menu will show now, select the option “Share & Export” from the menu. This will open the sub-options.
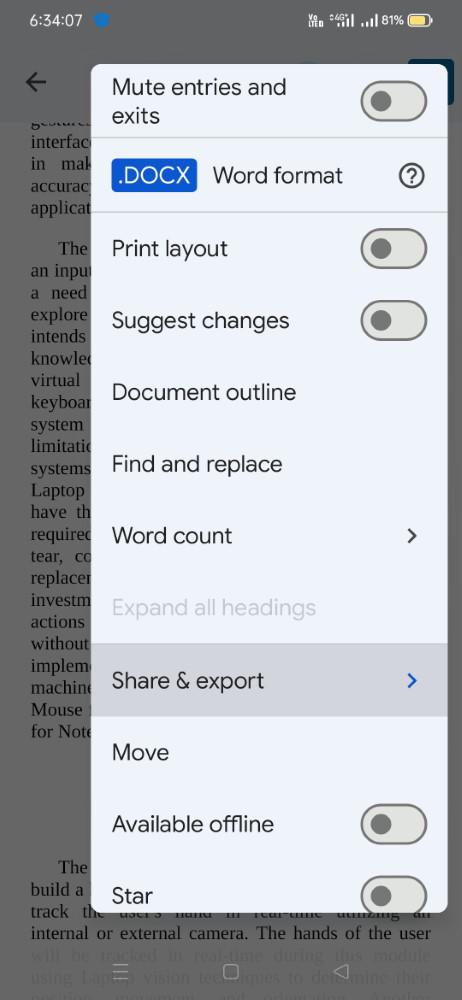
Choosing the option Share & Export
Step 5: Select Print
Now, from the sub-options, click on the “Print” option as shown in the below screenshot.
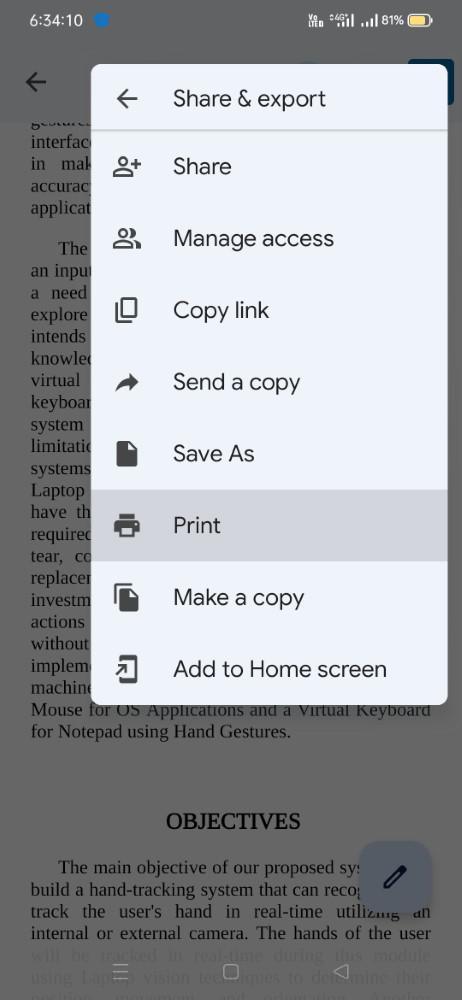
Clicking on the option Print
Step 6: Do Customisation (if required)
Once the Print dialog opens, we can perform the customization here like printer, page range, number of copies, etc.
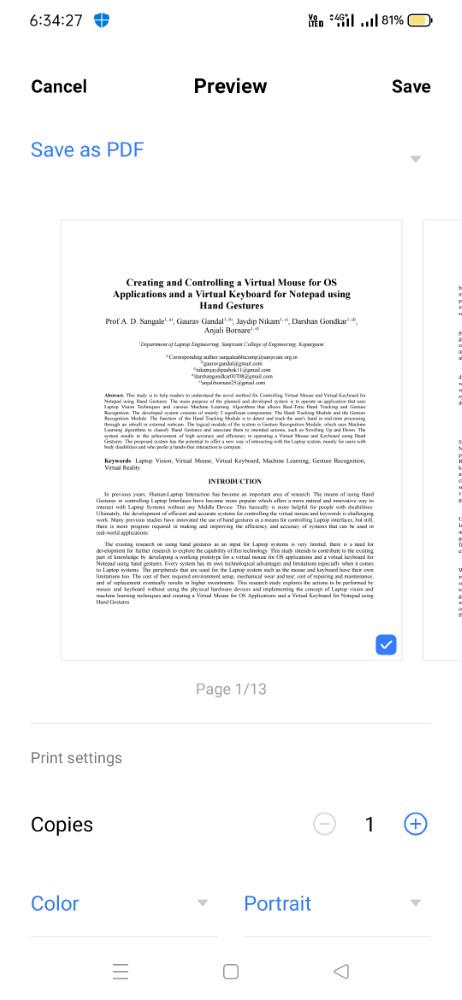
Customizing Print options
Step 7: Printing the Document
After doing the customization, we need to click on the “Print” option to start the printing of the Google doc.
Printing Google Docs in Google Docs: Benefits
1. Physical Copy Backup:
Printing our Google Documents provides a hard copy backup which guarantees that in case of any technical issue or system failure, our physical copy can be used for different purposes rather than completely replying to the soft copy of the document. This can be beneficial in the case of legal documents, academic papers, etc sensitive documents.
2. Offline Doc Access:
If we are printing out Google Docs, we can actually access and read them from anywhere without any prerequisite of technical hardware or an Internet connection. In many cases or situations, there might be a scenario where there is no internet connectivity, but still, we need our document very urgently, so in this scenario, our printed document can be very helpful.
3. Extra Privacy and Security:
Printing our Google Document can actually assure us that our secret and valuable information or data remains private within us and doesn’t get breached by unauthorized authorities. This is relevant when sharing a document on digital devices can cause security breaches.
4. Allows to Share with Non-Digital Users:
As we say, we are in the digital world, and many people have no access to proper digital devices. Printing Google Docs can allow us and collaborators to actually share information and knowledge data with people who don’t have any digital device medium.
Conclusion
In conclusion, a hard copy of our sensitive data or information is as equally important as a digital or soft copy. We cannot access our information or documents through digital services, there might be some issues regarding technical or hardware. So to overcome this, printing our Google Docs and having the physical copy is very important. With the feature of Print in Google Docs, we can have extra security and privacy for our sensitive data by having its physical copy and deleting the doc from digital devices to prevent security breaches.
FAQs
How to Print Directly from Google Docs on Mac?
To print directly from Google Docs on a Mac:
Step 1: Open your document in Google Docs.
Step 2: Click on “File” in the top-left.
Step 3: Choose “Print” or use Command + P.
Step 4: Adjust print settings if needed.
Step 5: Click “Print” to print your document.
Note: Ensure your printer is set up and connected to your Mac.
Can we adjust the page orientation while printing our Google Docs?
Yes, we can adjust our page orientation as per our need from the Print dialog under the “Page Setup” options.
Can we print more than 2 Google Docs copies at one time?
Yes, without any issue we can print more than two Google Doc copies at one time. We can customise this through the Print dialog option.
Whether Google Docs have support for double-sided printing?
Yes, Google Docs has support for double-sided printing. It also depends on the physical printer device, we can select the “Two-Sided” option in the print dialog.
Can we terminate the printing once we have clicked the “Print” button?
In case to cancel the printing, we need to rapidly go through the printer setting and press the “Cancel” or “Stop” button on the printer itself.
Share your thoughts in the comments
Please Login to comment...