Google Docs service has many types of different features which are useful for users. These features allow users to edit or create their document in a more efficient manner. Google Docs also offer one of the useful and cool features such as Voice Type.
Using the feature of Voice Typing, users can perform speech-to-text operations, rather than relying on manual typing. This actually saves the traditional approach of typing and also helps users with document creation. Using this feature users can create the documents in less than as compared to the traditional typing approach. In this article, we will go through the step-wise manner of how to voice type in Google Docs. Also, we will see some of the benefits, and steps for mobile and tablet devices and lastly, we will conclude our article with a conclusion and Frequently Asked Questions.
Speech to Text in Google Docs
Here, we will use the Voice Type feature of Google Docs Service. This will convert your speech to text so you do not have to type anything. Follow the below steps to use Voice Type in Google Docs in simple steps:
Step 1: Go to Google Docs
In the very first step, we need to visit the Google Docs official website, from which we are provisioned to create and edit the documents.
Visit the Google Docs website, and use the below URL to visit the official Google Docs website.
Link: https://docs.google.com/document/u/0/
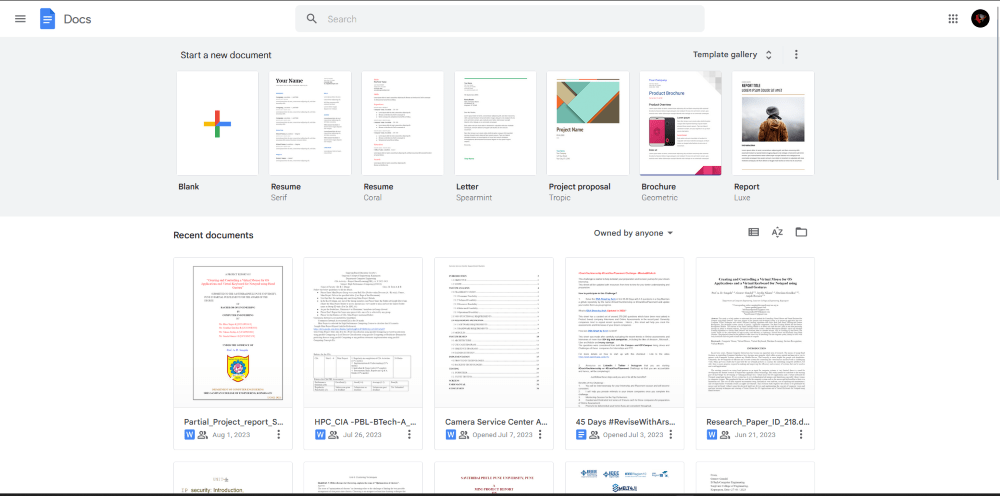
Opening Google Docs
Step 2: Opening the Document
Now, after opening the Google Docs website, we need to create a new document or we can choose our existing document for editing. We can upload the document using Google Drive or other sources. So as we are doing Voice Type, we will choose the Blank Document.
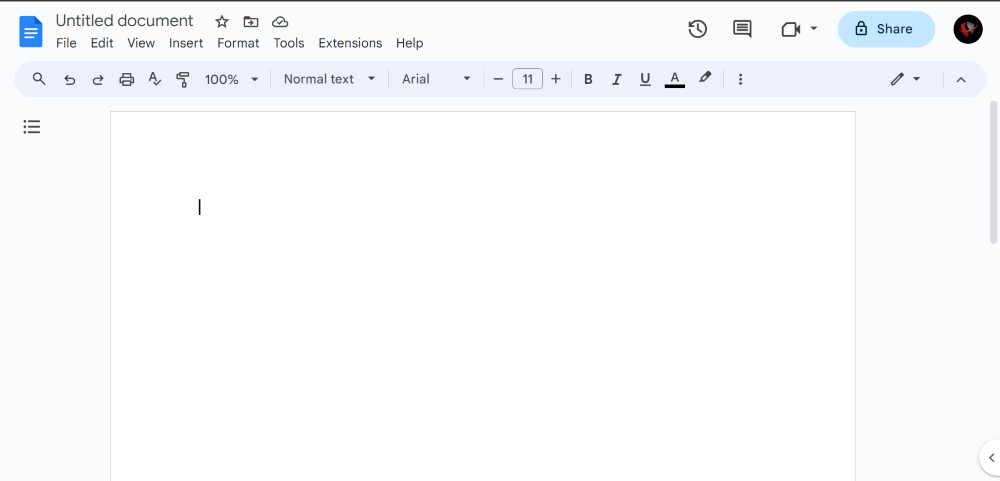
Creating New Document
Step 3: Go to Tools Tab
Now, our task is to enable voice typing in Google Docs, so to enable that, go to the “Tools” menu which is on the top of the main screen. A drop down menu will appear as you click on Tools Tab. From that drop-down menu, we need to select the option of “Voice Typing…”.
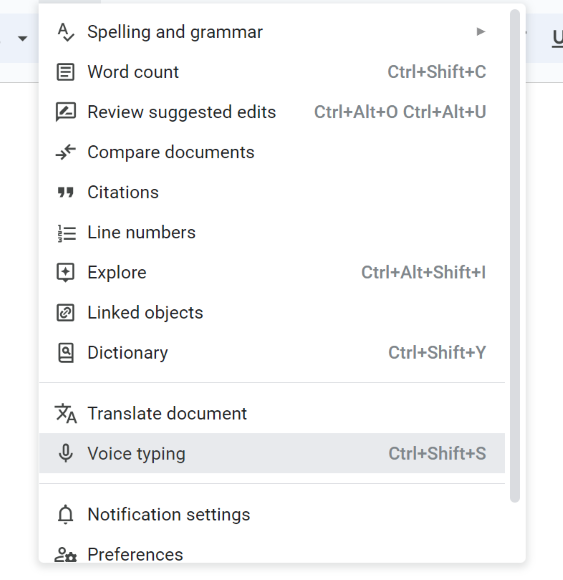
Selecting Voice Typing from Tools Menu
Step 4: A pop-up Displayed
After selecting the “Voice typing” option, a permission popup will get opened by the web browser, which will be the microphone icon on the left side of our document. It will ask for our permission to start voice typing. We have to grant access to our microphone so that it will be used in Google Docs.
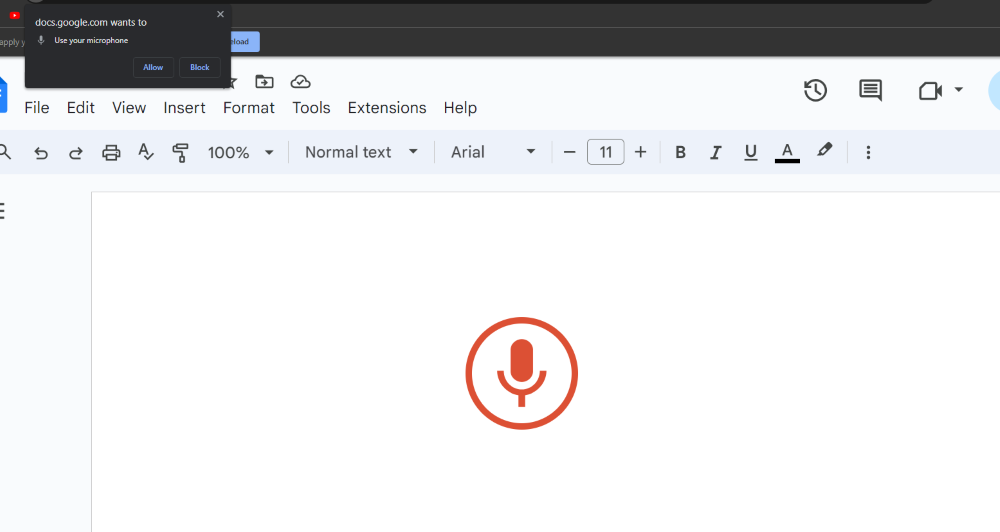
Granting Mic Permission
Step 5: Speech to Text Conversion
We will now begin speaking into the microphone, which will allow Google Docs to translate our speech to text, and simultaneously add to the Google Document. The speech we provided as input will be converted into text and added to the document.
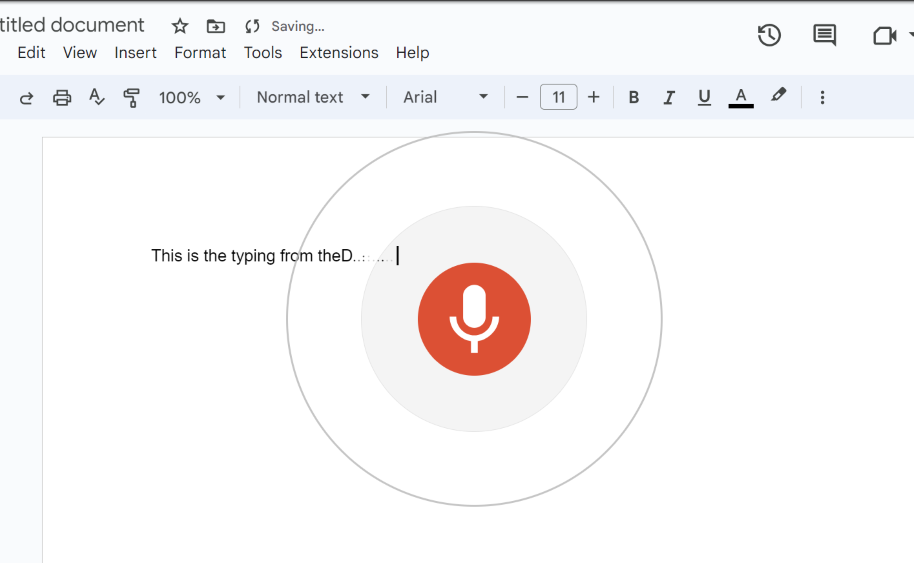
Speech is converted into text
Step 6: Stop Voice Typing
Once our voice typing is completed, we once again need to click on the microphone icon and stop the voice typing. The color will change to grey once it is stopped.
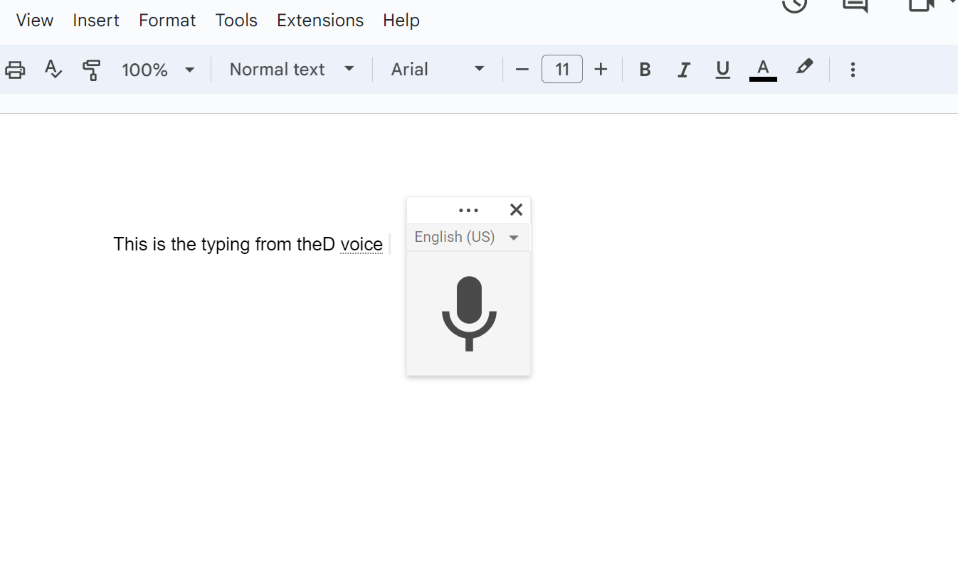
Stopped Speaking
How to Voice Type in Google Docs on Mobile?
Unfortunately, Google Docs. in mobile devices doesn’t support inbuilt support of voice type, but we can also use the voice-to-text feature which is offered by our mobile’s keyboard. So through that, we can perform voice typing.
Step 1: Open Google Docs
Firstly, we have to open the Google Docs application. If you do not have it, you can install it using the Play Store application.
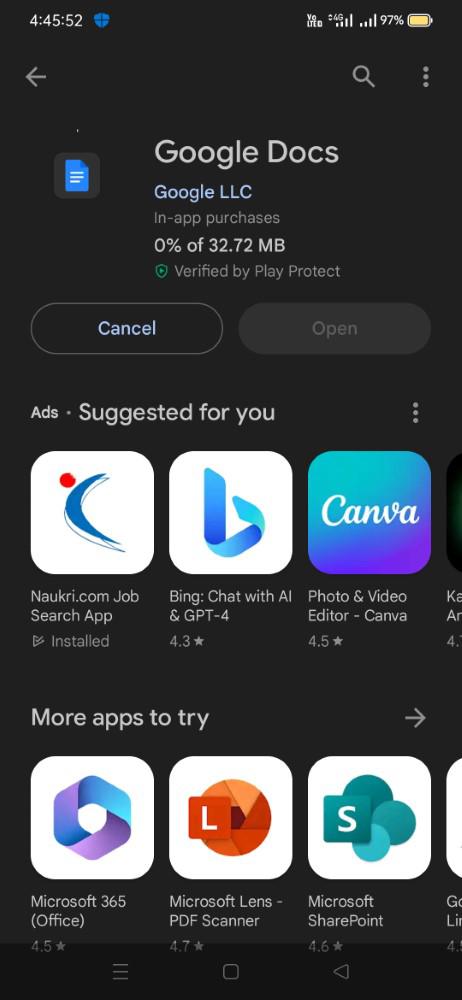
Installing Google Docs
Step 2: Open the Document
Then, after opening google docs ,we have to open the document for editing. You can either create a new blank document or open existing document if you want to edit it.
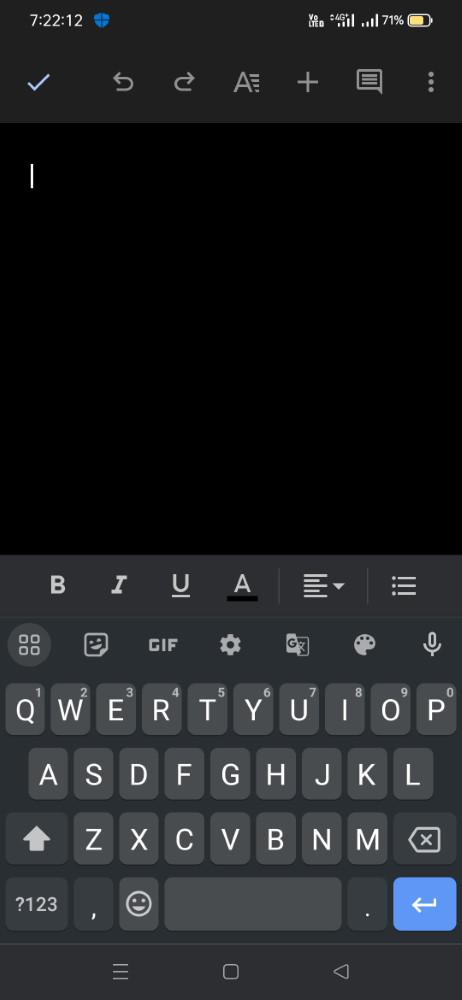
Creating Blank Document
Step 3: Place the Cursor for Voice Typing
After that, we have to click on the location where we want to start voice typing. Our keyboard will be displayed on screen, on the keyboard we need to look for the microphone icon.
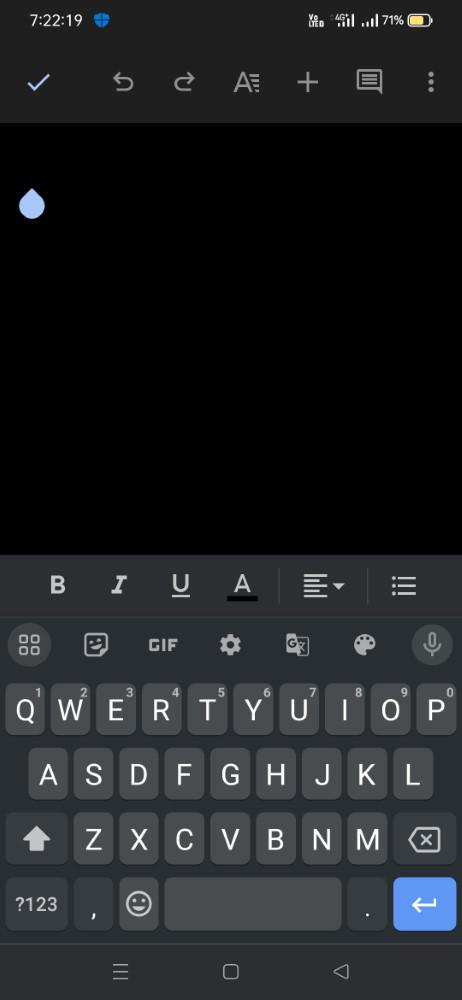
Clicking on Location to Type
Step 4: Enable Microphone
We have to click on the microphone icon to start voice typing. Now, we will speak clearly into the device’s microphone. Once our typing is completed, we need to click on the microphone icon to actually stop the voice-to-text input.
.jpg)
Typing Done through Speech
How to Give Voice Commands using Google Docs?
Step 1: Adding Punctuation
We can add punctuation by saying different commands like “Comma” or “Period” when it is necessary.
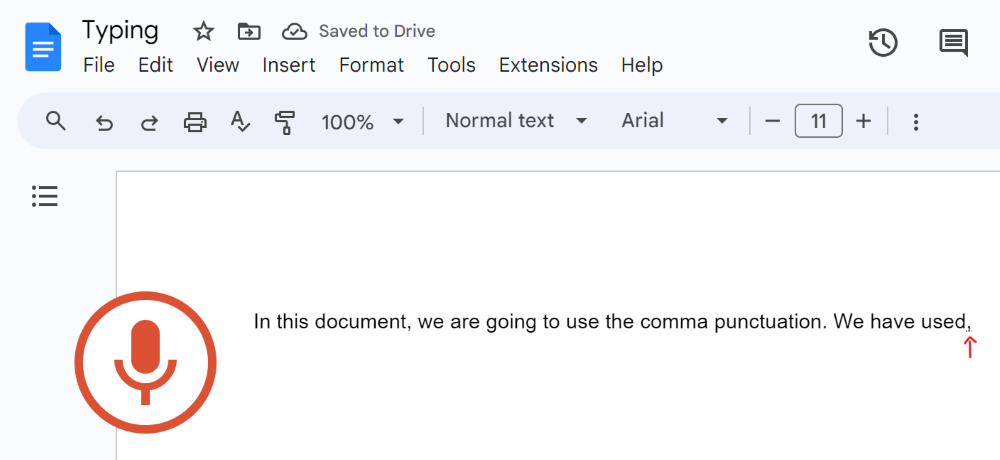
Adding Comma using Voice Command
Step 2: Adding Paragraphs
In the Google Docs, we can also add new paragraph by using Voice command, we just need to say “New Paragraph” in the microphone.
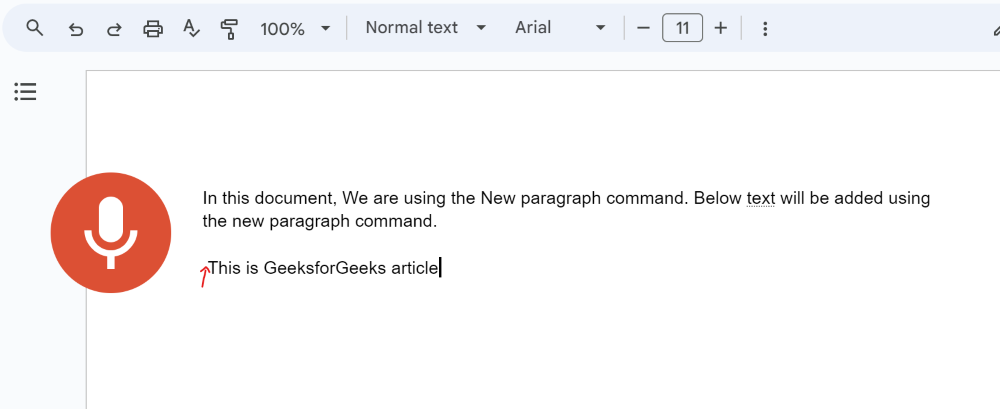
Adding New Paragraph using Voice Command
Step 3: Changing Lines of Text
We can also specify the new line by using the “New Line” command in the microphone.
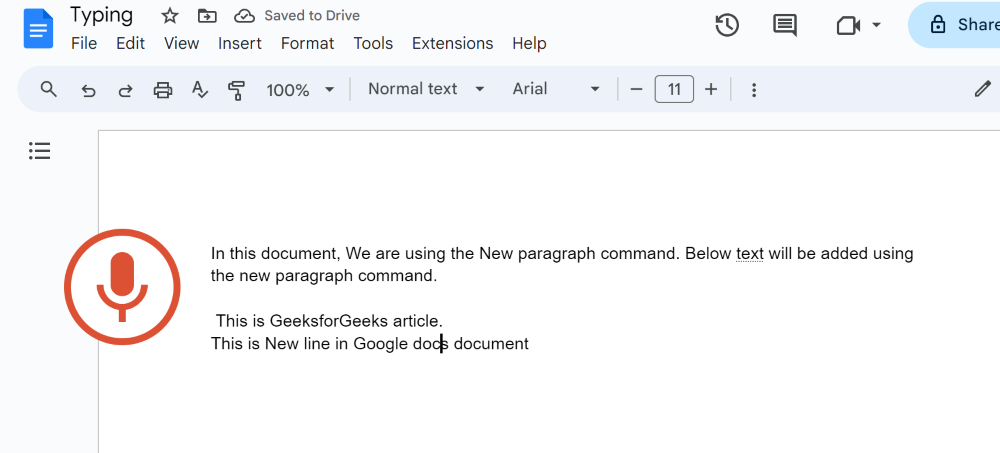
Adding New Line using Voice Command
Step 4: To Select
Voice Typing also allows us to select the specific part of the content. We just need to say ” Select “.
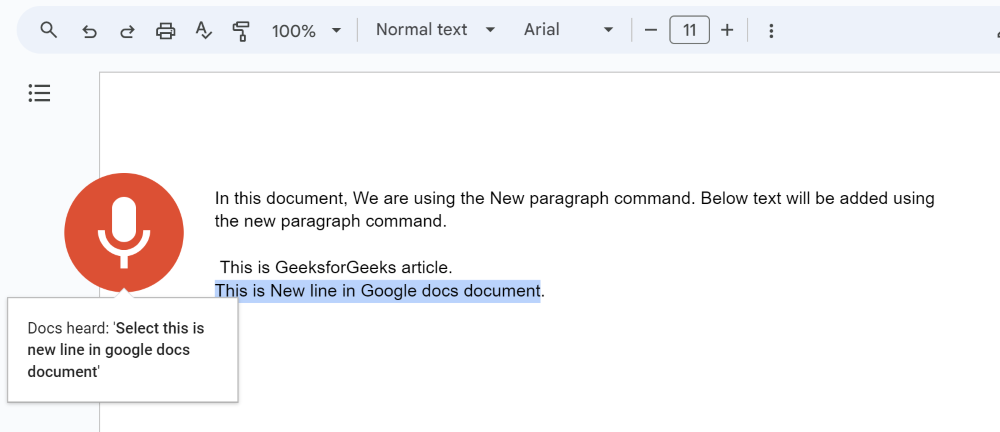
Selecting Text using Voice Command
How to do Formatting in Google Docs using Voice Commands?
Step 1: Selecting Text
Select the text using the “Select ” voice command.
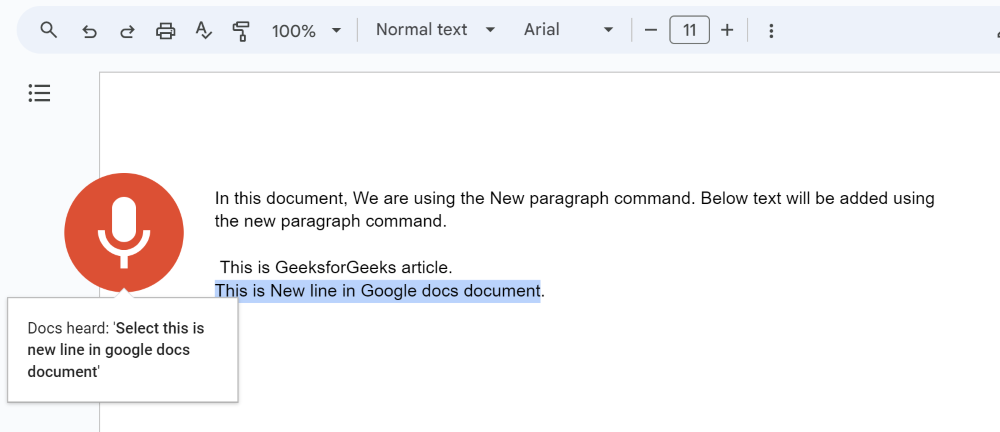
Selecting Text using Voice Command
Step 2: Make Text Bold
For making the text Bold we can use the command as “bold“. This will make the selected text bold.
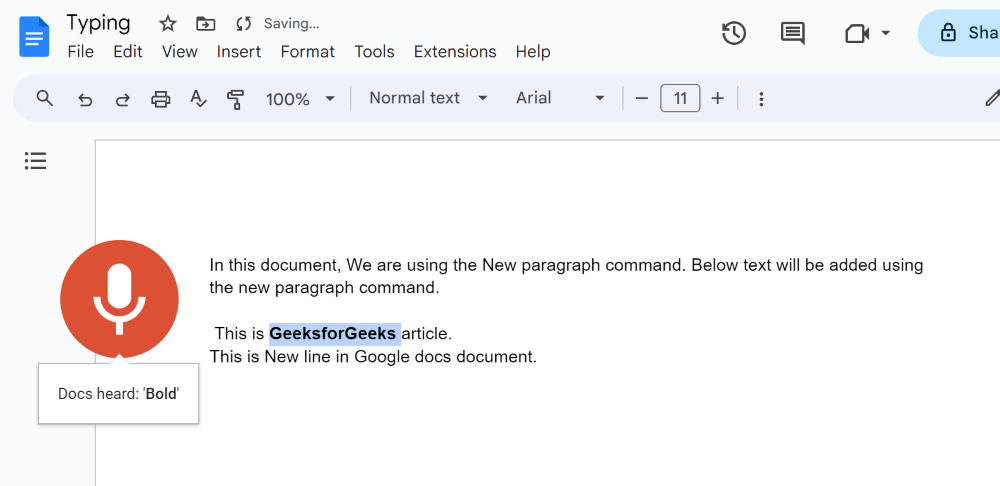
Applying Bold to Selected Text
Step 3: To Underline Text
We can also underline the selected text. We just need to say as “Underline“.
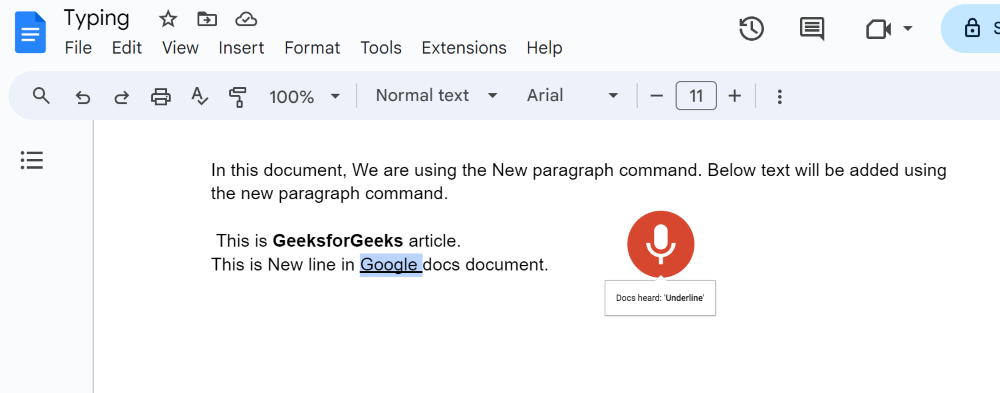
Adding Underline
Step 4: To make Text in Italics
We can also make the selected text as italic. We just need to say as “Italics“.
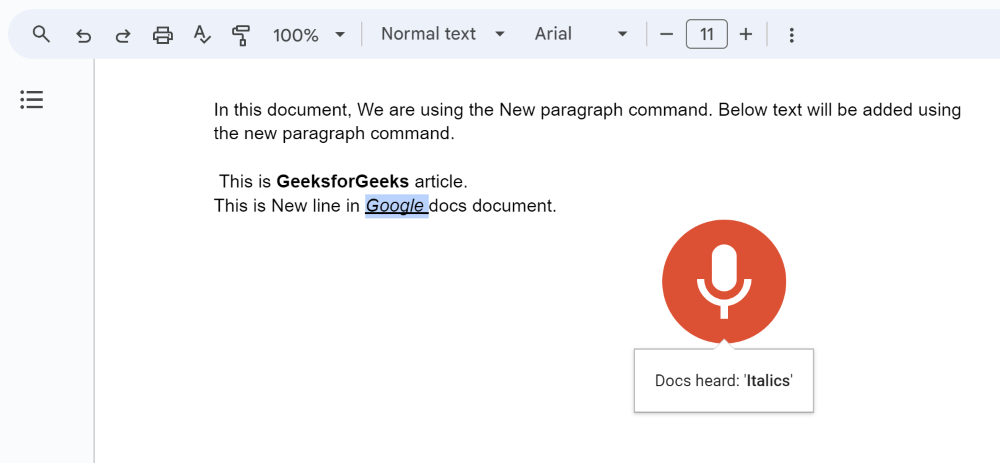
Adding Italic
Step 5: Add Bullets
We can create the bulleted list by saying the command as “Create bulleted list“.
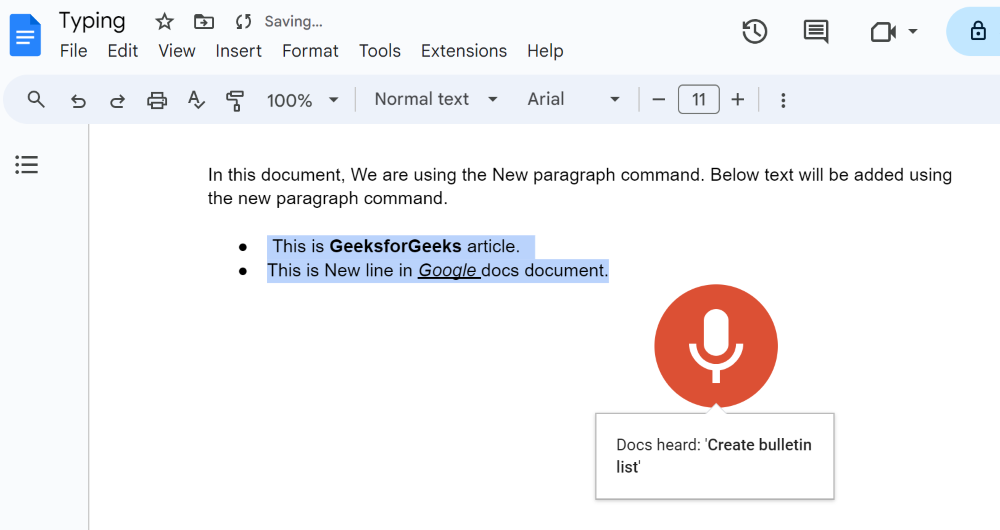
Creating Bulleted List
Step 6: Give Headings
Apply H1 to the selected text by saying as “Apply Heading 1“.
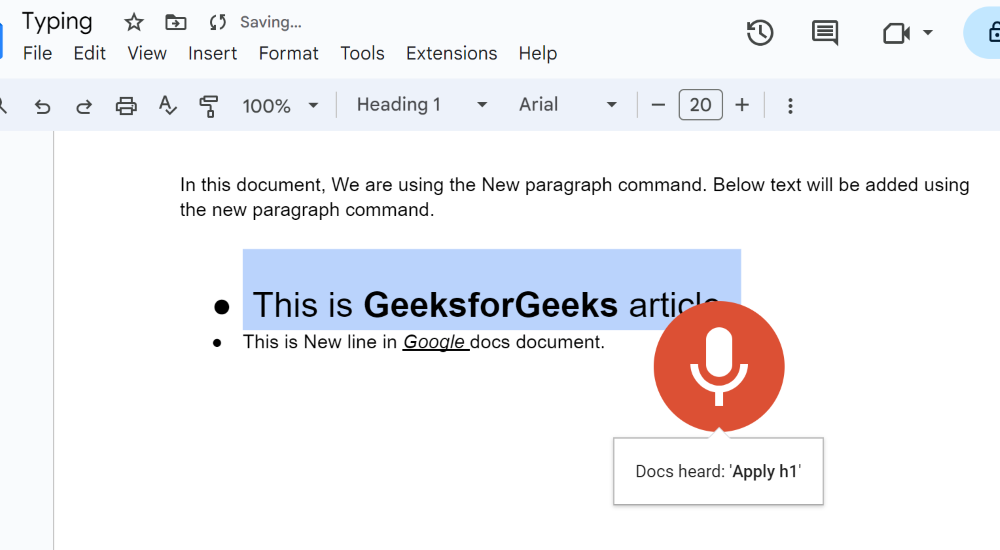
Applying H1 for selected text
Conclusion
The voice typing feature of Google Docs, is very much beneficial for users who face problems with manual typing or this increases the speed of document creation. Also Voice Typing allows our self-confidence to be increased and indirectly increases our vocabulary of speaking. Overall, Voice Typing is one of the best feature offered by the Google Docs service. Voice typing feature of Google Docs also helps, or is the better solution, for those who are facing with some physical limitations, disabilities or conditions that has some limited scope of typing. This actually empowers a wide range of users to encourage in producing. or creating the content and also promoting accessibility and digital equality between the users.
FAQs
1. What about the security of Voice Typing in Google Docs?
Answer: Voice typing in Google Docs is featured along with the security by Google as first of all user has to grant permission to access or to use the microphone It is also been designed to protect the user’s data and privacy.
2. Whether Voice Typing is supported with the shared type of document?
Answer: Yes, Voice typing is supported with share types of documents. The collaborator can use voice typing to perform the editing or content creation in the document. Once the voice typing is been done, the changes will be reflected to all other collaborators.
3. Can we perform formatting using Voice Typing?
Answer: Yes, we can perform formatting of our document using voice typing. There are different types of formatting commands that are offered by the voice typing feature. Some of the formatting. commands are bold, italic, underline. If you are using these commands, our document will be formatted according to the given command.
4. Can we voice type in different languages apart from English?
Answer: Yes, Google Docs supports different types of languages, only rather than using English. There is support for different types of languages through which users can create content without any language barrier
Share your thoughts in the comments
Please Login to comment...