How to Create a Hyperlink in Google Docs
Last Updated :
04 Oct, 2023
Insert a Hyperlink in Google Docs – Quick Steps
- Open Google Docs > Select your document
- Select the text > Click on the Hyperlink icon
- Enter the Link > Click Apply
Adding hyperlinks in Google Docs can be a powerful way to enhance your documents by providing easy access to additional information or external web resources. Whether you want to link to a website, reference another document, or even create a table of contents for your own document, understanding how to insert hyperlinks effectively is essential. In this article, we’ll explore the straightforward steps to add hyperlinks in Google Docs, allowing you to seamlessly connect your readers to the information they need with just a click. So, whether you’re a student working on a research paper, a professional crafting a report, or simply someone looking to improve document navigation, mastering the art of hyperlinking in Google Docs is a skill that can streamline your workflow and make your documents more interactive.
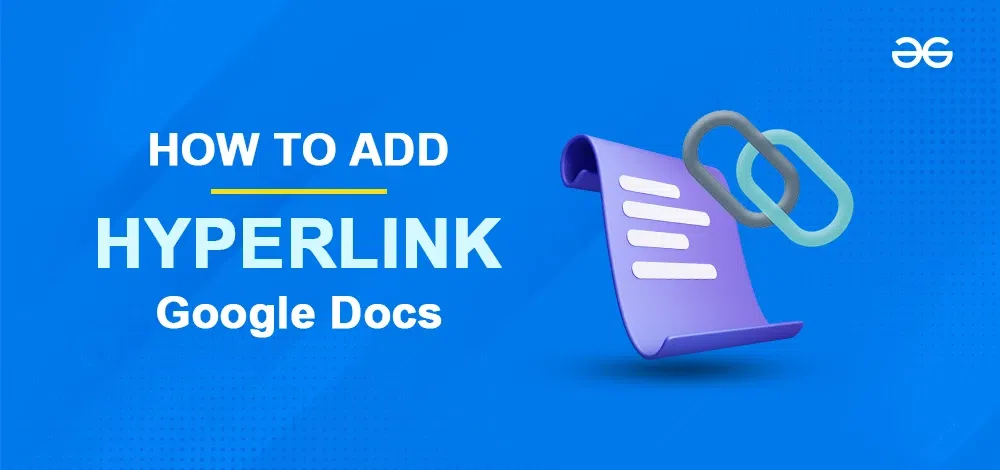
How to Add a Hyperlink in Google Docs on a Desktop
Step 1: Open Google Docs and Select a Document
Open Google Docs on your web browser and then select an existing document to which you want to add a hyperlink.
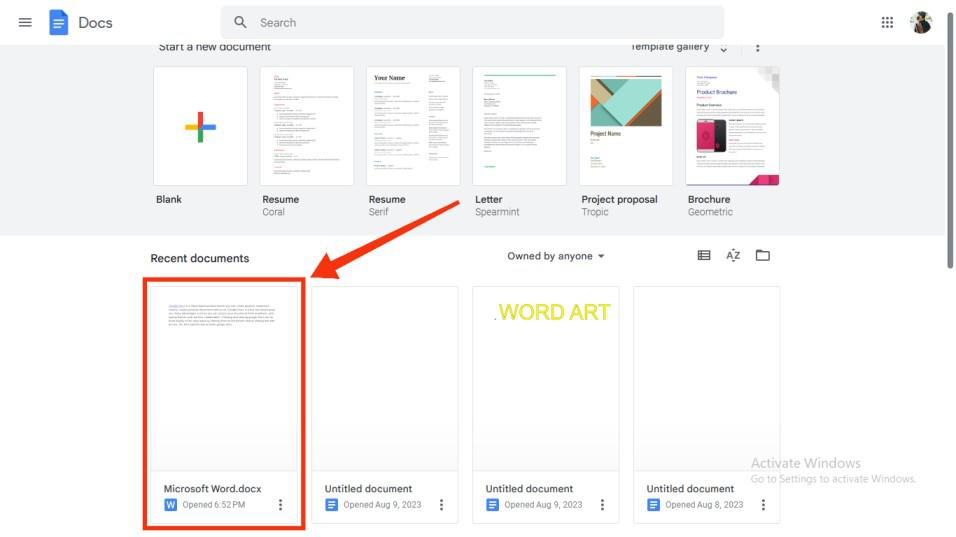
Open Google Docs >> Select your desired Document
Step 2: Select the Text
Next, choose the specific text where you intend to insert the hyperlink. It’s worth noting that you can place a hyperlink at any point within the text, whether it’s at the beginning, middle, or end. To select the text, you can use your mouse or press the Shift key in combination with the arrow keys.
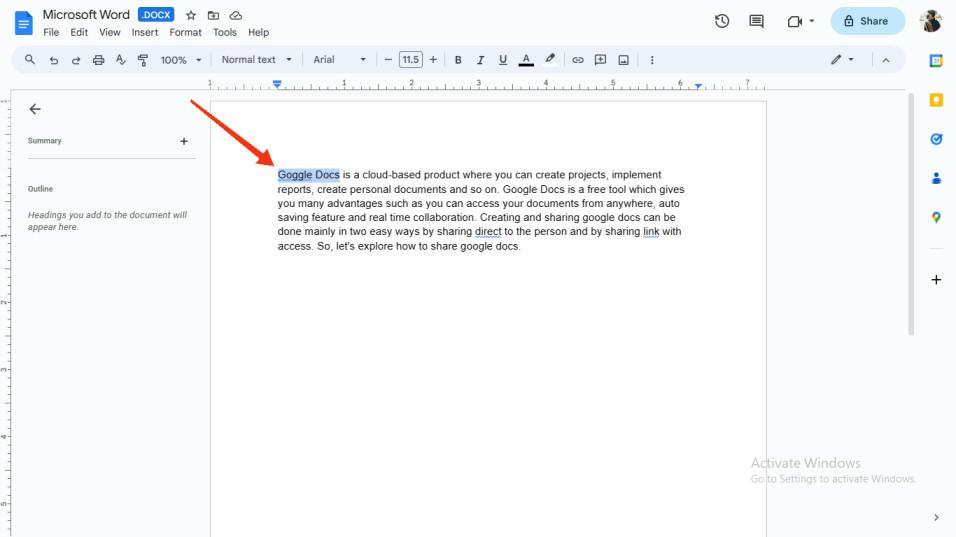
Select the text
Step 3: Click on the Insert Link icon
After selecting a text, click on “Insert Link” located on the top toolbar of Google Docs.
Shorcut Key to Insert a Link: Press Ctrl + K on your keyboard to insert link.
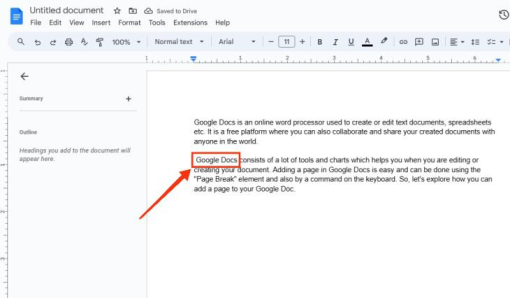
Click on Insert
Step 4: Paste the Link and Click Apply
Now paste the link that you want to add as a hyperlink in the selected text and click on the apply button.
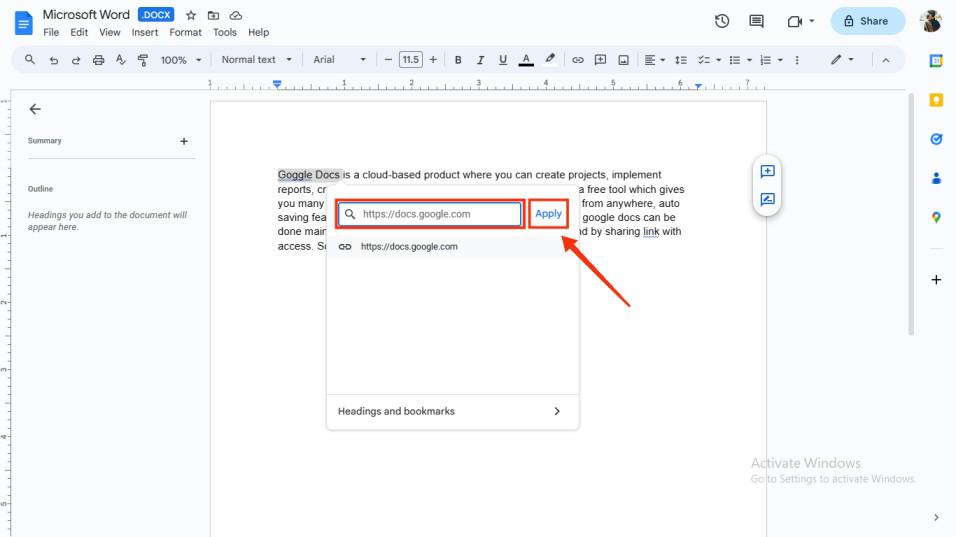
Search or paste the link
Step 5: Preview Hyperlink
The hyperlink has now been successfully applied to your selected text, and clicking on it will direct you to the URL you’ve either pasted or entered in the hyperlink box. When you hover your cursor over the hyperlinked text, you will be presented with three options: copying the link, editing the link, or removing the hyperlink from it.

Hyperlink Added
How to Remove a Hyperlink in Google Docs
Step 1: Open Google Document
Open the Document in which you want to remove hyperlinks.
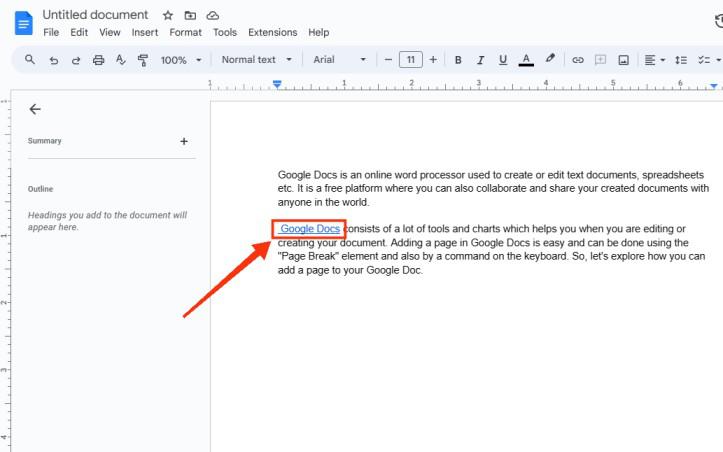
Place the cursor on the Hyperlink
Step 2: Click on Remove Icon
Now just hover your cursor to the highlighted text that has been hyperlinked and a menu option will appear. Select the Remove hyperlink icon from the menu to remove the hyperlink from the text.
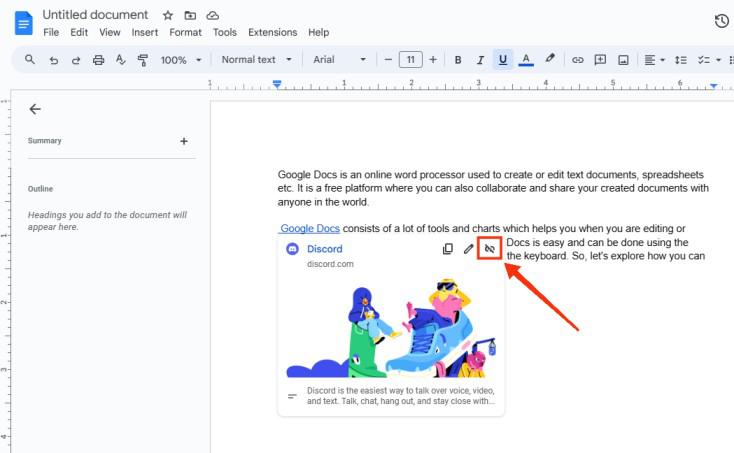
Click on Remove option
Step 3: Preview The Removed Hyperlink
Your Hyperlink has been Removed, now the text will be displayed as normal text without any link.
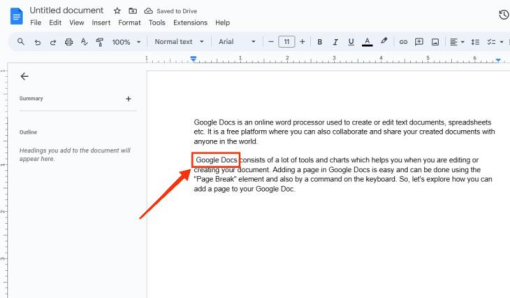
Preview
How to Hyperlink in Google Docs on Mobile
Step 1: Open Google Docs Mobile App
To launch the Google Docs mobile app, locate the Google Docs icon and give it a click.

Click the Google Docs icon to open the app
Step 2: Select your Google Document
After opening Google Docs Mobile, select the desired Document to which you want to add a hyperlink.
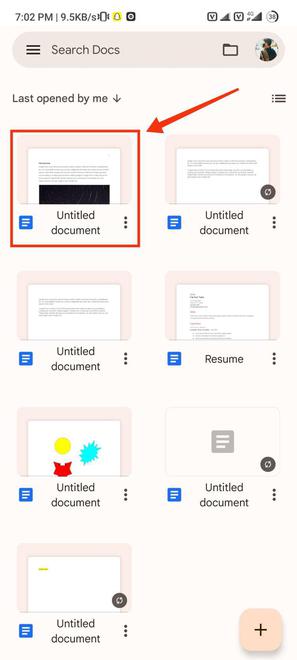
Select your desired Document
Step 3: Tap on Edit Icon
Select the “Pencil” icon to edit your document, by selecting it you can have the power to edit your selected document as you want.
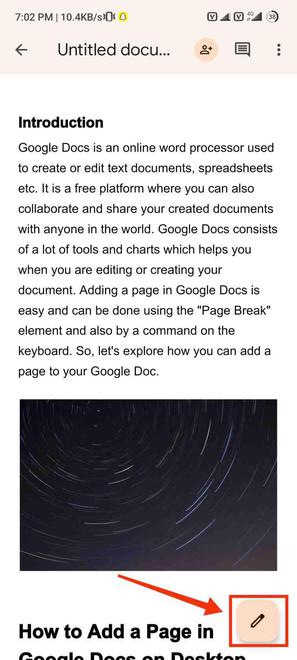
Select the Pencil icon to edit
Step 4: Select your Text and Click on Insert Icon (+)
Now select the particular text that you want to make a hyperlink by taping and holding your text for a second. When your text is selected click the “Insert” icon located at the top of the interface to open a drop-down menu.
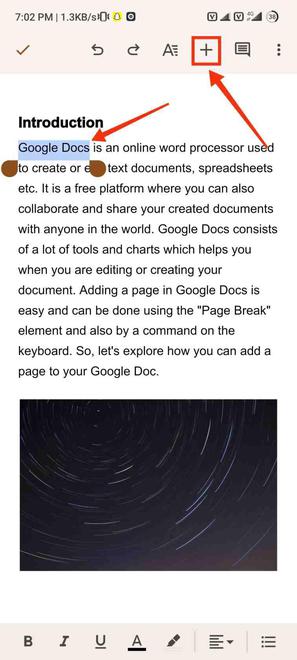
Select your Text >> Click Insert icon ‘+’
Step 5: Select “Link” Option
A drop-down menu with a lot of insertion options will appear among all the options you have to select the “Link” option to add a hyperlink to your selected text. The Link option will appear with a chain icon so find the chain icon if you didn’t get the Link option.
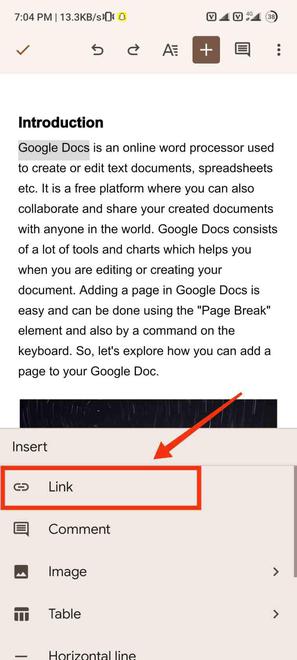
Select “Link” option
Step 6: Enter the URL and Click the Tick Button
A new “Insert Link” page will pop up, displaying your text and prompting you to input or paste the URL to which you want your text to redirect. In the second column, you can either enter your desired URL manually or paste it. Alternatively, you can search for your URL within the Link Box. Be sure to click on the checkmark icon to save all of your modifications.
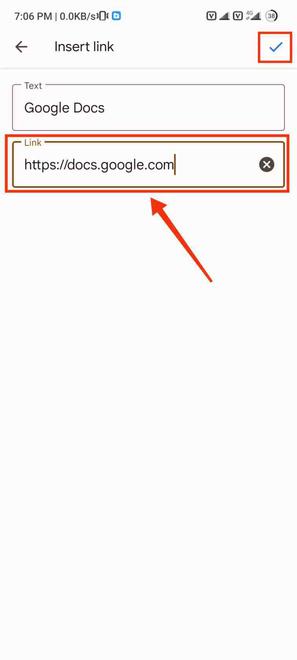
Add Link >> Click the Tick icon
Step 7: Preview Added Hyperlink
Your chosen link has now been successfully associated with the selected text. Whenever someone clicks on the blue-highlighted text, it will direct them to the web address you specified in the Link section.
Note: Hovering your cursor over the highlighted text will reveal three options: opening the link, editing the link, or removing the hyperlink.
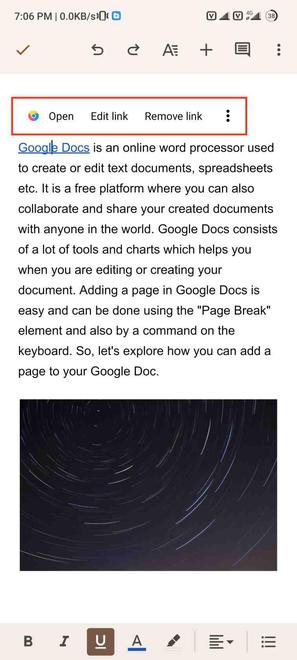
Hyperlink Added
Tips and Shortcuts for Hyperlinks in Google Docs
1. Inserting Hyperlink
- Open your document and select the text you want to make hyperlink.
- Press “Ctrl + K” in Keyboard if you are in Windows or press “Command + K” in your Mac.
- Enter the Link you want to apply and click “Apply”.
- Your hyperlink is added.
2. Keyboard Shortcut to add Hyperlinks in Google Docs
- If you don’t want to go through the dialog box, then you can press commands in the Keyboard.
- Press Ctrl + Alt + K in Windows to apply the hyperlink on the other hand press Command + Option + K in your Mac.
3. Removing Hyperlinks
- Open your document.
- Right click on the highlighted text.
- Click Remove Icon.
Conclusion
In conclusion, the ability to add hyperlinks in Google Docs is a valuable skill that can greatly enhance the usability and interactivity of your documents. Whether you’re citing sources, directing readers to related content, or creating a dynamic table of contents, the process is straightforward and accessible to users of all levels of expertise. By following the steps outlined in this article, you can make your documents more informative, engaging, and user-friendly. So, next time you’re working on a report, presentation, or any document in Google Docs, remember the power of hyperlinks to connect your audience with the information they need, ultimately making your content more impactful and efficient.
Share your thoughts in the comments
Please Login to comment...