How to Bookmark in Google Docs
Last Updated :
01 Nov, 2023
Google Docs is a tool part of the collaborative Google Suite that works on the Cloud. This is a free Word processor that Google provides and it needs no payment or installation, You have to sign up with your Google account and edit documents. It also allows a team to work together on a particular document in Sync without colliding with each other’s work. When it comes to making your papers simpler to navigate, bookmarks are really effective. Bookmarks make it easier to scan through lengthy documents and to check certain passages within them. A bookmark is most frequently used in electronic books and in web browsers to preserve a certain tab for later use. You are allowed to add an unlimited number of bookmarks to Google Docs.
One of the key features of Google Docs is collaboration. If you use Google Docs for business, it’s likely that you’ll generate papers that call for group participation. Using bookmarks, you may direct colleagues to different sections of a document, reducing confusion and accelerating collaboration.
.webp)
How to Use Bookmark in Google Docs
Adding a Bookmark in Google Docs is simply making an internal link inside the Document itself. It is a very handy yet easy-to-implement feature. To add a bookmark and link it with any text inside the document you have to complete these two parts:
- Adding a Bookmark
- Linking to a Bookmark in Google Docs
To complete these two processes follow the simple steps given below.
How to Add a Bookmark in Google Docs
The first step to making Bookmarks in the Document is adding them to either a blank space or giving a name to it. Or you can add a bookmark to an already existing content.
Step 1: Launch Google Docs
Step 2: Open the Google Document
From the array of files shown after you open “https://docs.google.com/” choose the file you want to edit and open it.
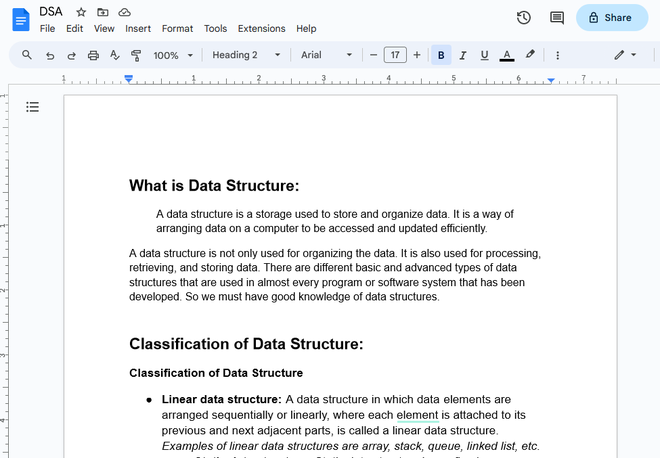
Step 1: Open the document where you want to insert the Bookmark
Step 3: Navigate to the Insert Menu
After setting the cursor to the position where you want to add the Bookmark(which can be an existing text or a blank space), go to the Top toolbar and click on the “Insert” menu.
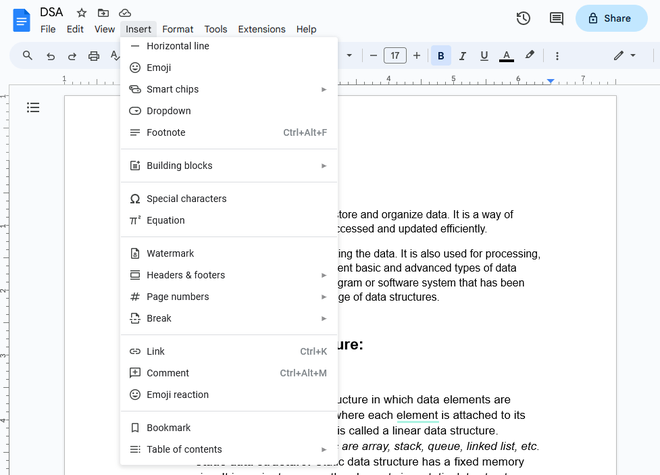
click on the “Insert”
Step 4: Select the Bookmark Option
When “Insert” is clicked a dropdown menu will open and from the options in the menu, click on the “Bookmark” option:
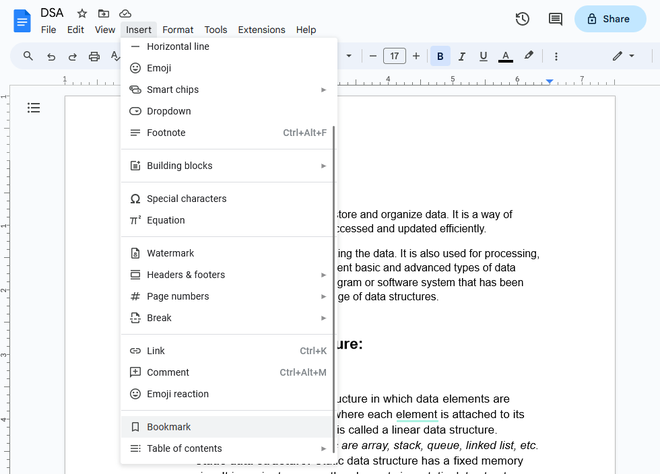
Click on Insert > Select Bookmark Option
Step 5: Add a Name to the Bookmark
When a Bookmark is added to a blank space there is no name to the Bookmark and you can add a name to it.
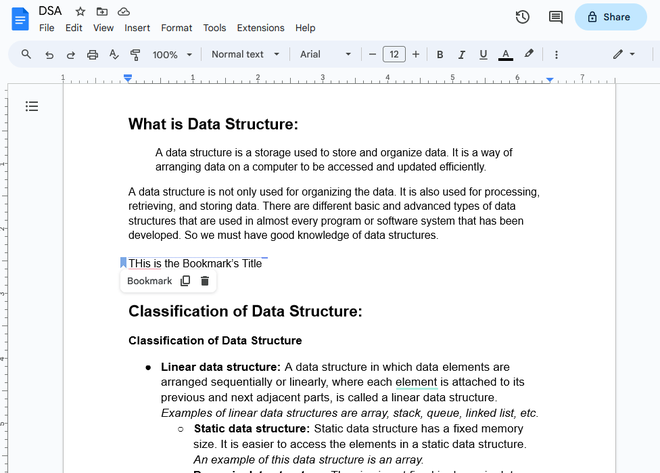
Step: Add a name to the Bookmark when it is added to a blank space.
Alternatively, when the Bookmark is added to already existing content, the text just turns into a bookmark:
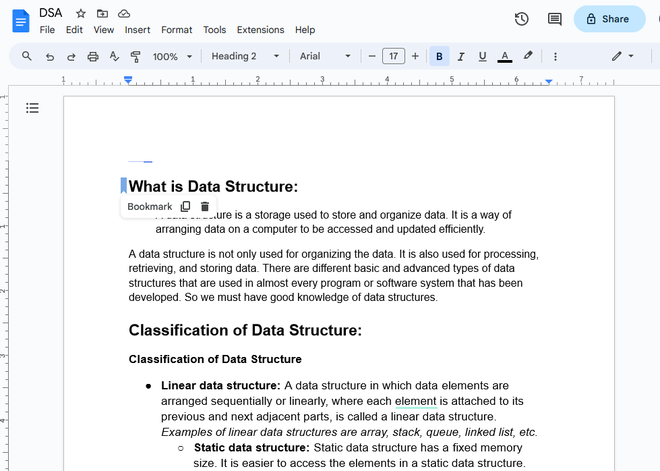
Alternative Step 4: Adding the bookmark to a Heading
How to Add a Link to a Bookmark in Google Docs
This is the first approach for linking the Bookmark and in this, we create a link and then direct it towards the Bookmark. You can do that by following the below-given steps:
Step 1: Select the Linking text
The link is mainly added to a text in the document, this makes this feature handy and practical. So, first, select the text that will become the link to the bookmark.
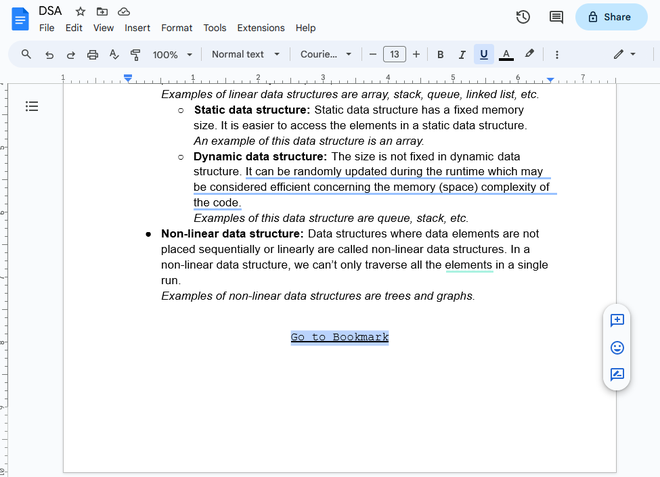
Step 1: Select the text that will link to the Bookmark
Step 2: Navigate to the Insert Menu
After selecting the text that will be the link to the Bookmark, go to the Top toolbar and click on the “Insert” menu.
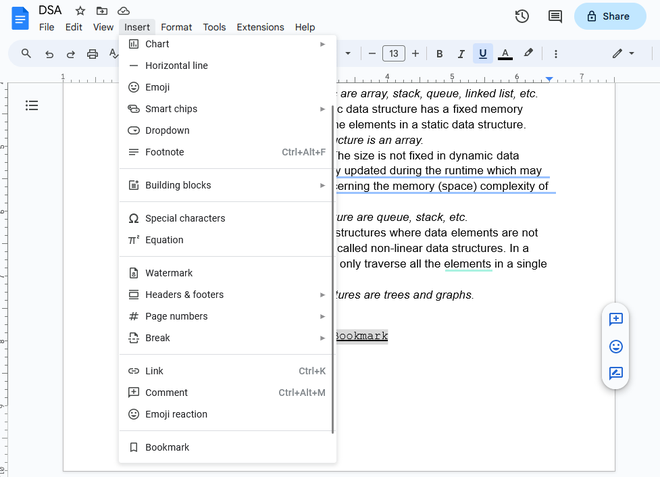
click on the “Insert” Menu
Step 3: Select the Link Option
When “Insert” is clicked a dropdown menu will open and from the options in the menu, click on the “Link” option.
-660.png)
Select Insert > Click on the Link
Step 4: Open the list of Bookmarks
When the “Link” option is clicked, a layout for adding the address for the link will open up. From there click on the last option which is “Headers and bookmarks”.
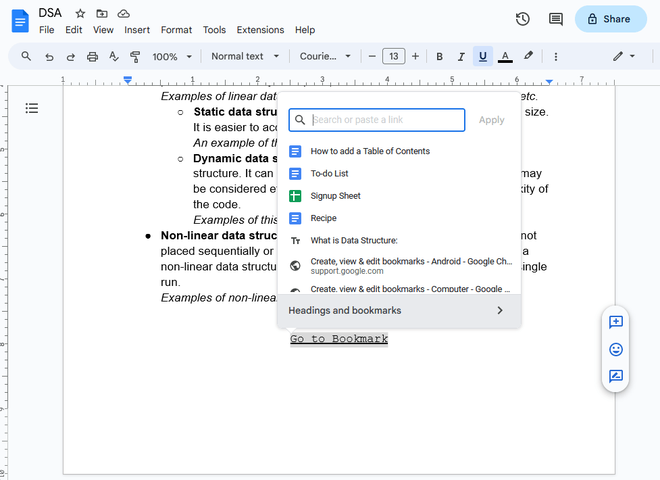
Step 4: Click on the Headings and Bookmarks tab under the inserting link layout
Step 5: Click on the Desired Bookmark
When the list of Boomarks and headings open up, look out for the Bookmark you want to add and then click on that bookmark.
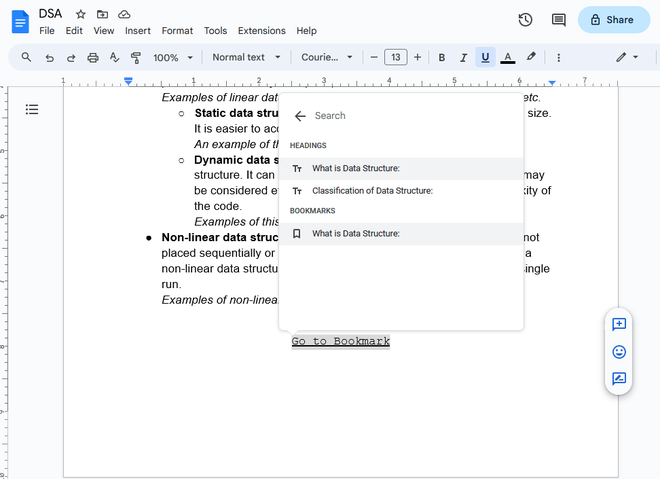
Step 5: Click on the Bookmark that you want to link to.
Step 6: Preview Bookmark
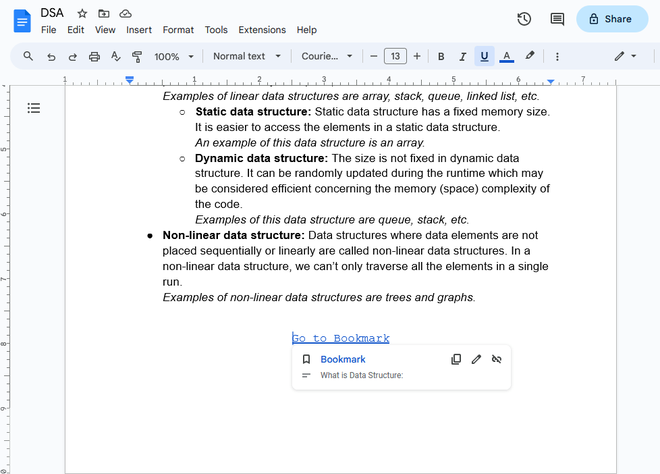
Result: After clicking on the intended Bookmark’s name the text becomes a link to the bookmark
This is the alternative approach to adding the link to the Bookmark. This approach works by copying the link of the bookmark and adding it to the link text.
How to Copy the link to the Bookmark
Step 1: Click on the Copy Link
Click on the Bookmark symbol beside the Bookmark name in your document and click on the “Copy Link” button. This will copy the link of the Bookmark to the clipboard.
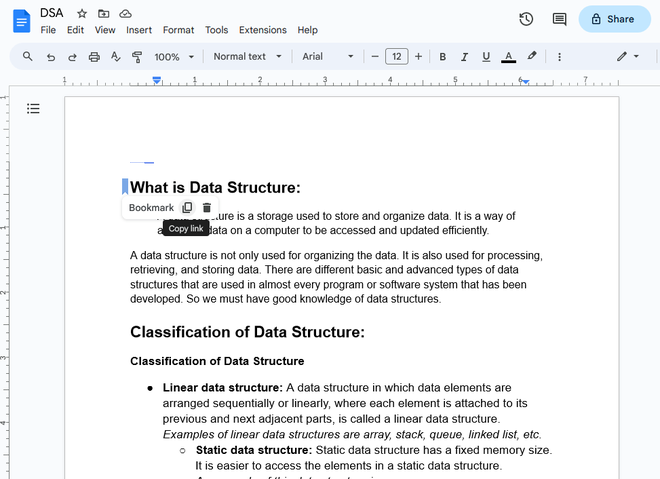
Step 1: Click on the copy button of the bookmark
Step 2: Pick the Text you want to Link and Make it into a Link
Choose the text that you want to make into a link. Then, you can either click the “Insert Link” button on the top toolbar or simply press “CTRL+K,” and the text will become a link.
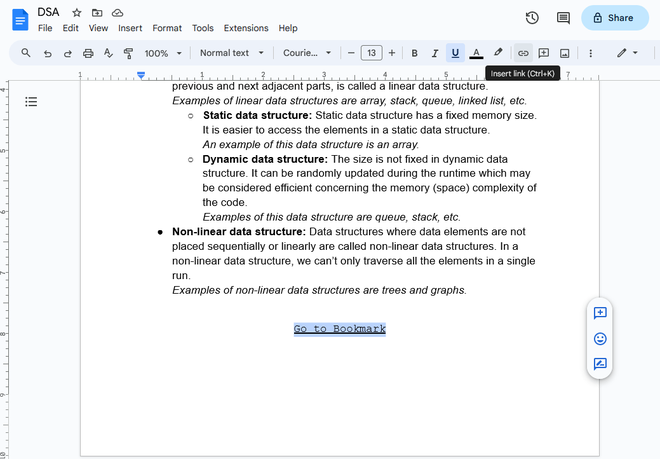
Step 2: Select the text which will be linked and turn it into a link
Step 3: Add the address of the Bookmark to the Link
After clicking on the “Insert Link” a blank for the address to redirect the link will open up in a layout. Paste the address you have copied in the First step.
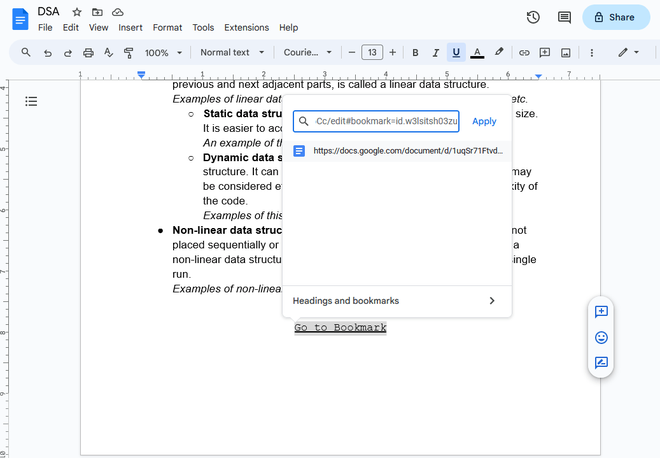
Step 3: Add the address of the Bookmark to the link
Step 4: Preview the Result
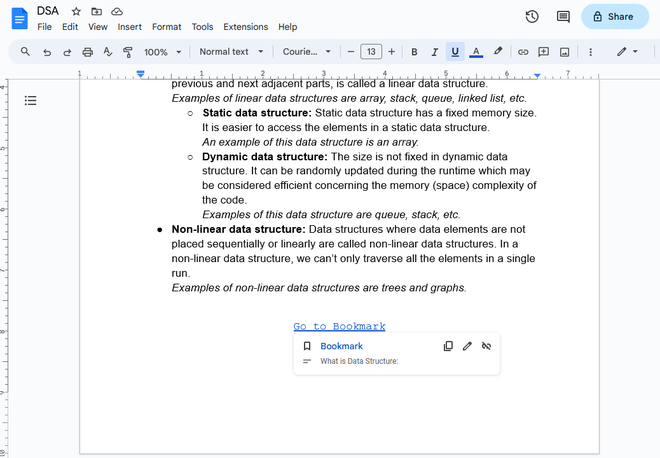
The link to the bookmark will be ready now
Shortcut to Insert a Bookmark in Google Doc
Google Docs doesn’t have a direct keyboard shortcut for bookmarking. However, there’s a workaround you can use. Follow these steps:
Step 1: Choose the text you want to Bookmark
Step 2: Simultaneously press Alt + Shift + I on your Keyboard to Access the Insert Menu
Step 3: Then, Press the letter B to Apply the Bookmark
How to Remove a Bookmark in Google Docs
To delete a bookmark in Google Docs when you no longer need it, follow these steps:
Step 1: Click on the Blue Bookmark Icon Located Next to Your Text
.png)
Click on the Blue Icon
Step 2: Click the “Remove” button, which looks like a trash bin symbol, to Remove the Bookmark
.png)
Click on the Remove Icon
Conclusion
A quick approach to traverse a big file and link to particular areas of a document is to add bookmarks. Compared to having to go through the entire thing every time and start from the beginning, this is a lot easier to handle. If your content is lengthy, using bookmarks will make it easier for your reader to navigate. They don’t have to waste time looking up the subject, but they risk dropping out of the conversation. Make it simple for your readers by looking at Google Docs’ bookmarks. You may include them into your table of contents or even offer your team members a link to them.
Frequently Asked Questions
Where Is the Google Docs Bookmark Icon?
On the toolbar of Google Docs, there isn’t a bookmark symbol that you can notice immediately away. Alternatively, you may use the Bookmark function by choosing “Insert” > “Bookmark.” The text you choose will now have a blue bookmark symbol next to it.
What Does a Google Docs Bookmark Mean?
The Bookmark tool in Google Docs functions the same way as a bookmark on a physical novel book to keep track of the most recent chapter you’ve read. You can simply discover and return to certain sections of your document by using markers that you may place throughout it.
How do you find a bookmark in Google Docs?
Choose the text that you want to turn into a clickable link to jump to a bookmarked spot in your document. Then, follow these steps:
Go to “Insert” and select “Link.”
Share your thoughts in the comments
Please Login to comment...