How to Add Fonts to Google Docs
Last Updated :
29 Aug, 2023
Add Fonts to Google Docs – Quick Steps
- Open Google Docs > Open any Doc
- Click Fonts > Select More Fonts
- Choose a Font > Click Ok
Enhancing your Google Docs experience involves a deeper dive into the world of fonts. Google Cloud, a cloud-based word processor renowned for its real-time collaborative features, simplifies the editing, creation, and formatting of documents. Seamlessly integrated with Google’s suite, including Sheets, Drawings, and Slides, Google Docs offers a plethora of tools for refining documents. Among these, fonts stand out as a potent tool, enhancing readability and user engagement. Whether it’s perfecting the styling of your content or altering the font to suit your document’s tone, Google Docs’ Fonts feature is indispensable. To cater to this, Google provides two pathways for utilizing fonts. Firstly, you can opt for the pre-installed fonts, delivering a range of choices right at your fingertips. Alternatively, you can take your document’s aesthetics a step further by installing additional fonts through the Extensions tool nestled within Google Docs. This facilitates an enriched array of font possibilities that cater to diverse preferences and engagement requirements.
How to Add Fonts to Google Docs
Step 1: Open Google Docs and Select a Doc
Launch Google Docs on your browser and create a new doc or you can select any existing doc to access the font toolbar.
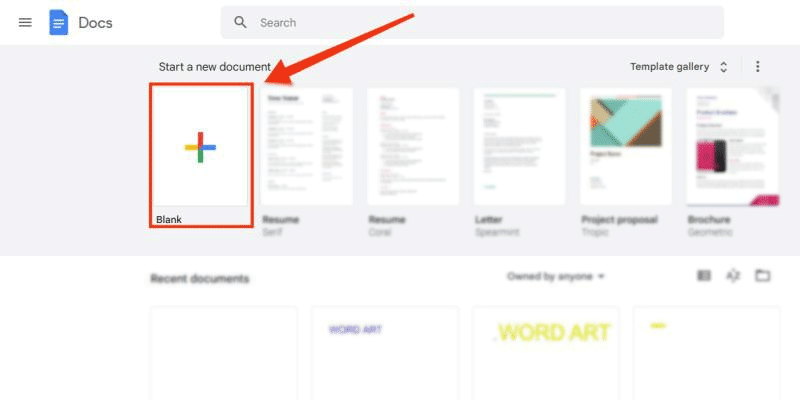
Select a Document
Step 2: Click on Font Drop Down Menu
Navigate to the Google Doc tool bar and click the drop down button displayed next to font to access the fonts.
.png)
Select Font Menu
Step 3: Click on More Fonts
Now click on “More Fonts” that will help you to add some new fonts to your Google Doc.
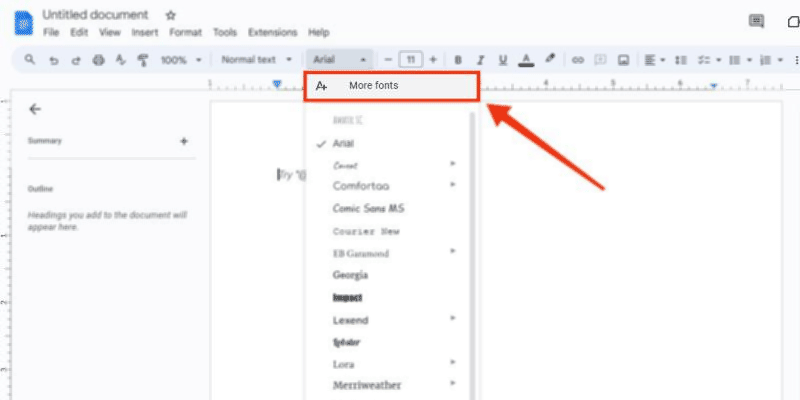
Click on more fonts
Step 4: Select a Font and Click Ok
Going through the “More Fonts” option will open a Fonts section in which a vast collection of fonts will appear, now you need to select your desired font by just clicking on it and confirm it by clicking “Ok”. This will add your selected fonts to your regular fonts option.
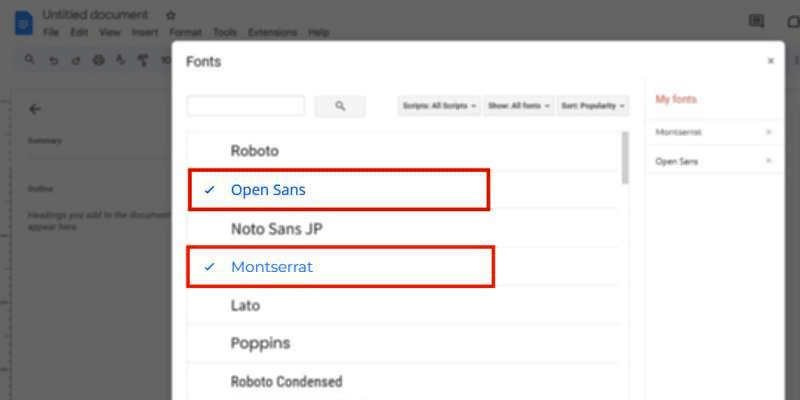
Select a font
How to Add Custom Google Docs Fonts
Step 1: Open Google Docs and Select a Doc
Open your Google Doc and select a blank document or an existing one.
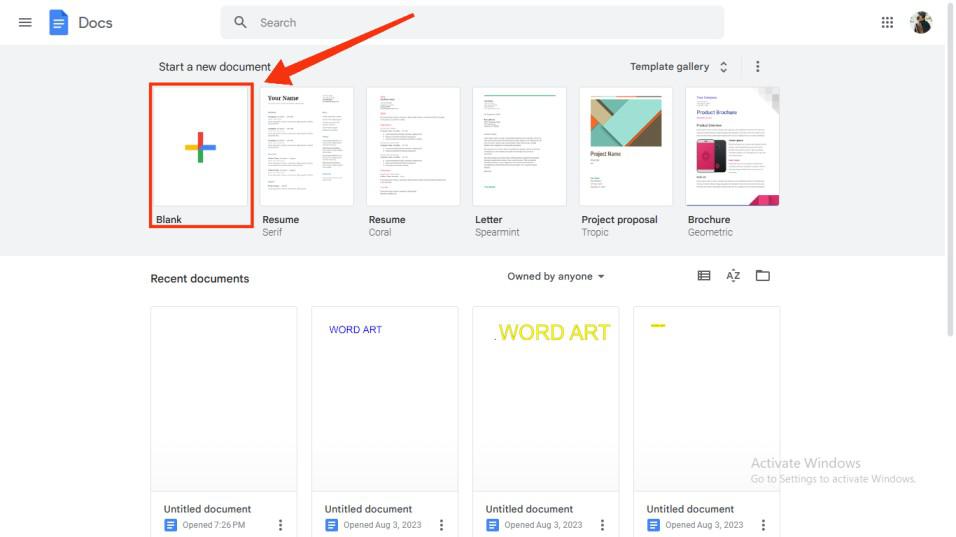
Select a Doc
Step 2: Click on Extensions and Click Add Ons
In the case of adding fonts using add-ons, you have to go through the “Extensions” tab located at the top of the Google Doc’s interface. Just click on the Extension tab it will open you a menu of Add Ons, from them select the “Add Ons” >> “Get add-ons” to open a pop-up window of installing extensions.
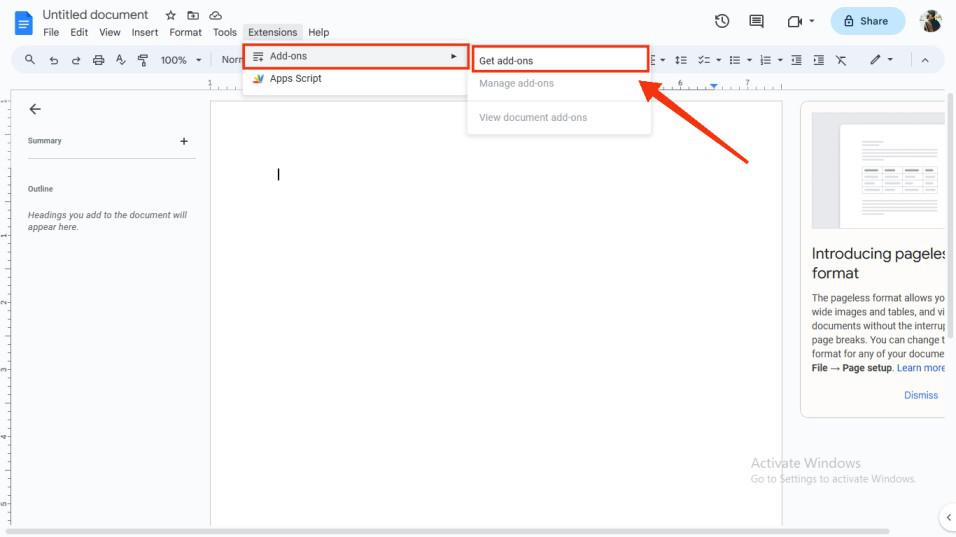
From Extensions >> Click Add Ons >> Get add-ons
Step 3: Search for “Extensis Fonts”
Search for “Extensive Fonts” in the search bar to find the extensions related to the extensive fonts. Select the Extensis font to install it in your Google Doc.
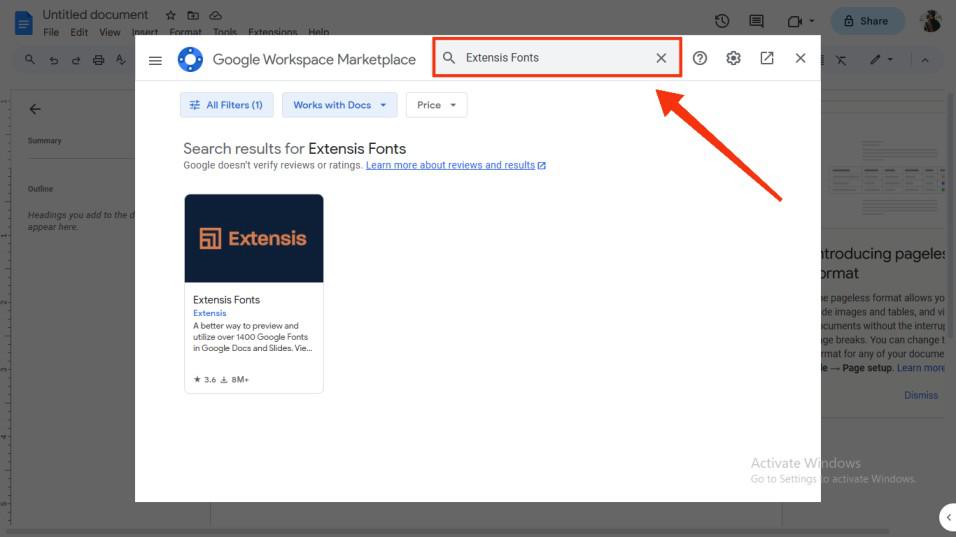
Search “Extensive fonts”
Step 4: Click on “Install” Button
After clicking on the extension of your choice click the “Install” button to install it to your Google Docs, it will be installed to your Google Docs, and you can use the external fonts in your document.
.jpg)
Click Install
Step 5: From Extensions Click Extensive Fonts and Click Start
When your Extensive fonts will be installed in your Google Docs, now search the location to access the installed font, to do so navigate to “Extension” and select “Extensive Fonts” and then click start button.
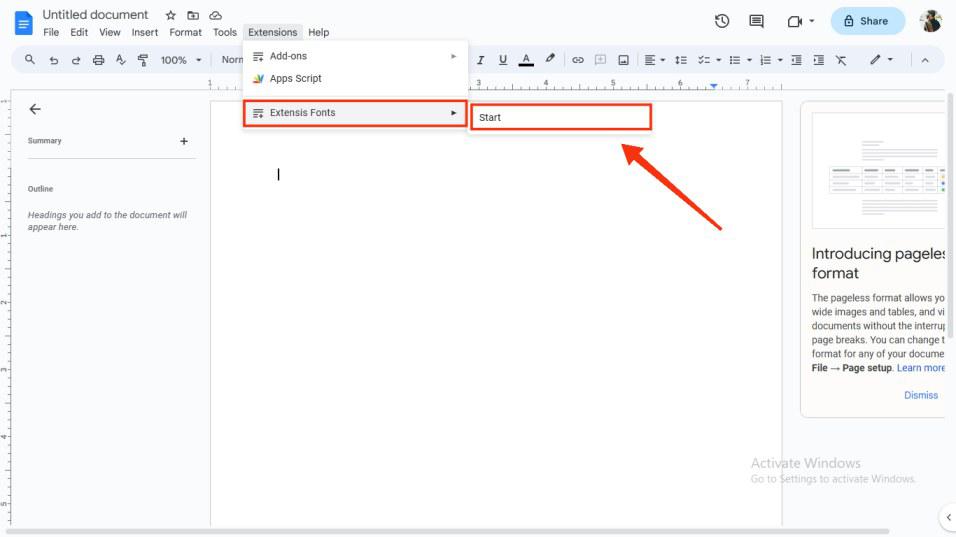
From Extensions Click Extensive fonts >> Start
Conclusion
Adding fonts to your Document is a great idea as it can enhance your doc in a beautiful manner. You can add fonts to your doc in two ways Adding directly from the fonts section or by installing Extensions. Adding fonts directly just takes few steps just like you have click on the More fonts option available in the Fonts section and then select your desirable fonts and click OK. While installing from extensions you have to go to Add Ons and search for extensive Fonts. Install the Extensive fonts and go back to your doc, now to access the installed fonts go to the Extensions >> Extensive Fonts and all your installed fonts will appear.
FAQs
Is it possible add custom fonts to Google Docs?
No, Google Docs doesn’t support adding custom fonts to it you can use only the pre-defined fonts to Google Docs.
Can I suggest new fonts to be added to Google Docs?
Yes, Google Docs always asks for the user’s feedback using it you can suggest your fonts to be added to Google Docs.
How do I install fonts on Google Docs?
You can easily add fonts to Google Docs by using Add-ons. You just have to :
Select Add-ons in the toolbar > Search for Extensis Fonts> After selecting the extension, press Install and then use it.
Share your thoughts in the comments
Please Login to comment...