Google Docs is an online free document editor provided by Google. It has many features that are available to create, edit, collaborate, and save the document. A document in Google Docs can be created by an empty document or by choosing any of the templates available in it. Using Google Docs, users can change font, font color, background color, font size, insert images, align images and text, insert symbols, insert drawings, format the paragraphs by styling, and many more. There are plenty of important features available in Google Docs that are highly helpful for users and collaborators. As Google Docs has many useful features in it, it also has an option to add a checkbox to the document. This helps users to tick off the boxes interactively. In the earlier versions of Google Docs, there is no interactive way to use the checkbox in Google Docs. Now in the latest version, we can use the checkbox interactively by selecting or not selecting the box many times.
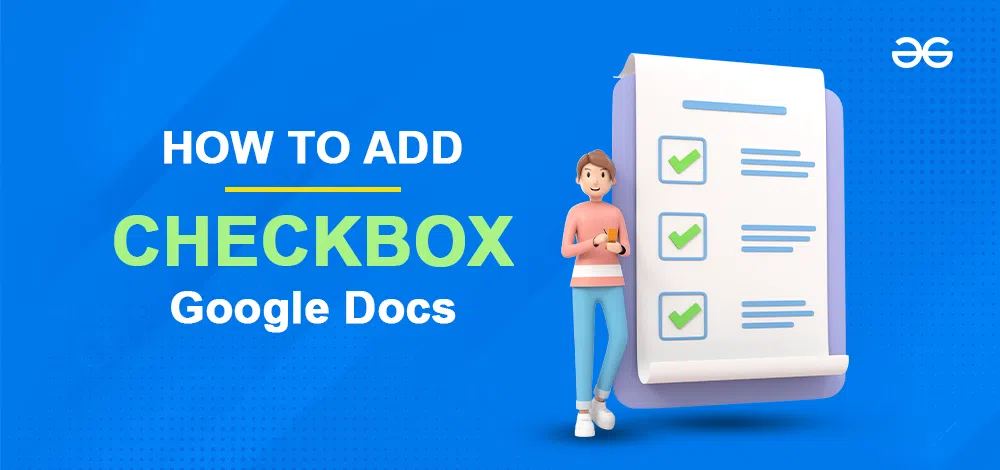
What Is a Checkbox in Google Docs
The checkbox is a widget in the user interface that allows users to make a choice by selecting one or more options from a list. Usually, you’ll spot it as a compact square-shaped box adjacent to a label or text, serving as a visual cue to convey its function or significance.
Upon a user’s interaction with the checkbox, clicking it implies the activation or selection of the linked option or feature. Conversely, unchecking the checkbox signifies the deactivation or deselection of that particular option or feature.
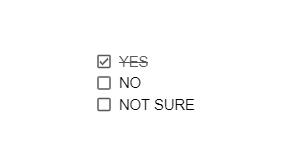
Checkbox Example in Google Docs
The checkbox is usually used along with one or more checkboxes. A bunch of checkboxes allows users to make one or more selections among them. Checkboxes are used in situations when the user has to make one or more selections from the given bunch of checkboxes. Checkboxes are mainly used in to-do list, recipes, groceries list, task completion list, reminders and more. For example, in the groceries list, checkbox helps user to tick the checkboxes once user adds them to their shopping cart from the supermarket. The ticked boxes means the ticked grocery has been purchased and added to their shopping cart. The unticked boxes in the grocery list displays themselves that they are not purchased yet by the user.
How to Insert a Checkbox in Google Docs using Checkbox Menu in Toolbar
Step 1: Open Google Docs on your Desktop
Open Google Docs and open the document to add checkbox in it.
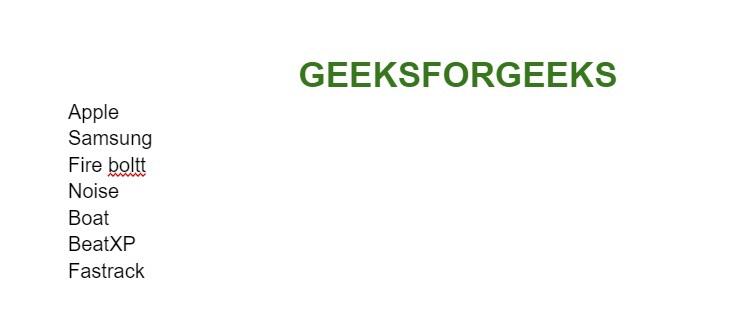
Open Google Document
Step 2: Select the Data
Select the list of information in different lines by selecting them all.
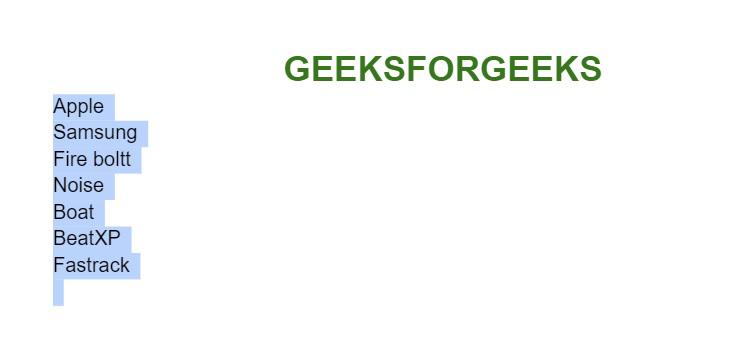
Highlight the texts to change as checkbox
Step 3: Select the Checklist option from the Toolbar
Go to the toolbar of Google Docs, click the “Checklist” button.
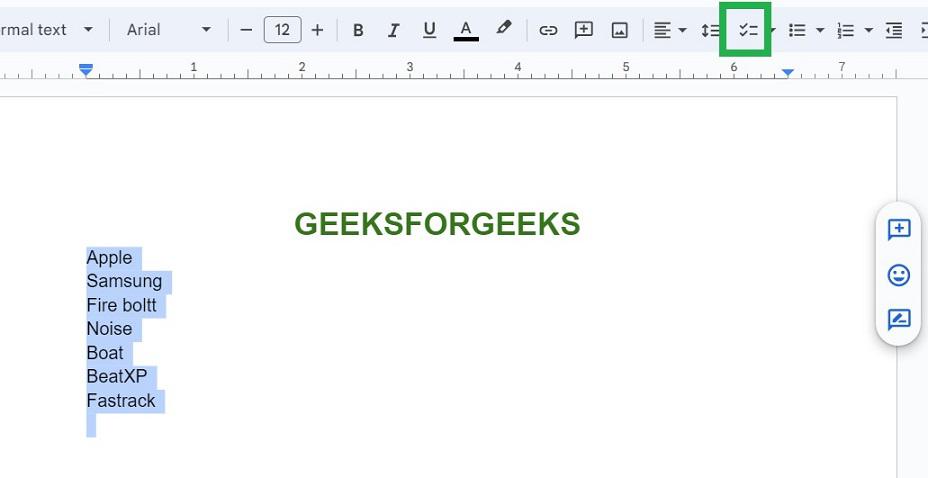
Select ‘checklist’ in toolbar
Step 4: Preview the Added Checkboxes in Google Docs
Now checkboxes have been added to the selected lines of text in the document successfully.
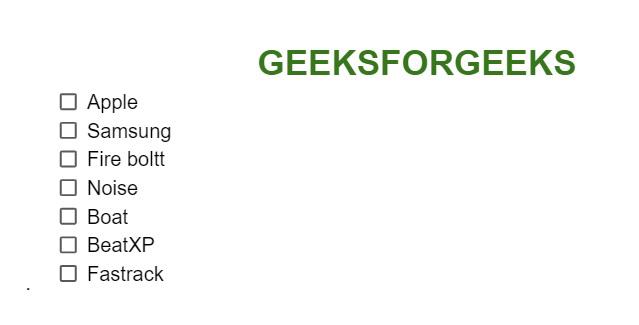
Checkbox inserted
How to Insert Checkboxes in Google Docs Using Format Tab
Step 1: Open Google Docs on your Desktop
Open Google Docs and open the document to add checkbox in it.
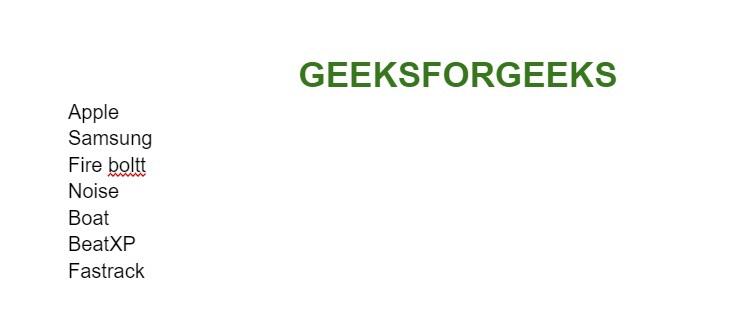
Document opened
Step 2: Select the Content
Select the list of information in different lines by selecting them all that you want to be in checklist.
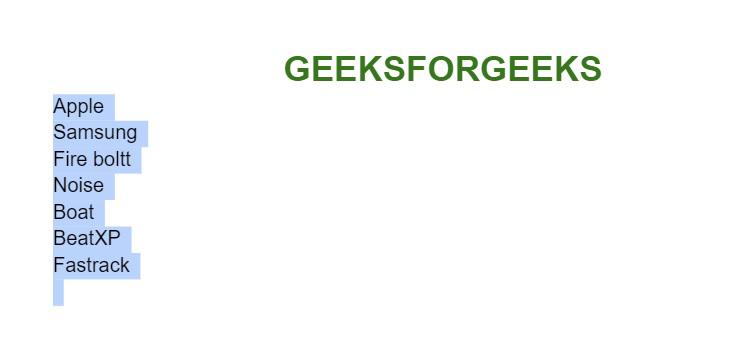
Step 3: Go to Format Tab and click on Bullets and Numbering
In the menu bar, select “Format”, a dropdown appears. Select “Bullets & Numbering”. Another sub dropdown appears. Select “Checklist menu”. Another dropdown with two options appear: striking checkbox, non striking checkbox. Select any one option among them.
In the below Image we are choosing the first option in it, the striking checkbox.
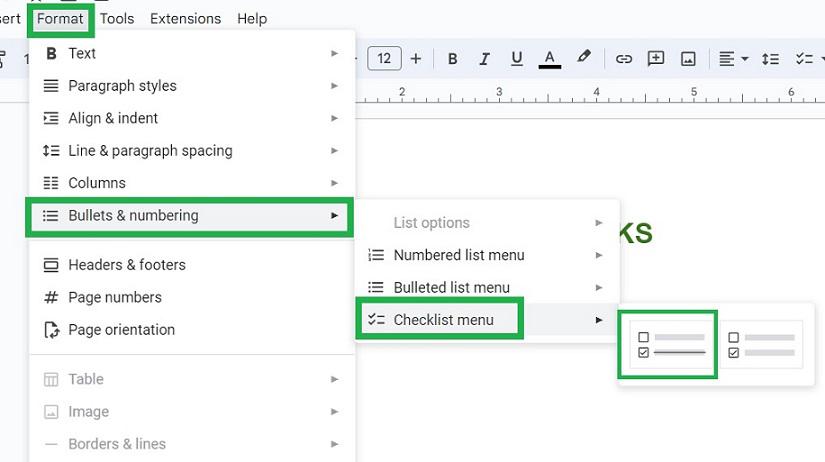
Select Format->Bullets and numbering->Checklist menu->checkbox
Step 4: Preview Added Checkboxes
Now checkboxes have been added to the selected lines of text in the document successfully.
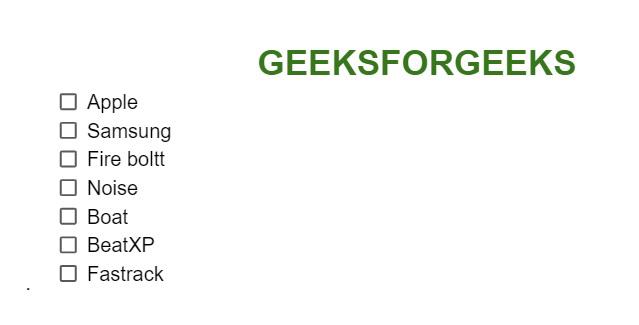
Checkbox inserted
How to Add a Checkbox to Google Docs on iPhone
Step 1: Open Google Docs
Open Google Docs app in your iOS device, and open the document in which checkbox has to be inserted.

Document opened in Google Docs app in iOS device
Step 2: Select the List and Tap on Bullet Points Icon
Select the list of information in different lines by highlighting them. On selecting them, a list of options appear above the keyboard in the device. Select the bulleted list icon in it.
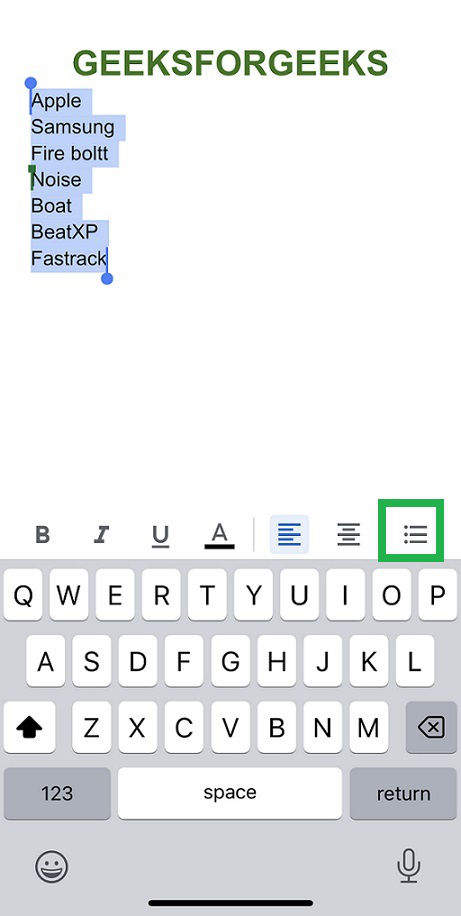
select the bulleted list icon by selecting all text to insert checkboxes to them
Step 3: Bullet List Appears and Select Checklist
Now the selected texts are changed as bulleted list. Now just keep the bulleted list as selected by highlighting them, and you can see another list of options below. Select the icon with checklist in it.
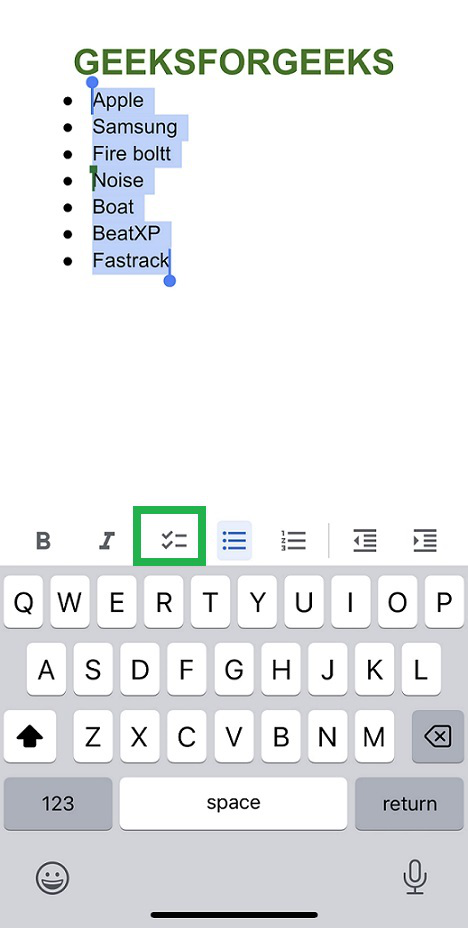
select checklist icon
Step 4: Preview Checkboxes
Checkbox is inserted in Google Docs successfully.
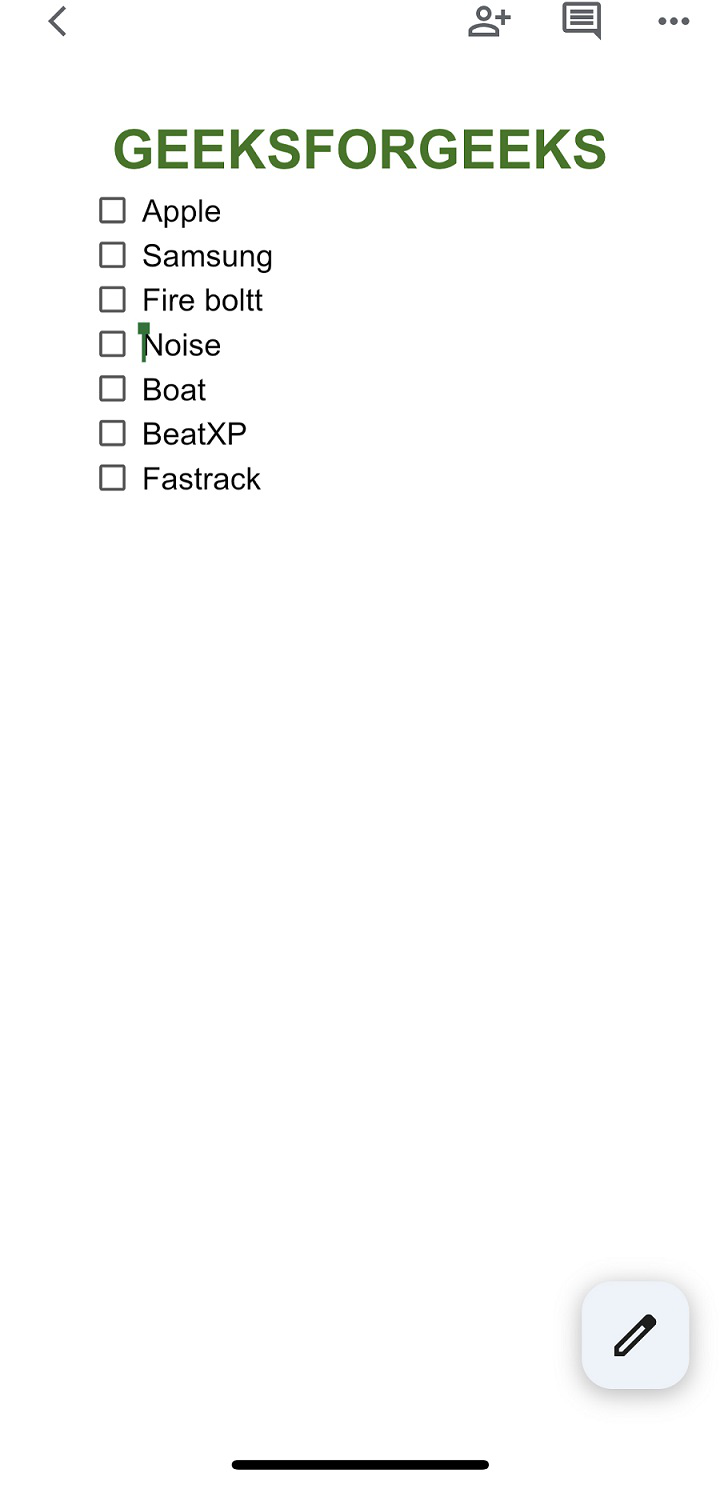
Checkbox inserted successfully
How to Insert Checkbox in Google Docs on Android
Adding checkbox to Google docs in Android is also a simple task. Let us see the steps below:
Step 1: Open the document in Google Docs in Android device
Open Google Docs app in your Android device, and open the document in which checkbox has to be inserted.
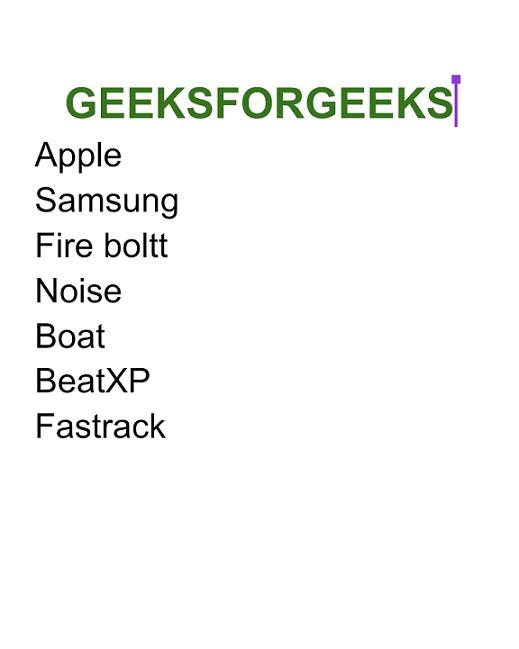
Document opened
Step 2: Select the List and Click on Bullet Point Icon
Select the list of information in different lines by highlighting them. On selecting them, a list of options appear above the keyboard in the device. Select the bulleted list icon in it.
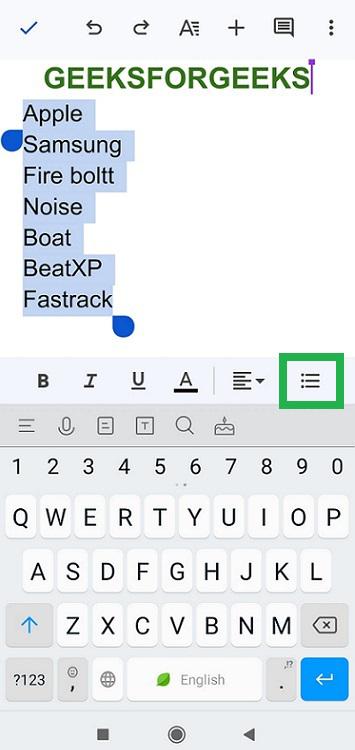
select the bulleted list icon
Step 3: Select the Bullet Points and then Tap on the Checkbox Icon
Now the selected texts are changed as bulleted list. Now just keep the bulleted list as selected by highlighting them, and you can see another list of options below. Select the icon with checklist in it.
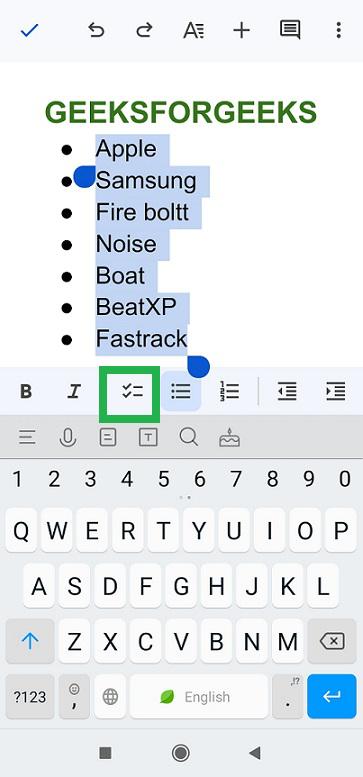
select ‘checklist’ icon
Step 4: Bulleted list changed to checkbox successfully
Now the bulleted list has been changed to checkboxes.
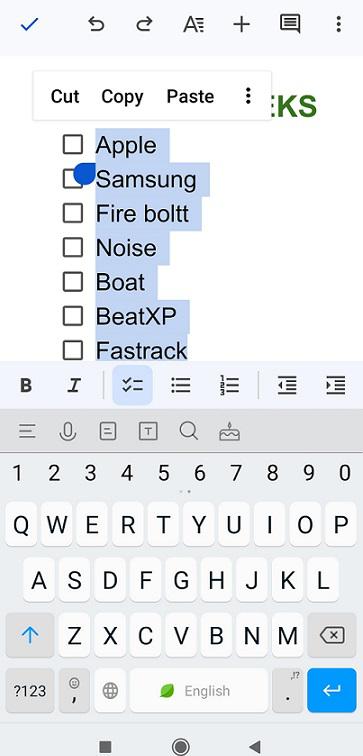
bulleted list changed to checkboxes
Step 4: Preview Checkbox
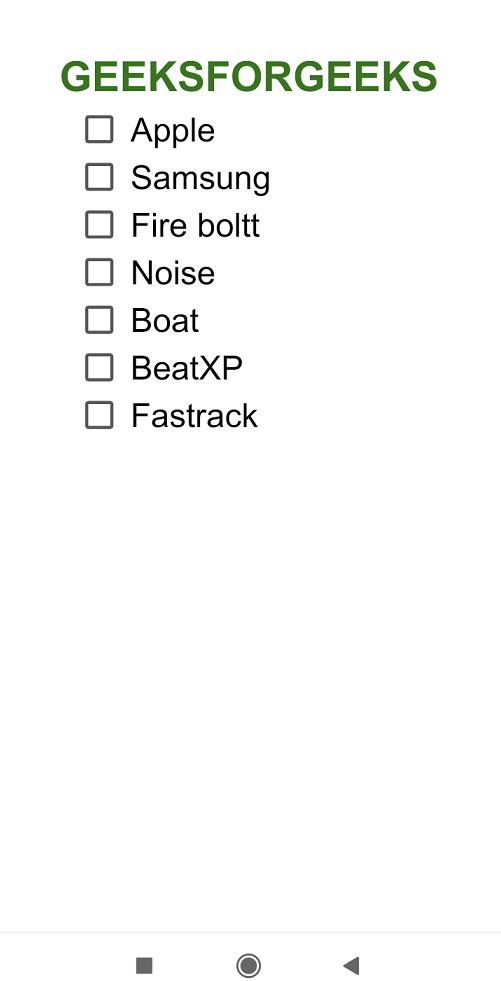
checkboxes added
How to Insert a Checkbox in Google Docs using Keyboard Shortcut
It is possible to insert checkboxes within a second in desktop versions of Windows and Mac by only highlighting the texts in a document in Google Docs.
For Windows:
Press ‘Ctrl’ + ‘Shift’ + ‘9’
For Mac:
Press “CMD + Shift + 9”
How to Remove a Checkbox in Google Docs
Step 1: Open Google Document
Open the document with checkboxes in Google Docs.
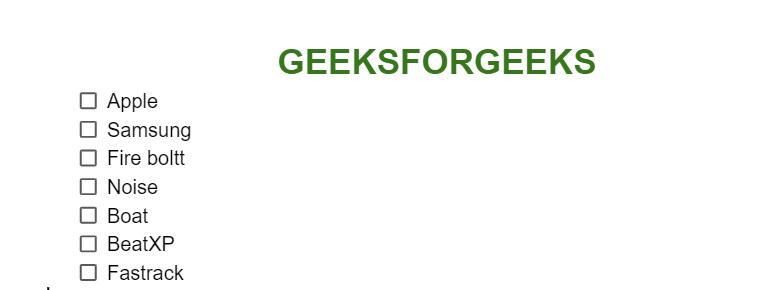
Document opened in Google Docs
Step 2: Select the Content in Checkbox
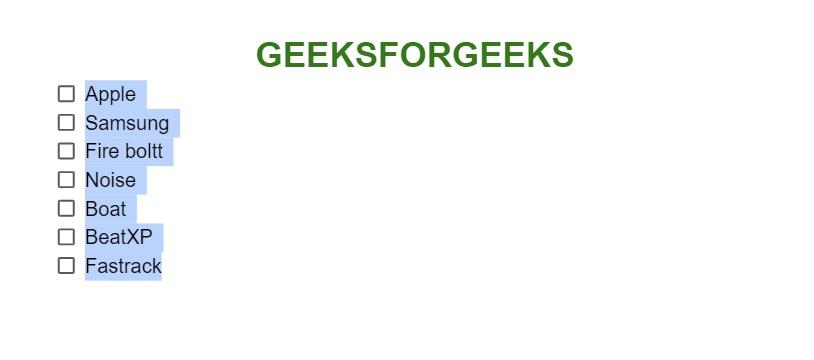
Highlight the checkboxes
Step 3: Click on Checkbox Icon in Toolbar
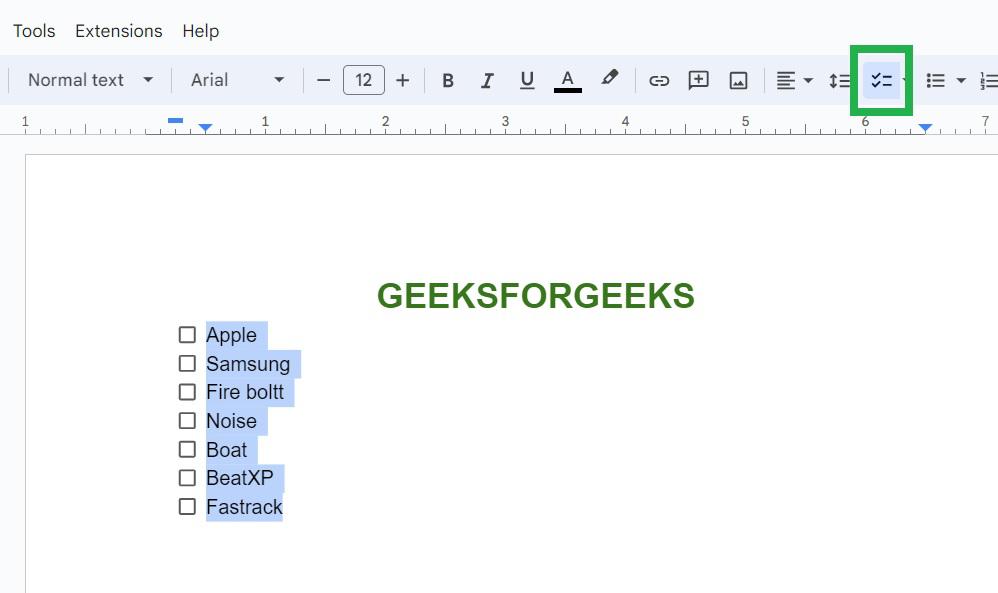
select the checklist icon from the toolbar of Google Docs
Step 4: Checkboxes will be Removed
Checkboxes are removed successfully from the document in Google Docs.
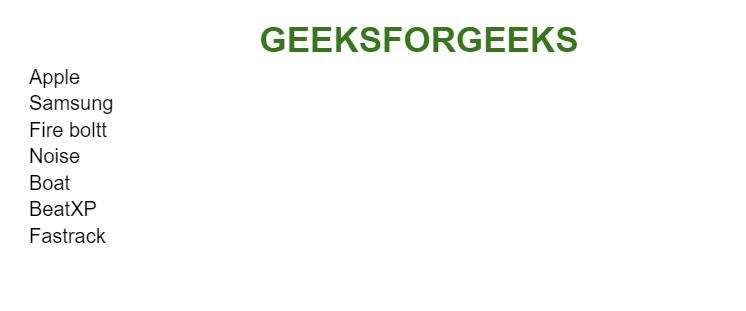
Checkboxes removed
How to Remove Checkboxes in Google Docs in iPhone
Step 1: Open the Google Document in your iPhone
Open Google Docs app, and open the document to remove the checkboxes from the text.
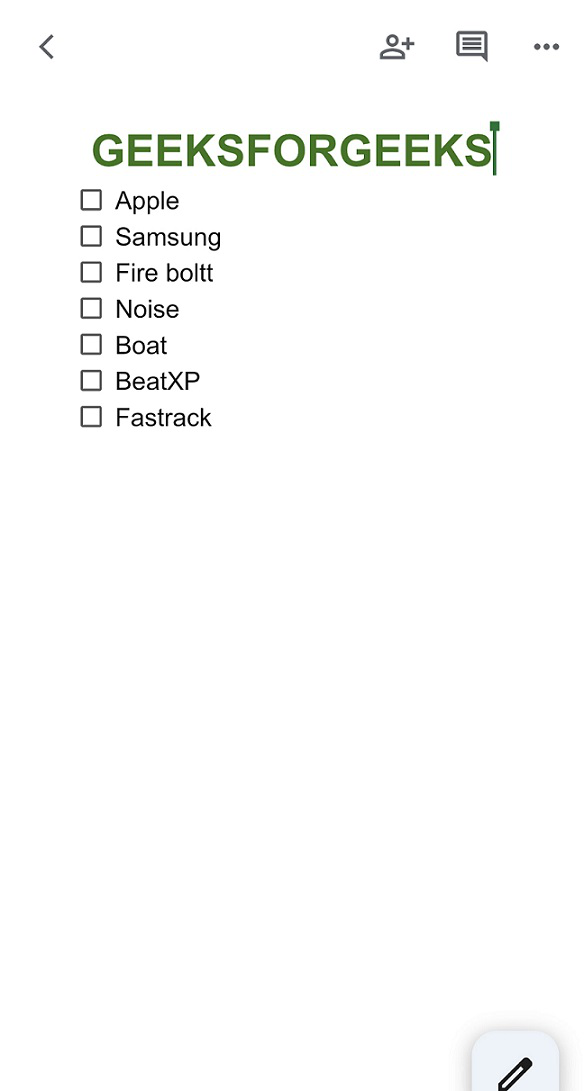
Document opened
Step 2: Select the Content with a Checkbox and Tap the Checkbox Icon
Select the texts in checkboxes by dragging and highlighting them. Select the checklist icon above the keypad.
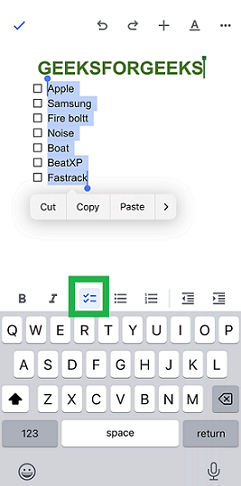
Highlight the checkboxes and select checklist icon
Step 3: Checkbox will be Removed
Now checkboxes are removed from the document in Google Docs from the iOS device.
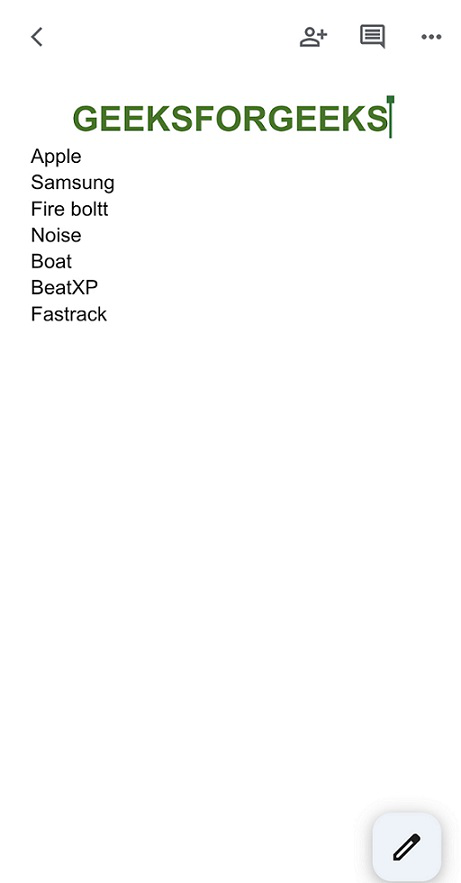
Removed checkbox
How to Remove Checkboxes in Google Docs on Android
Removing checkboxes from Android is also the same as in iOS device. Let us see the steps below on how to remove checkboxes from Android device.
Step 1: Open the Google Document in your Android Phone
Open Google Docs app in your Android device, and open the document to remove the checkboxes from the text.
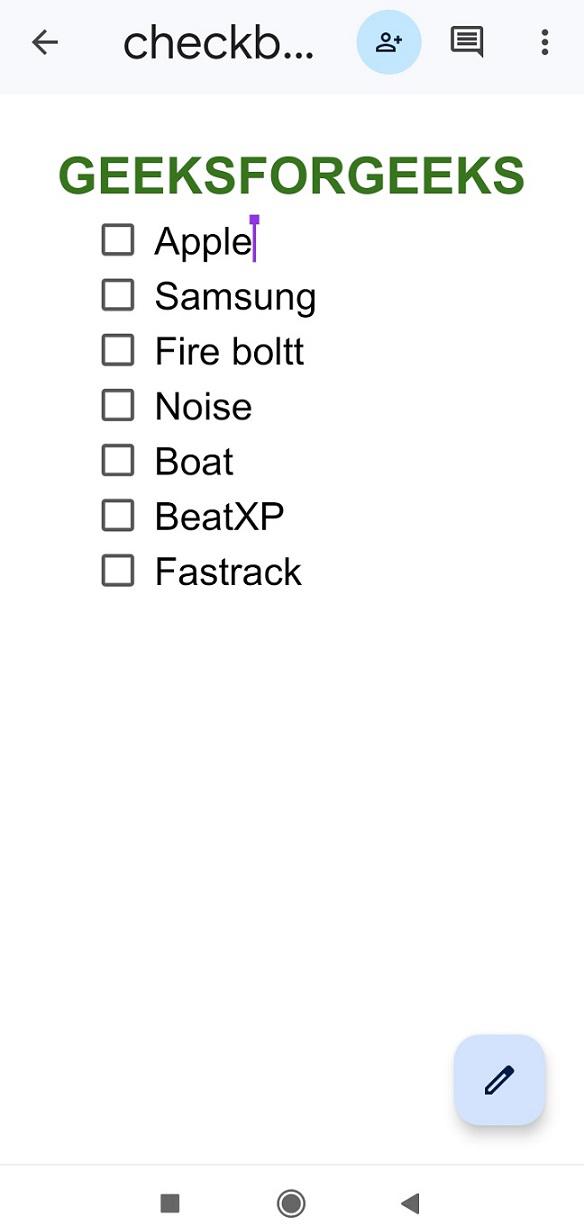
Document opened in Google Docs app in android
Step 2: Select the Content with Checkbox and Tap on Checkbox Icon
Select the texts in checkboxes by dragging and highlighting them. Select the checklist icon in the toolbar appearing above the keypad in Google Docs app.
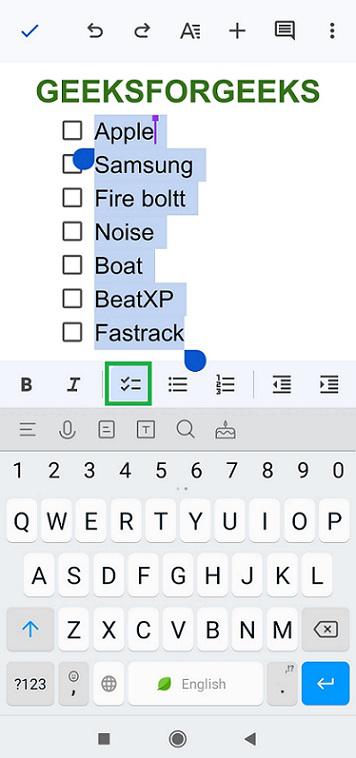
select the checklist icon
Step 3: Checkbox will be removed
Now checkboxes are removed from the document in Google Docs from the Android device.
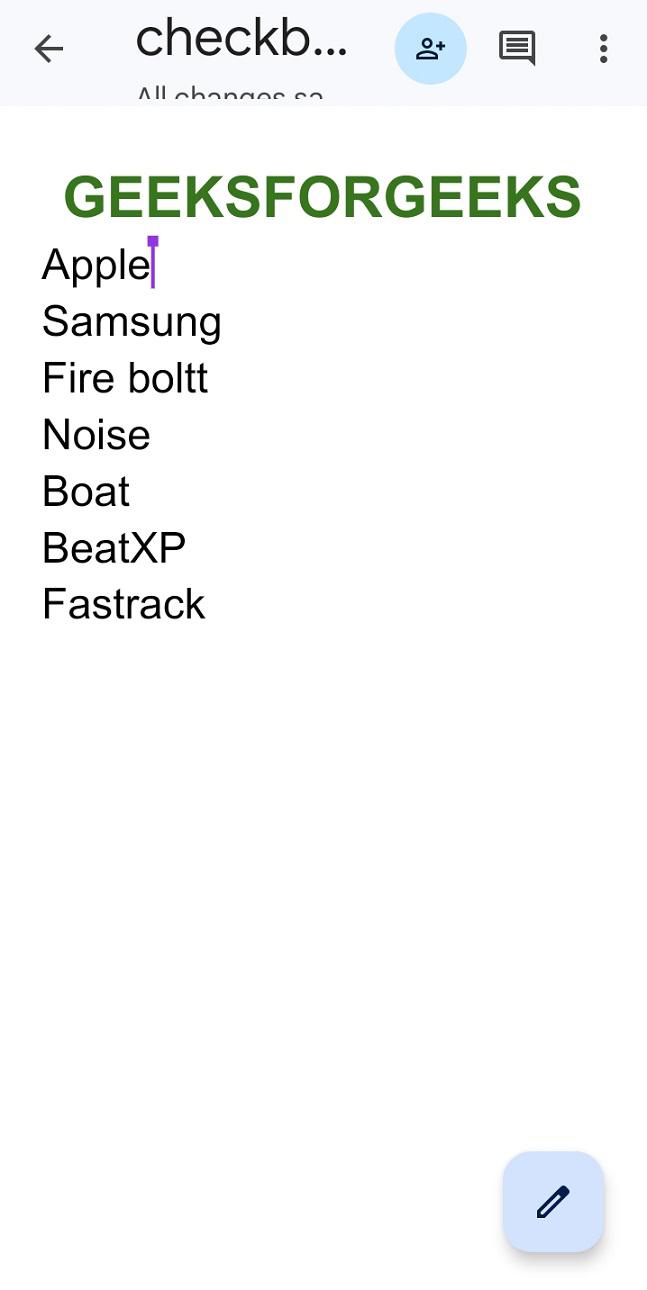
Checkboxes removed from Android
Conclusion
In this article, we have discussed about checkboxes and how to insert checkbox in document in Google Docs. We have discussed two different and easy ways to insert interactive checkbox in Google Docs in desktop or laptop version. Also we have discussed the steps to insert and remove checkbox using desktop, iOS and Android devices in Google Docs.
FAQs:
Can checkbox be added directly to Google Docs?
Yes, nowadays in the latest version, Google Docs have a feature named as “Checklist” to insert checkboxes in the document directly.
Can the checkbox in Google Docs be ticked?
Yes, the checkbox in Google Docs can be ticked. It is an interactive checklist.
Can we insert checkbox using iOS devices in Google Docs?
Yes, we can insert checkbox to Google Docs using iOS devices too.
Share your thoughts in the comments
Please Login to comment...