How to Add a Superscript Text in Google Docs – Quick Steps
- Open Google Docs > Select Text to Superscript
- Go to Format Tab > Select Text > Select Superscript (X2)
In professional documentation or academic research work, we need to insert the Superscripts in the creating document text. Superscripts are nothing but text that appears slightly above the mainline of the text. Some of the uses of Superscripts are to indicate the footnotes and the page notes, also they are used to describe trademarks and copyright symbols. We often use these Superscripts in the formatting equations.

What is Superscript in Google Docs
In Google Docs, a superscript discreetly denotes a numerical or alphabetical character, subtly positioned above and rendered in a slightly reduced size compared to the adjacent text. It frequently finds application in denoting mathematical exponents or annotating footnotes within scholarly documents. The etymology of “superscript” traces back to the Latin term “superscriptus,” signifying “written above.” This amalgamation of “super,” denoting “above,” and “scribere,” signifying “to write,” aptly captures its essence. Within Google Docs, superscripts serve as a subtle means to accentuate and differentiate specific textual components, exemplified by exponentiation or the inclusion of reference footnotes.
Superscript Example in Google Docs
This is the demonstration of Superscript GeeksforGeeks. Here GeeksforGeeks is Superscripted.
How to use Superscript In Google Docs
Step 1: Open Google Docs
Launch Google Docs in the web browser.
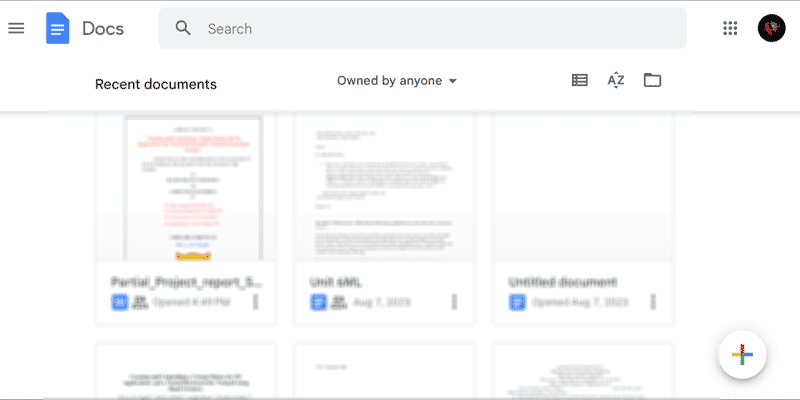
Open Google Docs
Step 2: Open the Document
Now, open the document in which we need to add Superscript for the text. We can also create a new document and add text and then Superscript the content whichever we need.

Open Document
Step 3: Select the Text to Superscript
Now, select the text which you want to be superscript.
In the below example we have selected Copyright Symbol that we will Superscript in next step
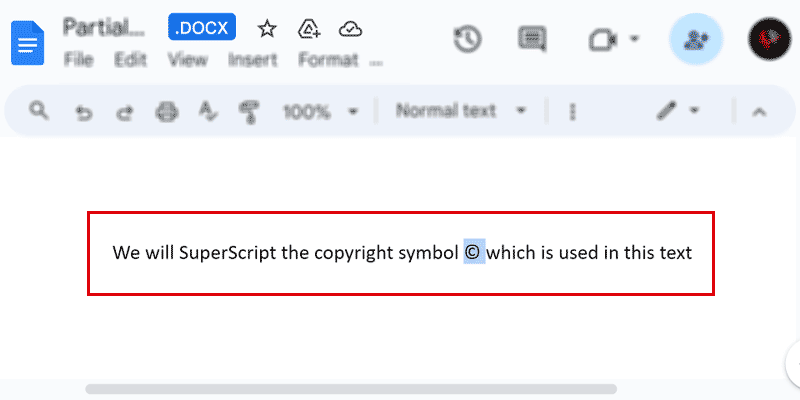
Select Text
Step 4: Go to the Format Tab
Once you’ve chosen the content in the document where you want to apply Superscript, go to the Format tab on the top panel.

Go to format
Step 5: Select Text and Click on Superscript
Following that, when you click on the Format tab, a dropdown menu will be revealed. Within this menu, select “Text.” Once you’ve chosen the Text option, a subsequent dropdown menu will appear. In this secondary menu, opt for “Superscript.”
Keyboard Shortcut for Superscript in Windows: Select the text to superscript and press “Ctrl” + “.” (Period)

Select Superscript
Step 6: Superscript added successfully
Upon selecting the “Superscript” option, the text you picked in Step 3 will be transformed into superscript, easily distinguishable in your document as it appears above the regular text.

Superscript added
Keyboard Shortcuts for Superscript in Google Docs
Step 1: Open Google Document
Open the document in which we need to use superscript with the keyboard shortcut.

Opening Document
Step 2: Enter the Text or Numerical Value
Now, enter the character or Numerical value that will be the base of our exponent.

Entering Base Text
Step 3: Press “Ctrl+ Period (.)” on Windows and “Cmd+ Period (.)” on Mac
Now, if you’re using a Windows machine, employ the keyboard shortcut Ctrl+Period (Ctrl+ .) or, in the case of a Mac machine, utilize Cmd+Period (Cmd+ .) to apply the exponent formatting.

Using Shortcut and Entering Exponent
Step 4: Preview Supercript Text
By employing this shortcut, you can effortlessly input the exponent without the need for manual steps. To deactivate the superscript formatting, simply utilize the shortcut again to toggle off the superscript mode.

Superscript added and normal text typed
How to Apply Superscripts to Mathematical Equations in Google Docs
Step 1: Open the Document
Open the document in which you need to type exponents in Google Docs using Mathematical Equations.

Opening the Document
Step 2: Click on Insert Tab
After opening the document, we ned to click on the Insert Tab which is placed on the top corner the editing space.

Clicking on Insert Tab
Step 3: Select Equations
Within the options available in the Insert Tab, our objective is to locate and click on the “Equations” option.
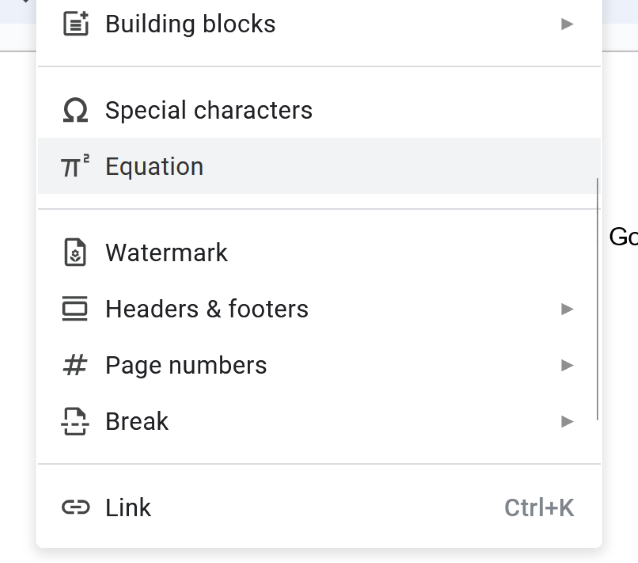
Selecting Equations Option
Step 4: Select Math Operations
Once you’ve clicked on “Equations,” a panel will appear below the Insert Tab. From this panel, you should select the “Math Operations” option.

Selecting Math Operations
Step 5: Select xb Equation
In the Math operations, there are different types of operations, so from this we need to select xb Equation.

Select xb Equation
Step 6: Enter Base Text
Now, we need to enter the base text. In below screenshot, you can see that we have enetered the base text as “X“.

Entering Base Text
Step 7: Enter Superscript Text
Now, using the “Shift + ^” key on the keybard, we need to enter the superscript text. In the below screenshot, you can see that we have entered “a” as the superscript text.

Entering Superscript Text
How to Type Superscript Characters in Google Docs
Step 1: Open the Document
Open the document in which you need to type exponents in Google Docs using Special Characters.

Opening the Document
Step 2: Enter the Base Text or Numerical Value
Now, enter the character or numerical value that will be the base of our exponent.

Entering Base Text
Step 3: Go to Insert Tab
After entering the base text, click on the Insert tab that is on the top of the editing space.

Clicking on Insert Tab
Step 4: Select Special Characters
From the list of sub-options, select the option as Special Characters.
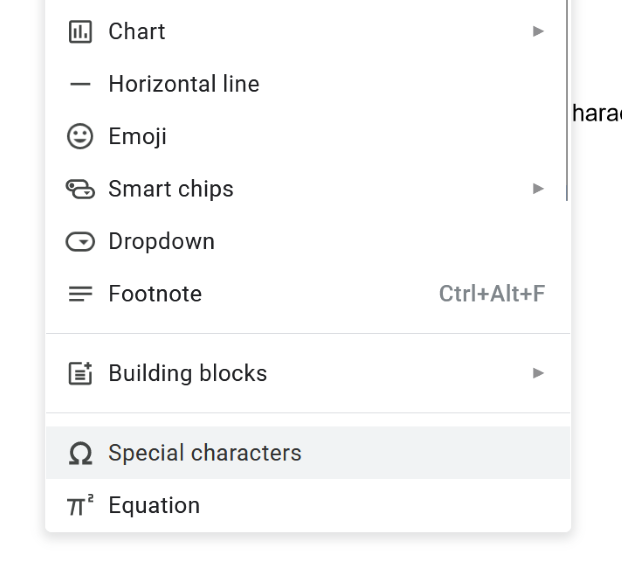
Selecting the Special Characters option
Step 5: Select Symbol and Superscript
Now, from the drop-down list, we need to select the options Symbol and Superscript which are given in the below screenshot.
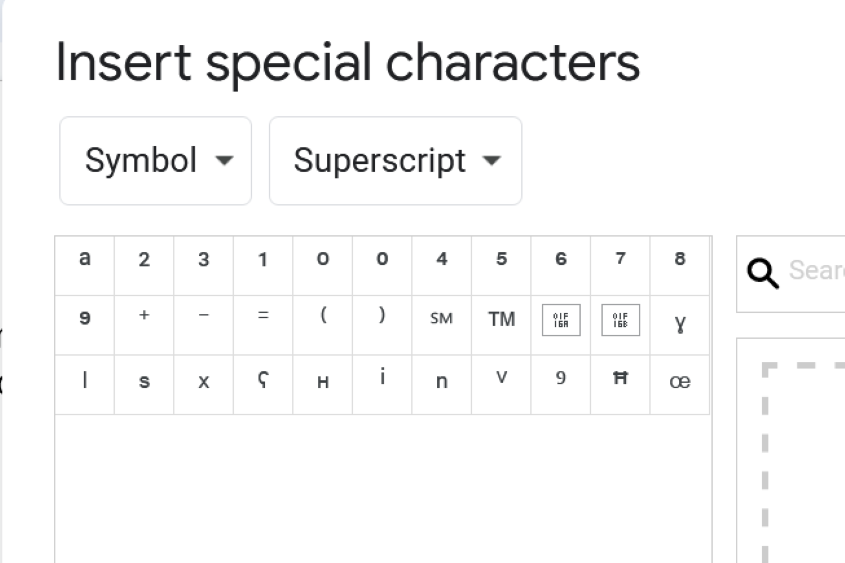
Selecting Symbol and Superscript in Dropdown
Step 6: Select any Superscript Character
Among the various characters available, you can choose any one of the superscript characters to apply.

Selecting Special Character
Step 7: Preview Special Character Inserted
After selecting and clicking the character. It will get inserted into our text. In the below screenshot, you can see that, we have selected one of the special characters and it is applied in our document.

Special Character Inserted
How to add superscript in Google Docs on Mobile
Step 1: Install Google Docs App on Mobile Phone
Firstly, we should have the Google Docs application installed on our mobile devices. We can install it from the Play Store or App Store.
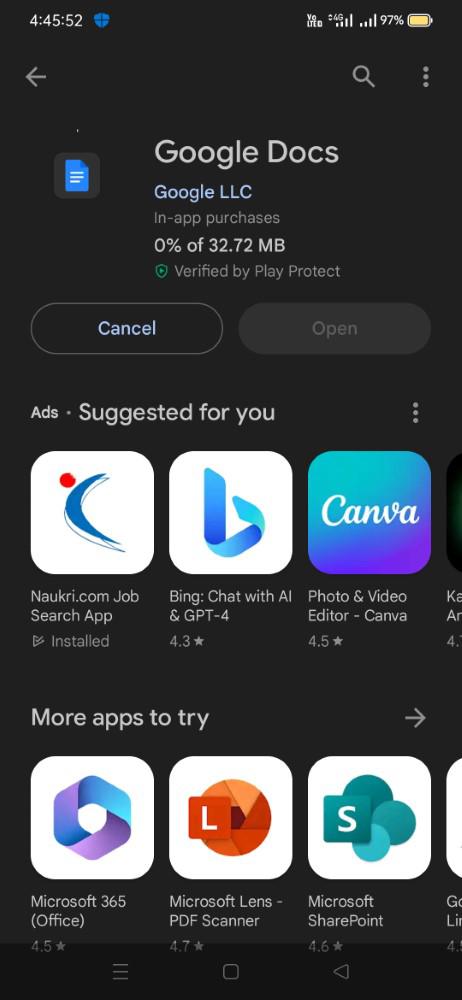
Installing Google Docs
Step 2: Create or Open Existing Google Document
Once the installation process is finished, you can proceed to open the document where you intend to apply Superscript to the selected text. Alternatively, you have the option to create a new document, insert the text, and then apply superscript formatting as needed.

Opening the Document
Step 3: Select the Text
Now that the document is open, you should choose the text you wish to format as superscript. To do this, use your fingers on the touch screen display to select the desired text.

Selecting the Area
Step 4: Click on Format Icon
Next, click on the Format icon where the “Superscript” option can be found. For reference, you can refer to the screenshot below to see the location of the Format icon.

Clicking on Format Icon
Step 5: Select the option of Superscript X2
Now, select the option of Superscript (X2) which is shown in the below screenshot.

Selecting Superscript option
Step 6: Preview Applied Superscript
After clicking on the “Superscript” option, the text which we have selected in Step 3 will be superscripted and we can easily identify the superscripted text in our document, as it is above the main text.

Superscript applied successfully
Also read: How to do Subscript in Google Docs
Conclusion
In conclusion, superscripts are an important feature for formatting our text and representing our main mathematical and annotation text in structure and proper layout. Using these superscripts, we can actually represent different types of special symbols, like trademarks, copyrights, units, and measurements. We can also use superscripts for describing or representing the citations and references to the readers.
How to do Superscript in Google Docs – FAQs
Can we use Superscripts to represent the equations?
Yes, superscripts are also used in mathematical documents that consist of the equations like exponents and powers.
Can we apply superscripts to numbers and letters in our document?
Yes, we can apply superscripts for formatting our numbers and letters text that are used in the document.
Is there any effect on the line spacing after the Superscript is been applied?
No, there is no potential effect in line spacing after the superscript is been applied. But at. this thing font size or line spacing might indirectly impact how the superscript text appears.
Can we change the color of the superscripted text in the document?
Yes, we can apply different types of color schemes to the text which has been superscripted.
Share your thoughts in the comments
Please Login to comment...