How to Add Subscript Text in Google Docs – Easy Steps
1. Open Google Docs > Highlight the text you want to make subscript
2. Go to the Format tab >Text > Select Subscript
Google Docs is a free online document editor provided by Google. Google Docs makes it easier to create a document for personal and professional uses with a variety of features. Some of the features in Google Docs are customizing font styles, font size, text alignment, and inserting media such as images, tables, word art, charts, sheets, and many more. The content in a document can be made presentable using spacing, page numbers, bullets, numbering, subscripts, superscripts, etc.
While working on a document such as chemistry or mathematical expressions, there may be times we may need to add subscripts in the document. Google Docs helps us to add subscripts in the document easily and quickly. We can change a single character(alphabet or number) in a sentence to a subscript or change a group of words as a subscript using Google Docs.
In this article, we will discuss adding subscripts in a document in Google Docs through desktop, iOS, and Android devices.
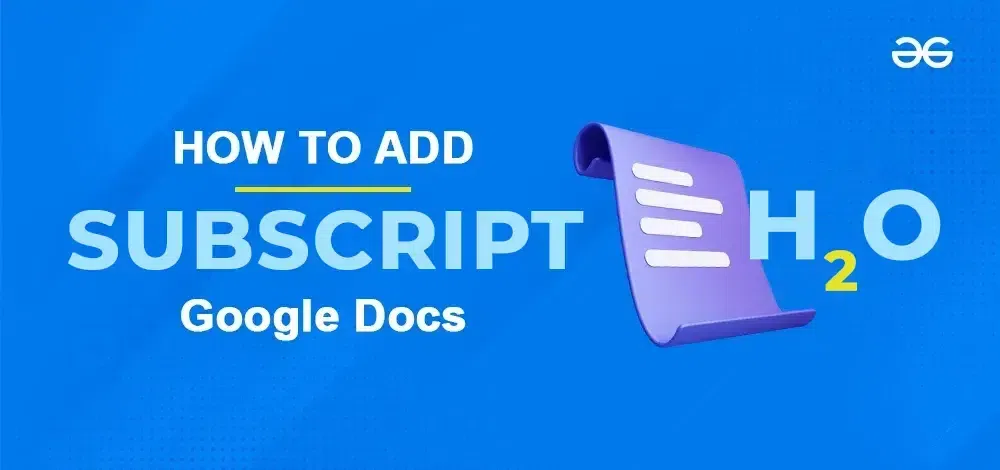
What is a Subscript in Google Docs
Subscript is a letter or number which is usually written below the line along with other letters or numbers. Subscript is usually a form of representation used in many fields such as mathematics, chemistry, physics, scientific notations, Greek and Latin characters, and more. In mathematics, a subscript is used in formulas and mathematical expressions. In chemistry, while writing a chemical element or chemical reaction, the subscript is used. The subscript is written in smaller size than the usual letters.
How to Add Subscript in Google Docs
There are three ways to add subscript to a document in Google Docs. They are,
- Using the Format tab
- Using Shortcut
- Inserting Special characters
How to Add Subscript in Google Docs using Format Tab
Step 1: Open the Google Document
Open Google Docs and open the document in which the subscript is to be added or changed.
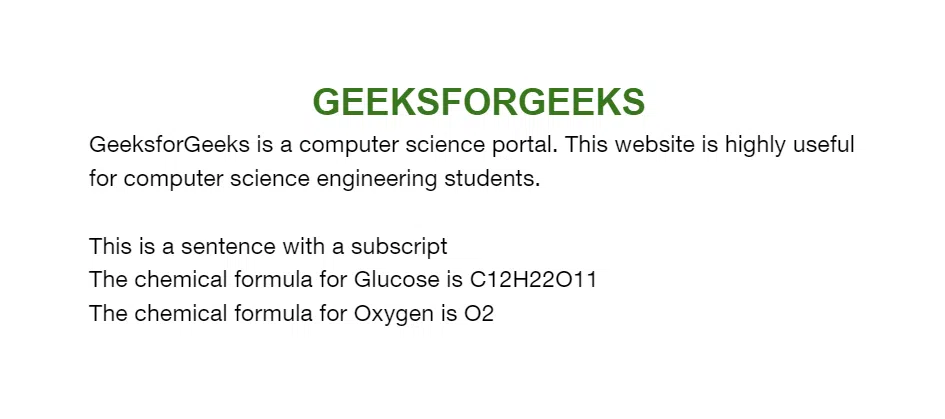
Open the Google Document
Step 2: Highlight the text to Change as Subscript
Select the text to change as a subscript in the document by highlighting it. In the below-used example, we are changing a word subscript to subscript.
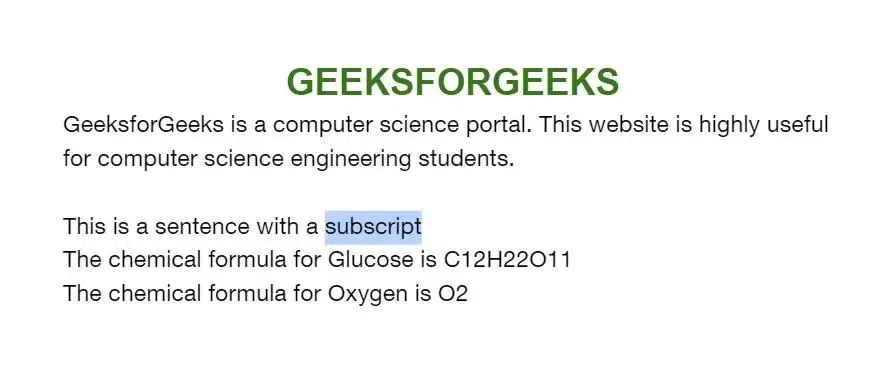
Highlight the text to Change as Subscript
Step 3: Go to the Format Tab, Click on Text and Select Subscript
After highlighting the text to change as a subscript, click the ‘Format‘ tab in the menu bar. A dropdown opens, select ‘Text‘. Another sub dropdown opens. Select ‘Subscript‘ in it.
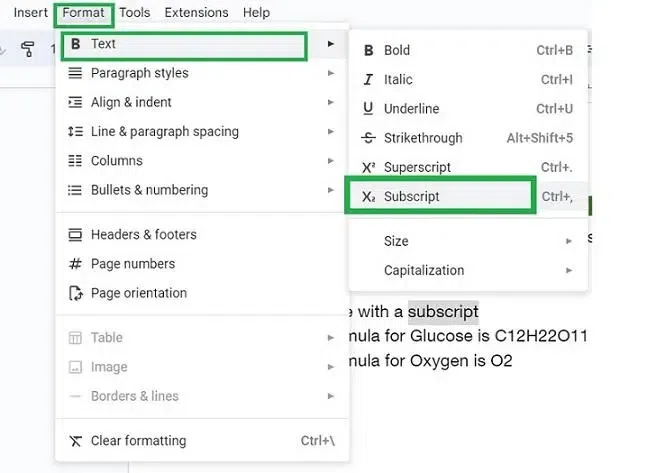
Go to the Format Tab, Click on Text and Select Subscript
Step 4: Preview the Changes
Now the selected text in the document has changed to subscript.
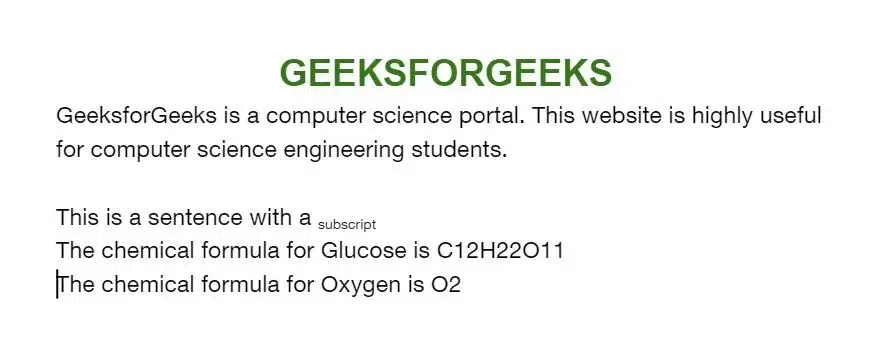
Preview the Changes
Keyboard Shortcut to Add Subscripts in Google Docs
Step 1: Open Google Document
Open Google Docs and open the document in which the subscript is to be added or changed.
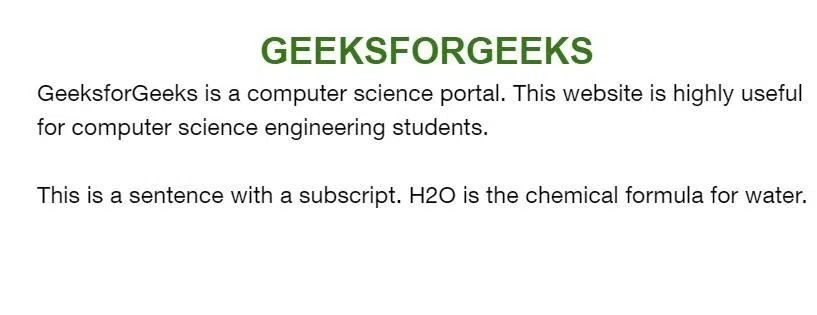
Open the Document
Step 2: Highlight the text to change as subscript
Select the text to change as a subscript in the document by highlighting them. In this, we are changing a word subscript as subscript.
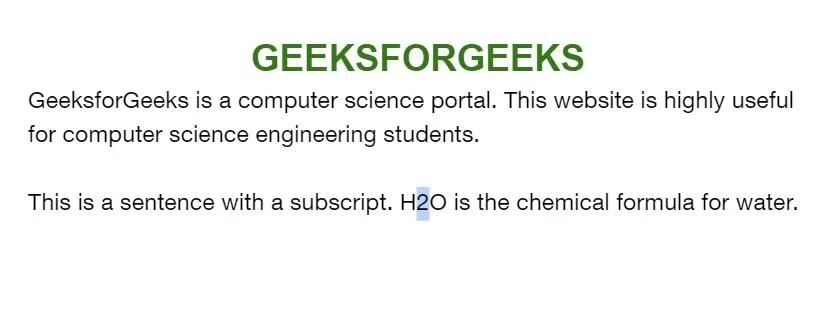
Highlight the text
Step 3: Press Ctrl + Comma (,)
Press the ‘Ctrl‘ button and the comma button on your keyboard.
Step 4: Preview the Changes
Now the selected text has been changed as subscript successfully.
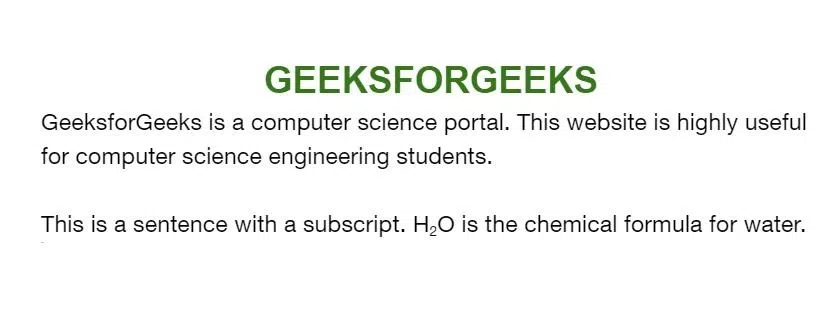
Preview the Changes
How to Add Subscript in Google Docs by Inserting Special Characters
Step 1: Open Google Document
Open Google Docs and open the document in which the subscript will be added or changed.
Step 2: Place the Cursor where you want to Add Subscript
Place the cursor in the document where you need to add a subscript character.
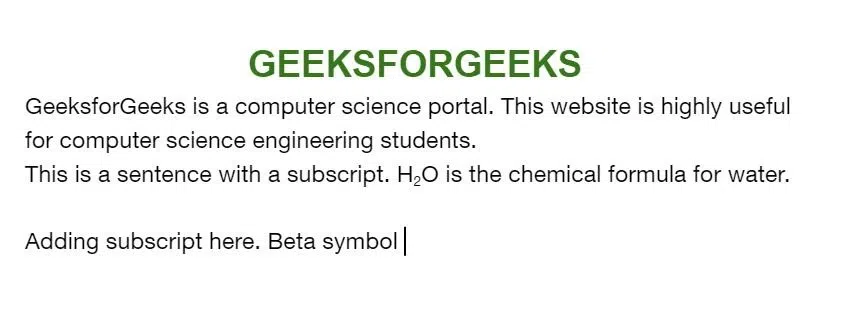
Place the Cursor where you want to add the subscript
Step 3: Go to Insert and Select Special characters
In the menu bar, select ‘Insert‘. A dropdown appears. Select ‘Special characters‘ in it.
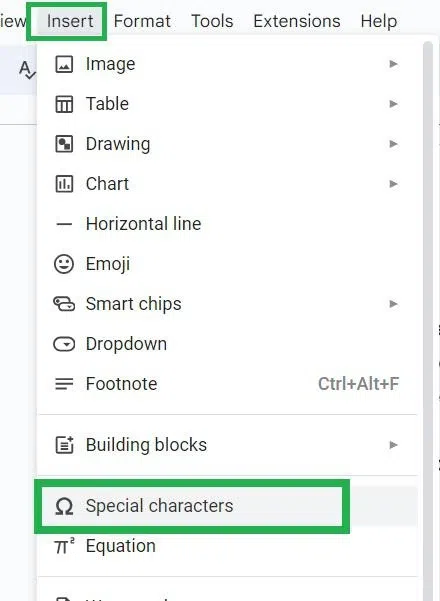
Go to Insert tab > special characters
Step 4: Enter Subscript in the search bar
Type ‘subscript‘ in the search bar. Once typed, a list of subscript special characters is displayed in the dialog box.
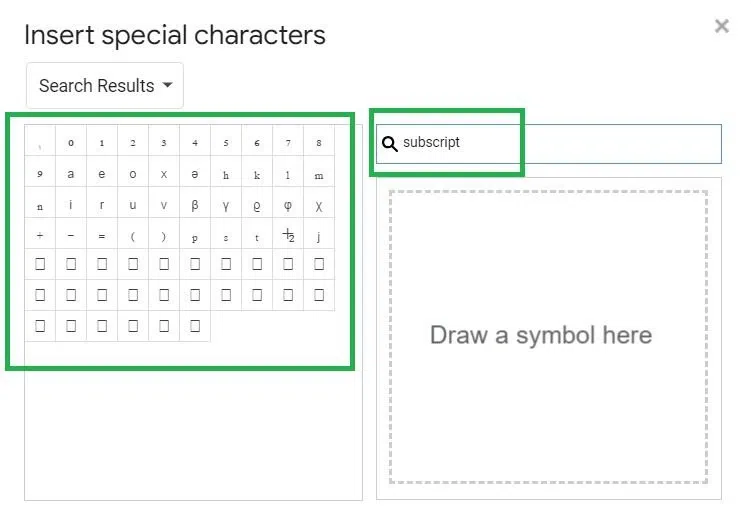
Enter Subscript
Step 5: Select the Special Character and Click on the Close (x) icon
Select the special character you want to add to it by selecting them. Here we are selecting the ‘beta‘ symbol from it.
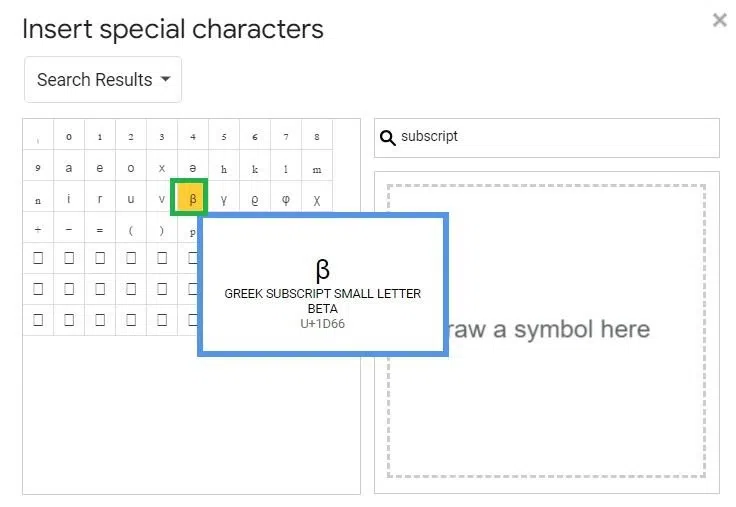
Select the special characters
Step 6: Preview the Successfully Added Subscript
Now the selected special character is added as subscript in the place where the cursor is located.
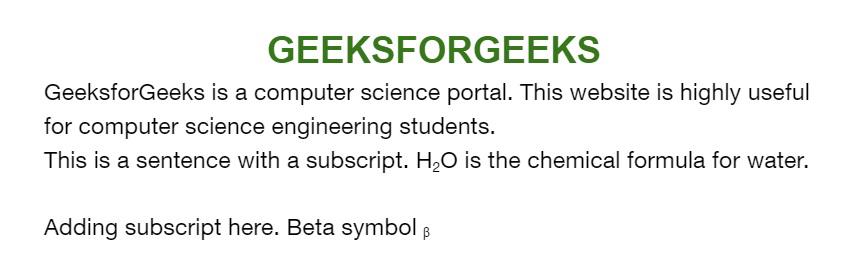
subscript added
How to Add Subscript in Google Docs on iOS device
Step 1: Open Google Document in Google Docs
Open the Google Docs app on your iOS device and open a document
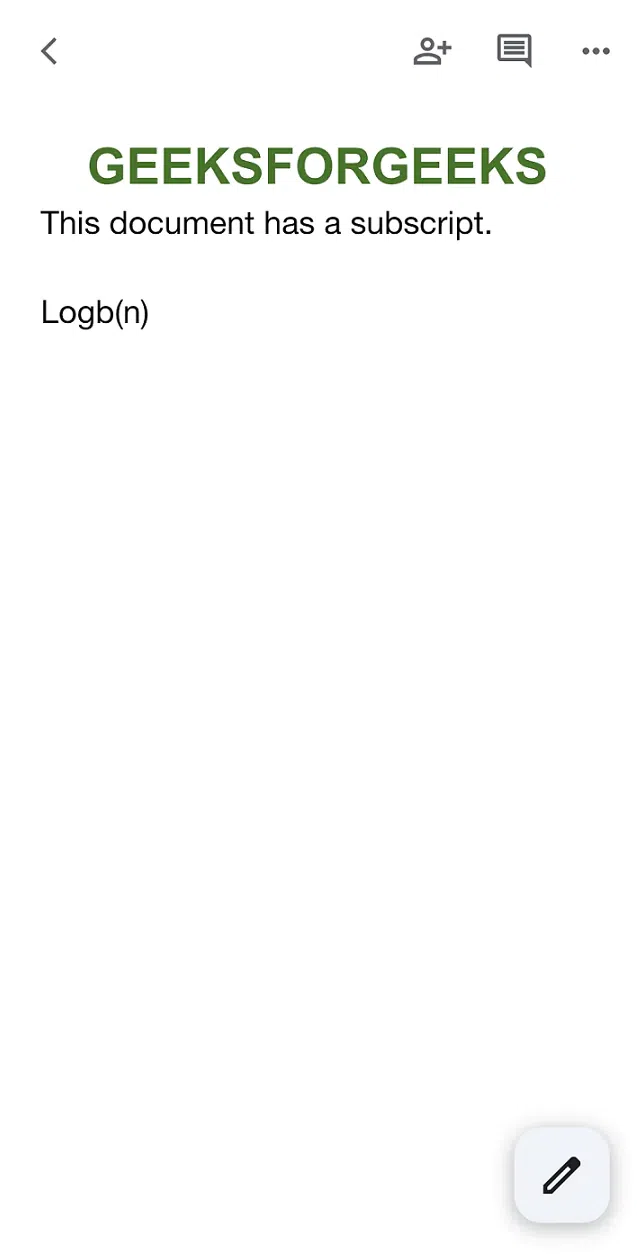
Open Google Document
Step 2: Highlight Text, and Tap Edit
Select and highlight the text to change as a subscript. Then tap the ‘Edit‘ button with the pencil icon at the bottom rightmost corner of the app.
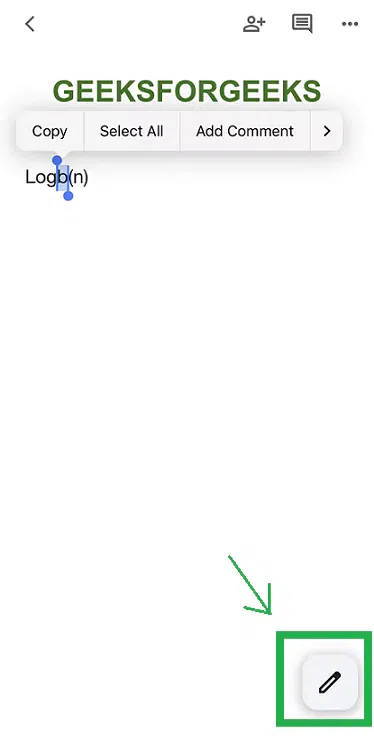
Highlight the text and tap on the edit icon
Step 3: Select the Text Format Icon
A bunch of options appear on the top side of the app. Select the ‘Format‘ icon with the letter A among the options.
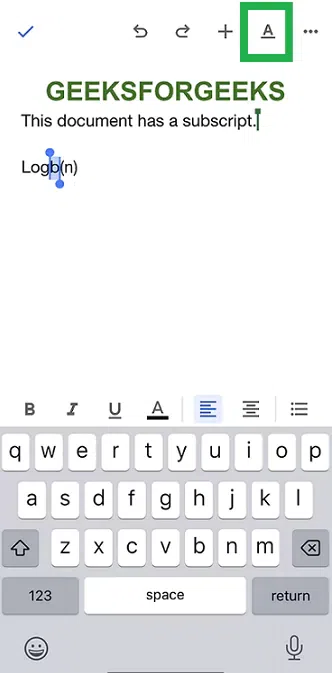
Select the Format icon
Step 4: Select the subscript Icon from the Text tab
Now a text tab opens at the bottom of the app. Select the subscript icon in it.
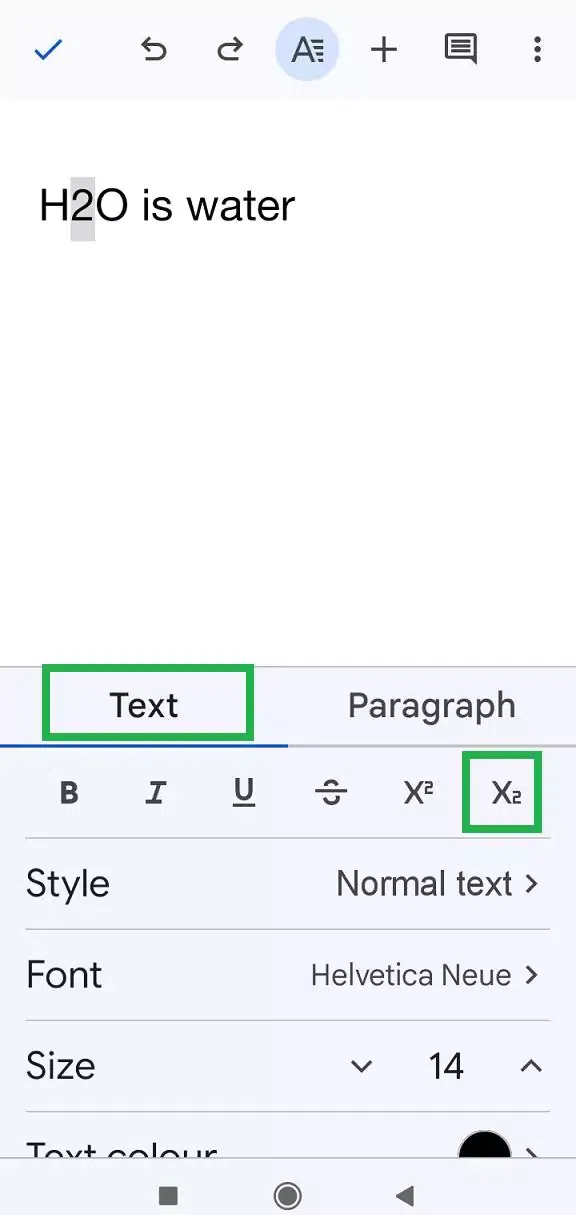
Step 5: Preview the Changes
The selected text has been changed to subscript successfully.
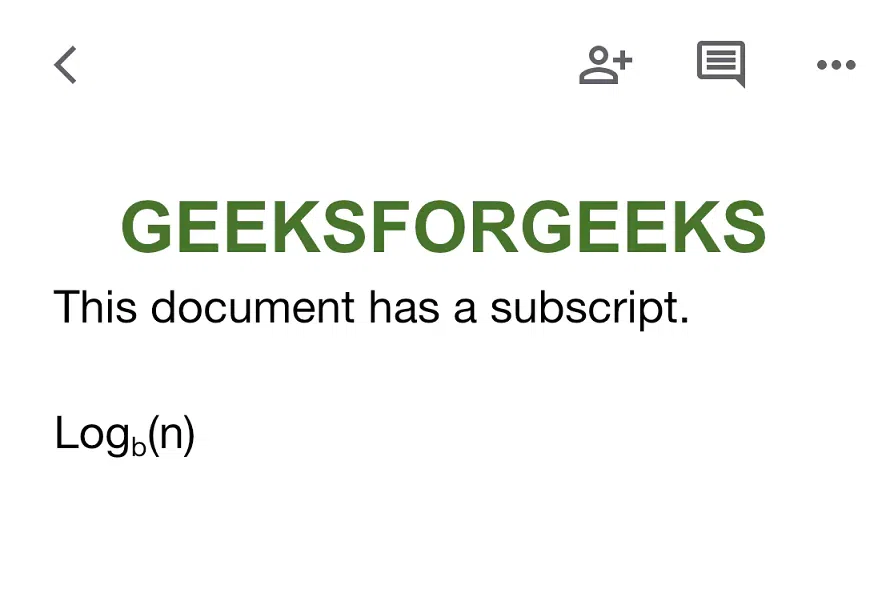
Preview the Changes
How to Add Subscript in Google Docs on Android
Step 1: Launch Google Docs and Open a Document
Open the Google Docs app on your Android device and open a document
Step 2: Select the Text and Tap Edit button
Select and highlight the text to change as a subscript. Then tap the ‘Edit’ button with the pencil icon at the bottom rightmost corner of the app.
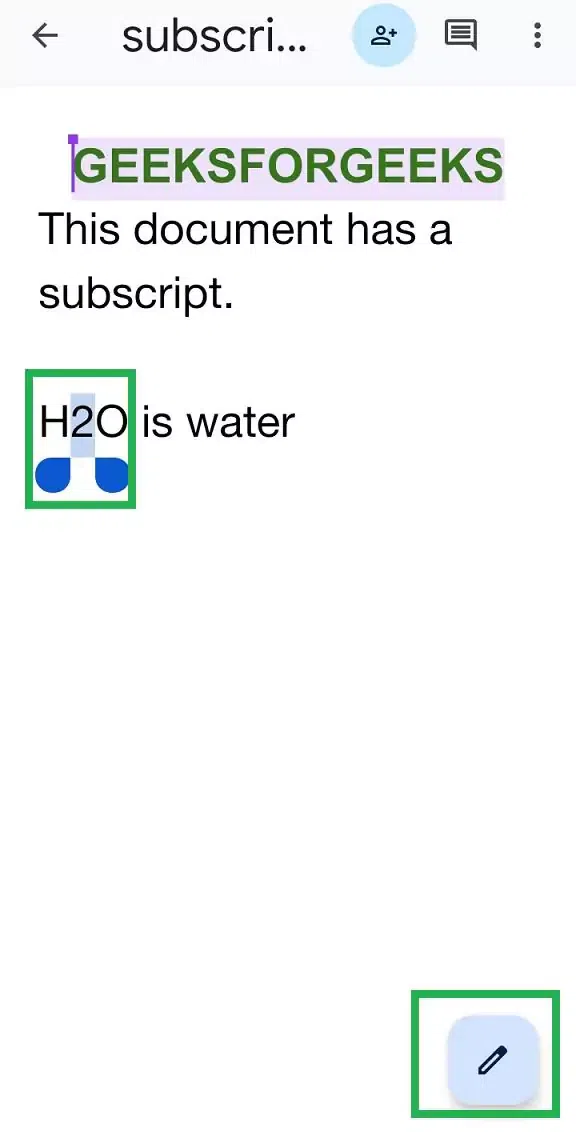
Highlight the text and tap the Edit button
Step 3: Click on the Text Format Icon
A bunch of options appear on the top side of the app. Select the ‘Format’ icon with the letter A among the options.
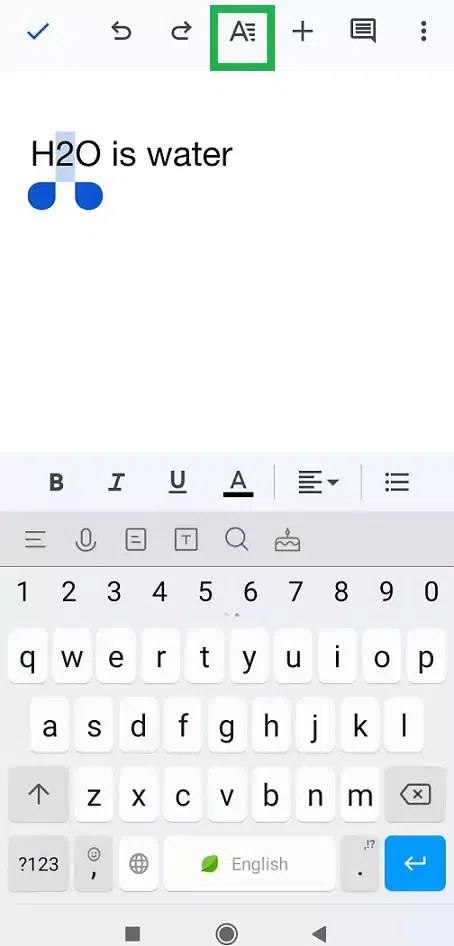
Select the Format icon with alphabet A
Step 4: Select the Subscript icon from the Text tab
Now a Text tab opens at the bottom of the app. Select the subscript icon in it.
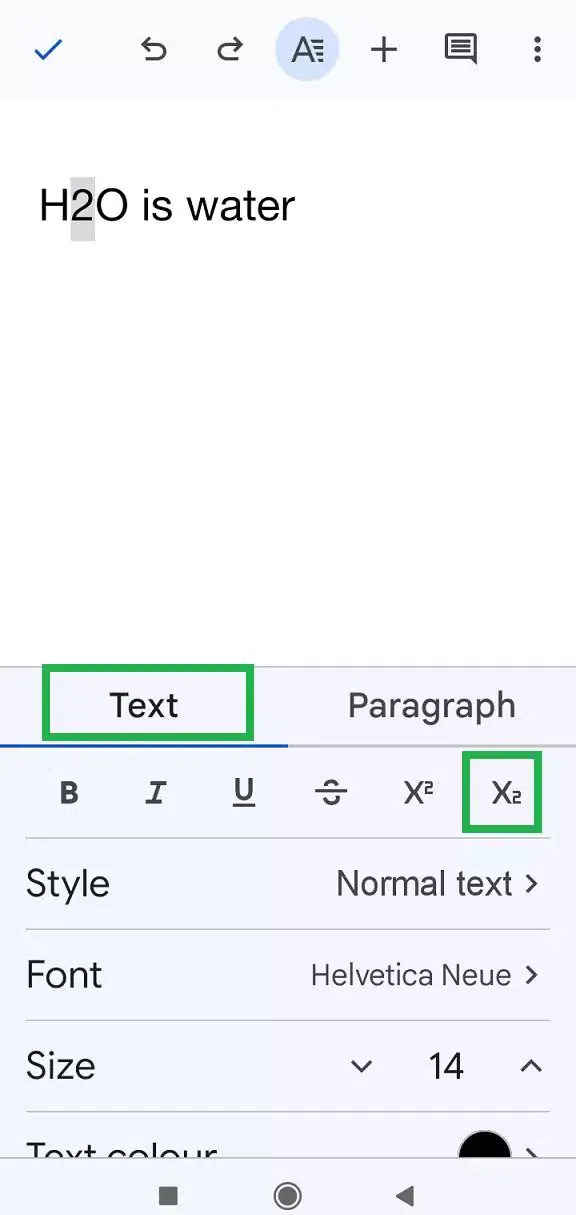
Select the subscript icon from the Text tab
Step 5: Tap the Tick Symbol
Navigate to the top-left corner of the mobile screen and click on the tick icon.
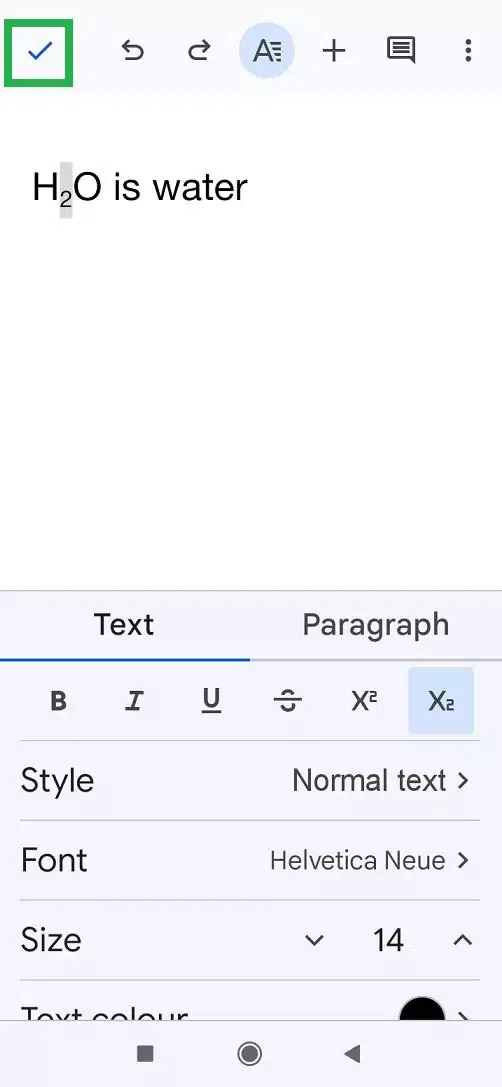
Tap the tick symbol at the top leftmost corner of the app
Step 6: Preview the Changes
The highlighted text is changed to subscript in the Google Docs app on Android device successfully.
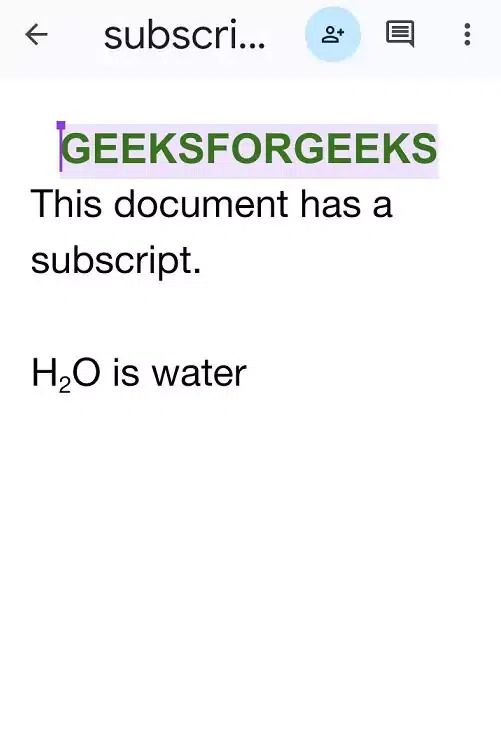
Preview the Changes
Also Read: How to do Superscript in Google Docs
Conclusion
In this article, we have discussed how to add subscripts to a document in Google Docs. There are two easy and quick ways to change a selected text as a subscript in the document. Also, there is a convenient method to add subscript from a list of special characters using the ‘Insert’ tab in the menu bar of Google Docs. Also, we have discussed the methods to add subscript in iOS and Android devices.
How to Do Subscript in Google Docs – FAQs
How to type a Subscript in Google Docs?
On a Windows computer, you can achieve this by simultaneously pressing the “Ctrl” and “,” keys, and to create a superscript, press the “Ctrl” and “.” keys at the same time.
How to Remove the added subscript in Google Docs?
We can remove the subscript from the document in Google Docs easily by following steps:
- Simply select and highlight the added subscript
- Go to Format tab in menu bar
- Select Text >Subscript
- Highlighted subscript is removed.
How to add Superscripts in Google Docs?
We can quickly add superscripts in Google Docs by Different methods like Using Format Menu, Using Mathematical Equations or Using Shortcuts. Check out these in detail here.
Share your thoughts in the comments
Please Login to comment...