How to Alphabetize in Google Docs
Last Updated :
06 Sep, 2023
Google Docs is a free service offered by Google Organizations offering various kinds of features and tools to the user for efficient content creation and sharing. There is the feature of add-on, through which Google Docs allows us to sort the paragraphs in alphabetical or in revere alphabetical order. This is helpful for organizing all our docs or paragraphs in a proper manner.
In this article, we will see the steps to How to Alphabetize in Google Docs in a step-wise manner. We will also see the steps for Mobile devices, and we will discuss some of the benefits of alphabetizing in Google Docs. At last, we will have a summary of our article in terms of Conclusion and we will discuss some of the Frequently Asked Questions.
How To Sort Content Alphabetically in Google Docs
In Google Docs, there isn’t a built-in tool for automatically alphabetizing text like you might find in Google Sheets, which has a dedicated Sort feature. In Docs, this functionality is not readily available. However, there’s a workaround – you can utilize add-ons from the Google Workspace Marketplace. One handy add-on for this purpose is “Sorted Paragraphs,” which you can locate in the Google marketplace. This add-on simplifies the process of arranging list items and paragraphs in either alphabetical order (A → Z) or reverse alphabetical order (Z → A), offering a convenient solution for alphabetizing content in your Google Docs documents.
How to Install the Sorted Paragraphs extension in Google Docs
Step 1: Open Google Docs
In the very first step, open your web browser and launch Google Docs.
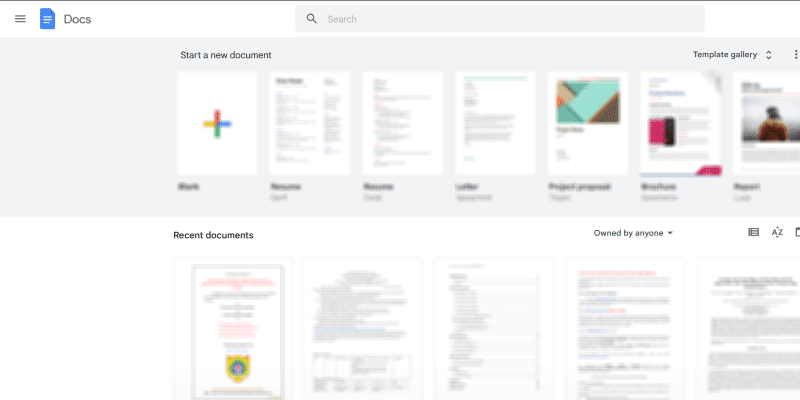
Open Google Docs
Step 2: Open the Document
Now open one of the existing documents. We can also upload the file from the local device and then open it in Google Docs.
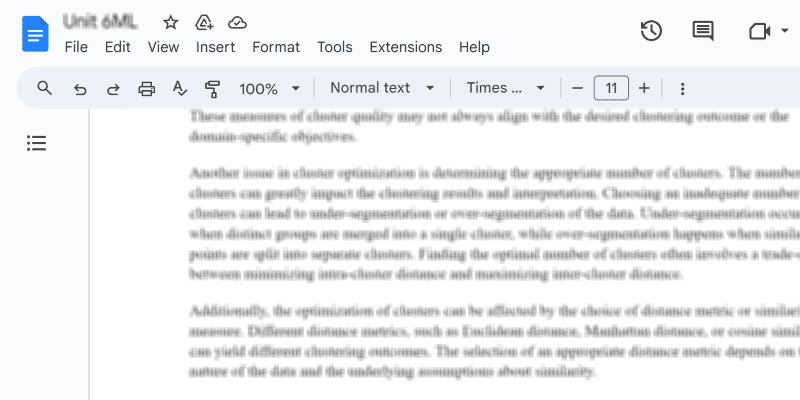
Open the Document
Step 3: Go to Extensions Tab
Navigate to the Google Docs top menu and select the “Extensions” menu. Within this menu, you’ll find a submenu labeled “Add-ons.” Click on “Add-ons” and then choose “Get add-ons.” We have included a screenshot below to assist with the navigation.
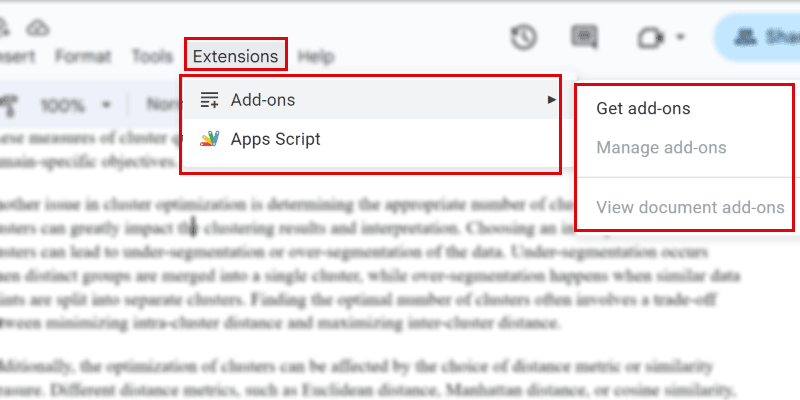
Go to Extensions tab
Step 4: Search and Install Sorted Paragraphs
Next, in the search box, type “Sorted Paragraphs” to search for the add-on. Once you’ve located it, click the “Install” button. After clicking “Install,” you’ll be prompted to grant certain permissions linked to your Google Account.
Note: When installed successfully, it will appear among your extensions
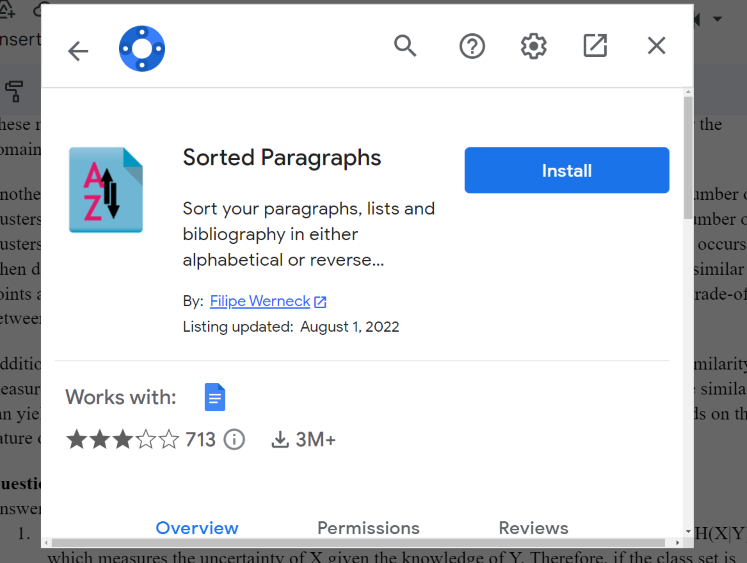
Installing Add-on
How to Alphabetize in Google Docs with Sorted Paragraphs
Step 1: Perform Alphabetize
Upon successfully installing the extension or add-on, return to your document. Select the paragraphs you wish to alphabetize or sort in a specific order. As shown in the screenshot below, re-visit the “Extensions” tab. Within the “Extensions” tab, locate the newly installed add-on, “Sorted Paragraphs.” Within this option, you can arrange the selected data either in ascending or descending order.
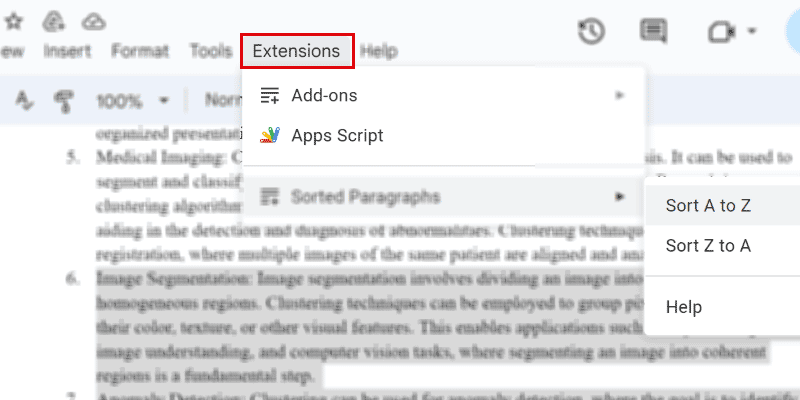
Again Go to Extension Tab
Step 2: Preview Changes
After selecting the “Sort A to Z” option, your paragraphs will be alphabetized in a particular order. In the screenshot provided below, you can observe that the sequence of the paragraphs has been altered, transitioning from ascending to descending order.
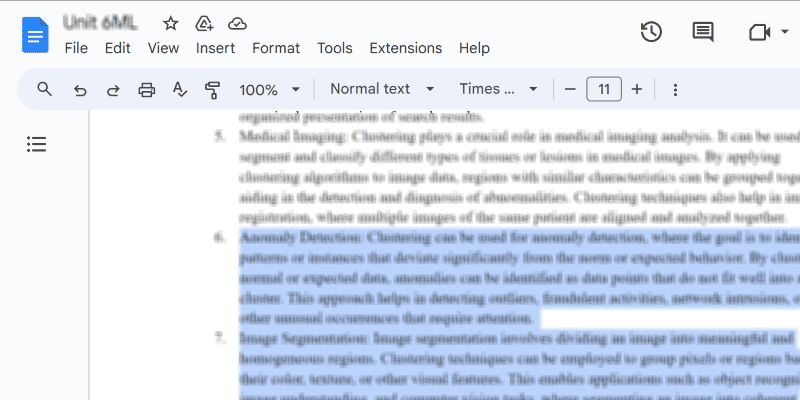
Alphabetise Done
How to Alphabetize Documents in Google Docs on Mobile
In the Mobile application of Google Docs, there is no support for Add-ons, so we cannot sort or alphabetize the paragraphs. But still, we can actually, alphabetize our overall documents in some sorted order. So to sort the documents, follow the below steps.
Step 1: Download and Install Google Docs
Firstly, we should have the Google Docs application installed on our mobile devices. We can install it from the Play Store.
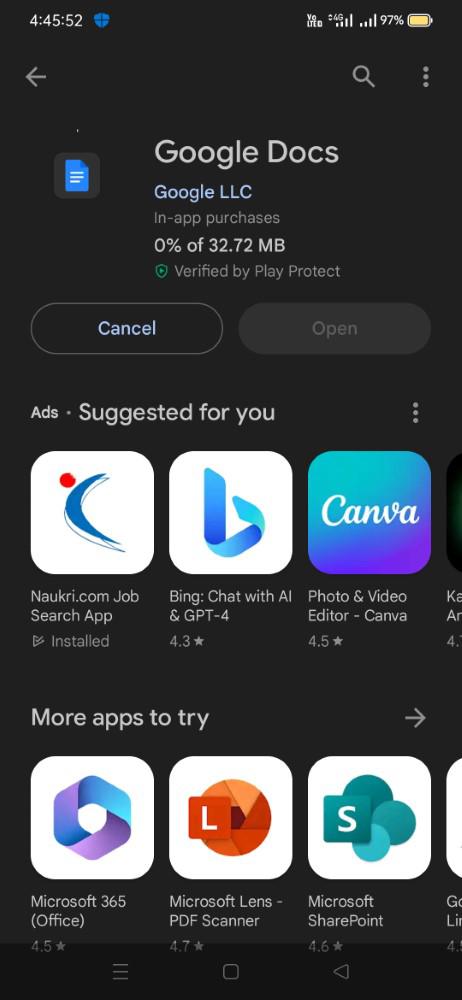
Installing Google Docs
Step 2: Open Google Docs
Launch or open the Google Docs application and sign in to your Google Account. After this, we can see our list of documents, so we can sort all these documents in a particularly sorted manner.
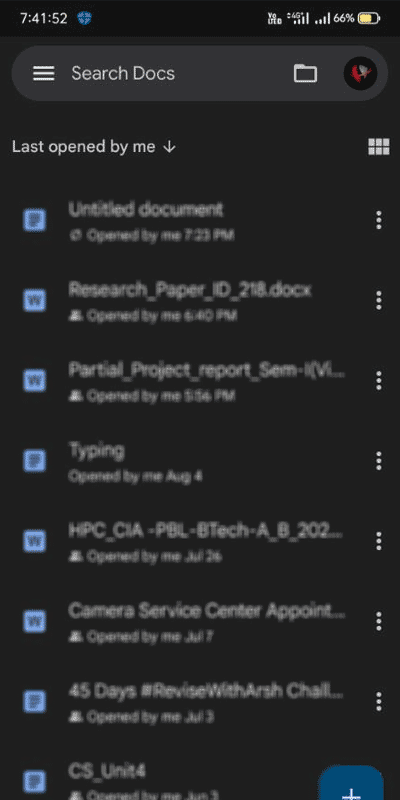
Launch Google Docs
Step 3: Click on Last Opened by me
So to sort, click on the option “Last opened by me ↓“, which is shown in the below screenshot .
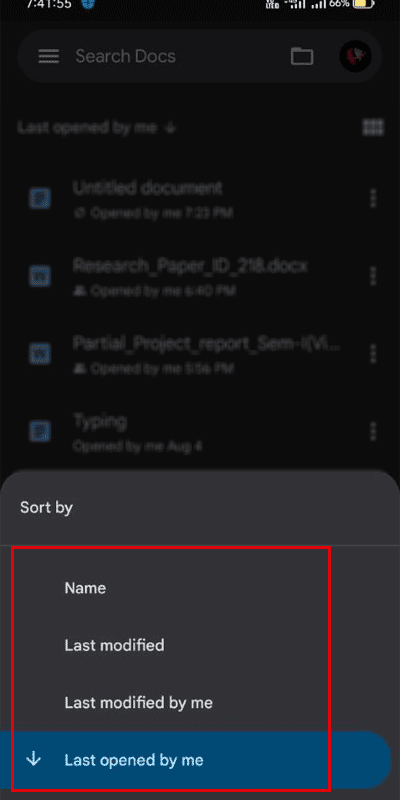
Click on last opened by me
Step 4: Choose the Parameter of Alphabetize
After clicking on the option, a multiple options list will get displayed, from this option, we can choose the parameter of alphabetize. For instance, we will choose the option of “Name“. After clicking on the option “Name“, all our documents will get sorted according to the name initials.
Conclusion
In conclusion, alphabetizing the content or the data in Google Docs is a very much critical technique that can help our document from various perspectives. By arranging the text in proper alphabetical order, we can actually improve the organization, clarity, and overall effectiveness. By using this technique, it becomes more helpful to locate the data and also along enhances the document’s presentation.
Alphabetizing potentially reduces the errors and assures that there is a consistent and polished appearance of our content throughout the document. The document becomes more accessible and more effective for information sharing.
FAQs
Is there support for third-party tools to alphabetize in Google Docs?
No, Google Docs don’t have support for third-party tools, but we can use an external text editor or Google Sheets for the purpose of sorting.
Can we alphabetize the numbered list or the bulleted content?
Yes, we can actually convert the list into the text, perform sort to it, and then convert it back to a bulleted or numbered list.
Can we sort the multiple columns in the table at the same time?
No, Google Docs does not have the support for multi-column sorting within the tables. We need to perform the sort individually for each column.
Can we alphabetize the specific part of the document in our document?
Yes, we can actually select the specific part of the content like a paragraph, and then alphabetize using the add-on that we used in the above steps of the article.
Share your thoughts in the comments
Please Login to comment...