How To Create An Ebook In Google Docs
Last Updated :
12 Jan, 2024
Excited to make your own eBook in Google Docs? Let’s turn your ideas into a cool digital book! This guide will show you how to do it easily in Google Docs. Whether you’re a writer or just want to share stuff, this is for you. We’ll guide you from start to finish, and soon your document will be a ready-to-share eBook. Let’s make your words come alive online!
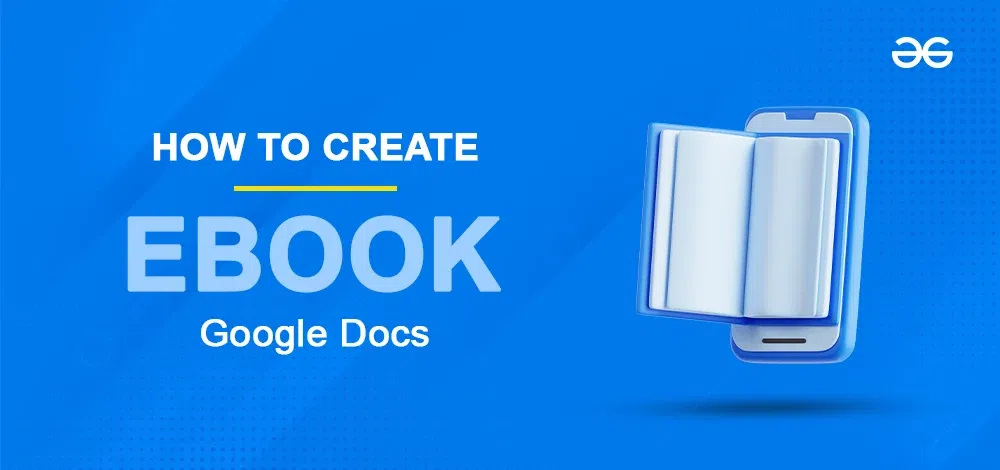
How to Make an Ebook in Google Docs
Step 1: Open Google Docs and Select a Document
Open Google Docs on your Desktop and select a document for editing or you can go with the existing one.
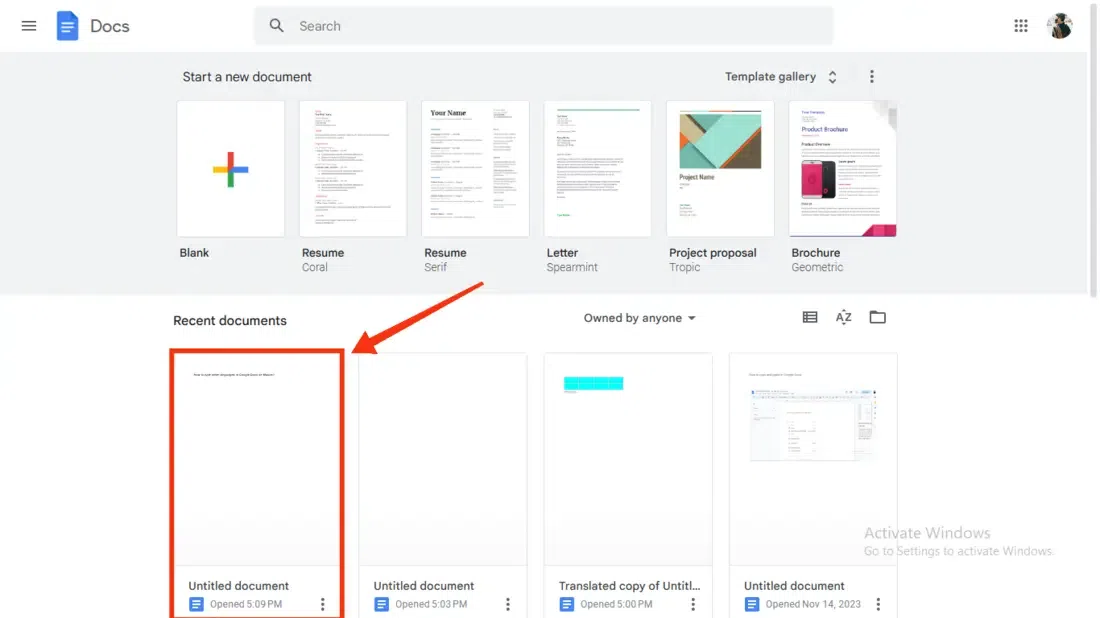
Open Google Docs >> Select a Document
Step 2: Design the Cover Page
In order to create an ebook you have to maintain a cover page to attract the viewers, in order to make a cover page click on the “Insert” tab and click on the “Drawing” >> “New” option to insert a new drawing. After going to the Drawing section start designing the page, use the shapes and other features of the Drawing tools of Google Docs.
.webp)
Design the Cover Page
Step 3: Make Title Page
A title page is also essential for an ebook so to do that make the essential changes and enter the title of the ebook. After entering the title of the ebook set it to the Title format by clicking on the Format tab located on the top.
.webp)
Design Title Page
Step 4: Go to the Format Tab and Align the Text
After entering the title and making the first page you can align the text of the title page by clicking on the “Format” tab and going through the “Align & Incident” option.
.webp)
Set Title Alignment
Step 5: Edit Page Setup
It is also good to improve the page setup of your ebook in order to maintain the quality pages of your ebook, to do so click on the “File” tab and select the “Page Setup” from the drop-down menu.
.webp)
Review Page Setup
Step 6: Change Orientation and Set Paper size
After opening the page setup section you can change the orientation of your page and also select the page size and color of your page.
.webp)
Change Page Orientation >> Page Color >> Set Paper Size
Step 7: Add Page Numbers
Add page numbers to your ebook by clicking on the “Insert” tab and selecting Page Number, after that select the format of the page number you want to apply to your ebook such as the page number should be on the right or left.
.webp)
Add Page Numbers
Step 8: Adding Page Number Specifically
You can also add page numbers specifically on any side of your page such as the header or footer, all you have to do is click on the Format tab and select “Page Number” from the drop-down menu.
.webp)
Add Page Number Specifically
Step 9: Adjust Page Position
When your Page Number section is opened then select the position of the page number to set on the header or footer and you can also start from a specific page number.
.webp)
Adjust Page Position
Step 10: Go to Insert Tab and Insert Table
To make your ebook’s content table the feature of the table can be used and also can be made very easily by performing some steps, just click on the “Insert” Table and select a table from the drop-down menu.
.webp)
Insert Table >> Click “Insert” Tab >> Select Table Size
Step 11: Table Inserted and Insert the Content
After your table is inserted start inserting the content in your table.
.webp)
Insert Content in the Table
Step 12: Go to Tools and Check Word Count
Checking the Word Count of your ebook helps you in reviewing the ebook, just click on the “Tools” tab present at the toolbar and select “Word Count” from the drop-down menu.
.webp)
Check Word Count
Step 13: Review Word Count and Click “OK”
When you click on the Word Count a window will appear containing all your word count just review the word count and click “OK”.
.webp)
Review Word Count >> Click “OK”
Step 14: Check Page Count
You can also check the page count by clicking the Insert tab and selecting the “Page Number” >> Page Count, it will show you the page count of your ebook.
.webp)
Check Page Count
Step 15: Download Ebook
You can also download your ebook by going to the File tab and selecting the “Download” button from the drop-down menu, then a menu for downloading will appear just select the downloading format and store it offline.
.webp)
Export your Ebook
Conclusion
Creating an ebook in Google Docs gives you many advantages such as you can use Google Docs’ features to make your ebook attractive. To make your Ebook attractive you can make the following changes such as you can make the front page of your ebook, you can make your title page, can add page number, can check word and page count, and so on. Google Docs make all things easier and you can make your ebook attractive.
FAQs
Can I make an eBook with Google Docs?
Yes, you can create an ebook with Google Docs, just write your content in the document and insert the necessary images and formats.
Can I make a book using Google Docs?
Of course, you can definitely create a book using Google Docs as Google Docs gives you suitable features for writing and formatting the book.
How do I create an eBook document?
To create a eBook document in Google Docs there are some easy steps:-
- Open Google Docs >> Create a Document
- Enter your content
- Start Formatting
- Insert Page Breaks
- Insert Table of Content
- Review Changes >> Export Document
Share your thoughts in the comments
Please Login to comment...