Google Docs is the favorite text editor of many users due to its cloud-based behavior. Different types of features significantly improve the structure and quality of the main text. One of the core features of Google Docs is adding an outline to a Google Docs document. Outline in Google Docs offers a road map or provides an organized overview of our documents. If you are creating any research paper, a report, or a business proposal, then using an outline can streamline your writing process and also enable us or help us to maintain the logical structure of our document. So in this article, we will see the steps to add an outline in our Google document. Also, we will see the steps for mobile devices. Lastly, we will summarize our article with the conclusion and frequently asked questions.
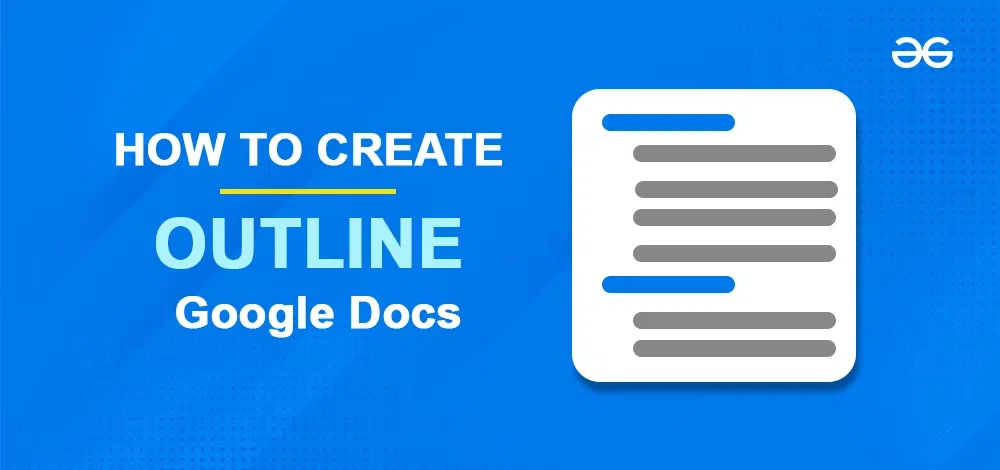
What is the Outline feature in Google Docs
The outline feature in Google Docs is a dynamic and automatic tool that functions similarly to a Table of Contents (ToC) but with distinct characteristics. It serves as a structural guide for your document’s content, providing a visual representation of its organization without being embedded within the document itself. This feature is linked to the usage of headings within your document, making it visible in a sidebar on the left side of the screen when headings are present.
The outline feature allows users to navigate their document efficiently by clicking on headings, instantly directing them to the respective section within the document. Notably, any modifications made to headings, such as additions or deletions, are instantly reflected in the outline sidebar. However, customization options, such as font styles and colors, do not apply to the outline, ensuring that changes in appearance do not affect the document’s content.
In contrast, the traditional Table of Contents (ToC) does not update automatically, users must manually refresh it after making changes to headings. Nonetheless, it offers a higher degree of customization, allowing adjustments to indents, heading sizes, and font styles and colors, which are not available in the outline feature. These customizations pertain solely to the ToC’s appearance and do not impact the document’s actual content.
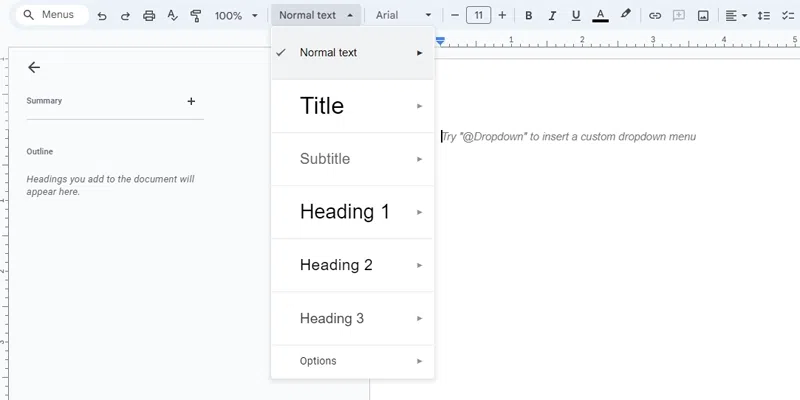
Example of Outline Feature in Google Docs
How to Enable Outline in Google Docs
Step 1: Go to Google Docs
Launch Google Docs in your web browser.
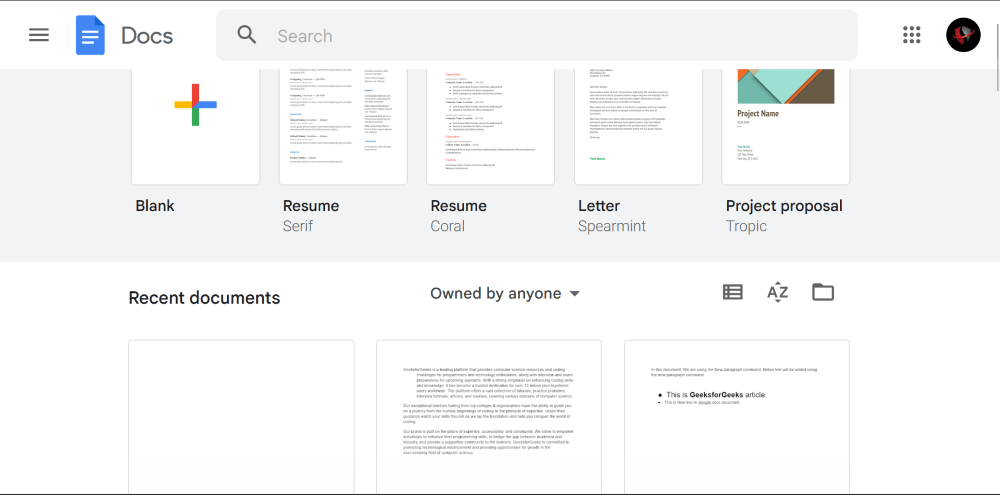
Launch Google Docs
Step 2: Open Google Document
Upon accessing the Google Docs website, there are two pathways for document access. You can either open an existing document already stored in Google Docs or initiate the creation of a new, untitled document. With the two option, you have the freedom to craft the content and generate a new file or document from the ground up.
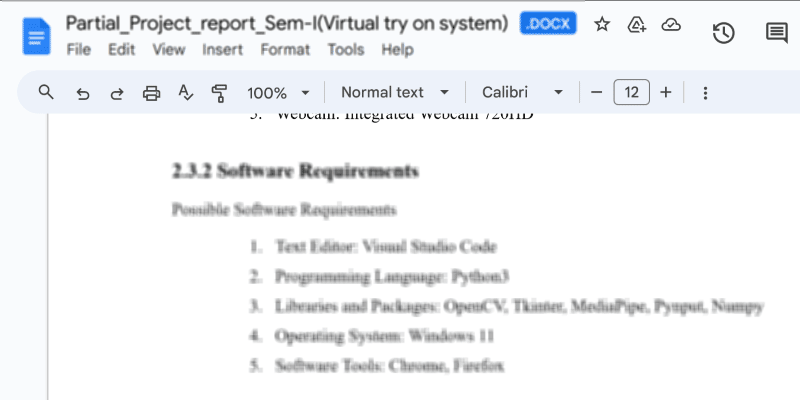
Open the Document
Step 3: Go to View Tab
To access the outline feature, navigate to the top panel of the screen and click on the “View” option. Within the dropdown menu, you will locate the “Outline” option.
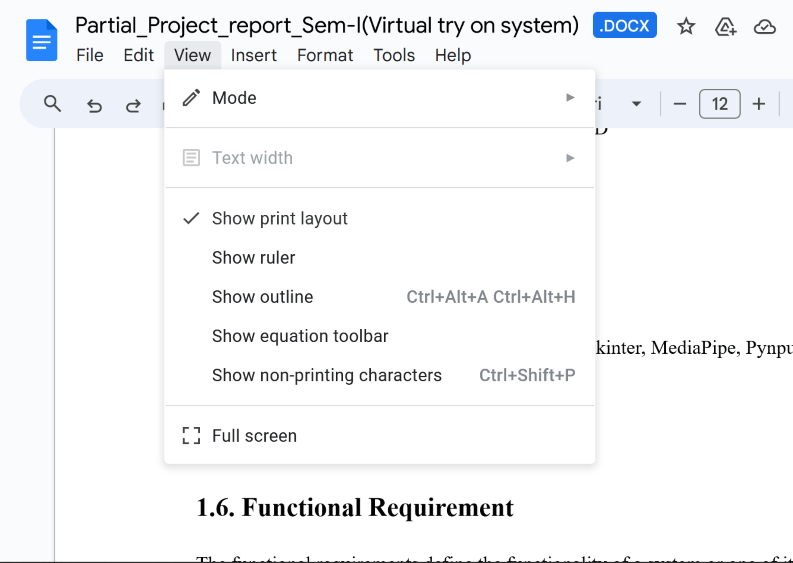
Opening View Tab
Step 4: Select Show Outline
To access the outline view, you should click on the “Display” dropdown menu and then select the “Show Outline” option. Alternatively, there is a shortcut available that allows you to quickly view the document’s outline.
Shortcut Key to enable Show Outline: Press Ctrl + Alt + A + H
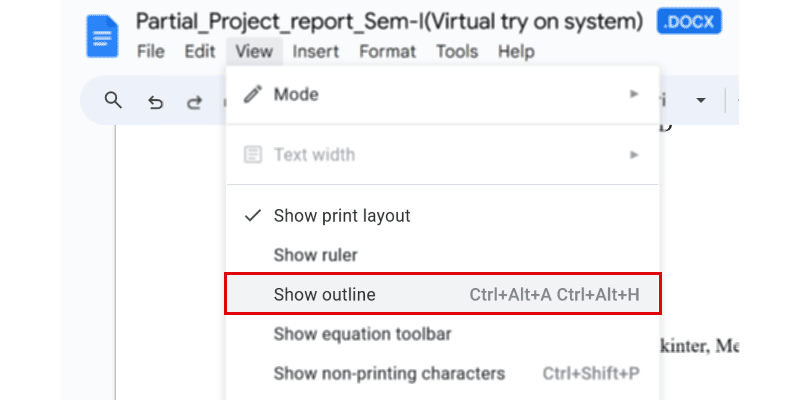
Add Outline
Step 5: Click on Outline Icon
Once you’ve chosen the “Show Outline”, you will see an option on the left side of your document, a new icon will appear. Click on this icon to reveal and view the outline of your document.
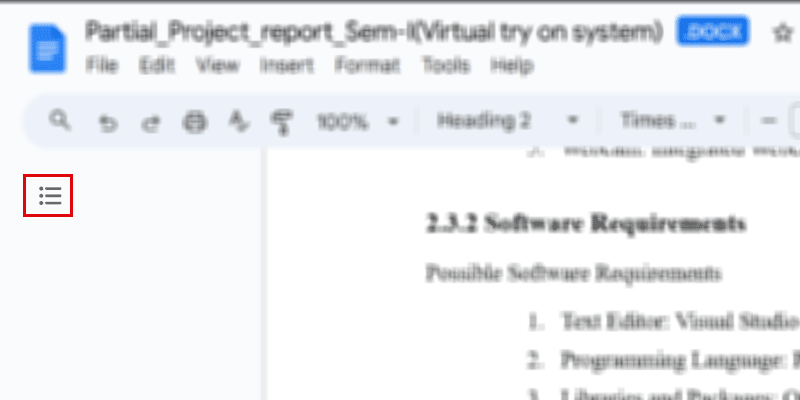
Select Outline
Step 6: Preview Outline Changes
After clicking on the icon, the detailed outline of our document will get displayed. This will help us to navigate the entire document very easily.
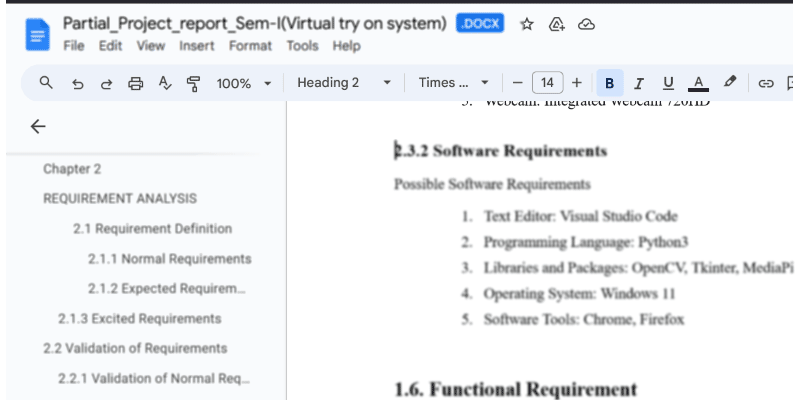
Outline Displayed
How to Create and View an Outline in Google Docs
Step 1: Go to the Menu Bar & Select Normal Text
To insert a heading or subheading into the outline, you must click on the “normal text” option found within the Google Docs menu bar.
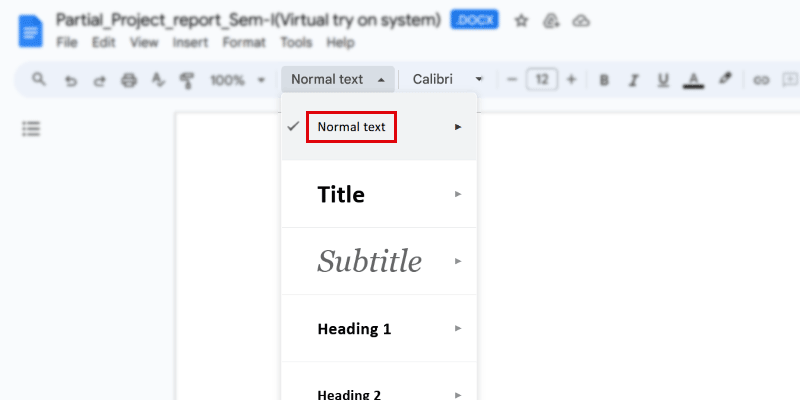
Select Normal Text
Step 2: Select Heading 1
Upon selecting the “normal text” option, a list of various heading styles will appear. From this list, you should choose “Heading 1” and then click on “Apply Heading 1.”
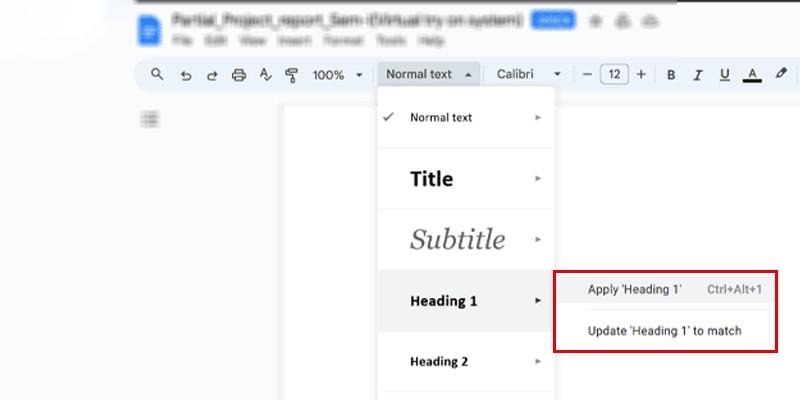
Select heading 1
Step 3: Type Heading 1 Text
Once you’ve chosen the “Heading 1” option, you should now go ahead to enter the text that you want to define as “Heading 1” throughout your document.
Note: In the provided screenshot below, you can observe that “GeeksforGeeks” has been entered as the text, which will be displayed as “Heading 1.”
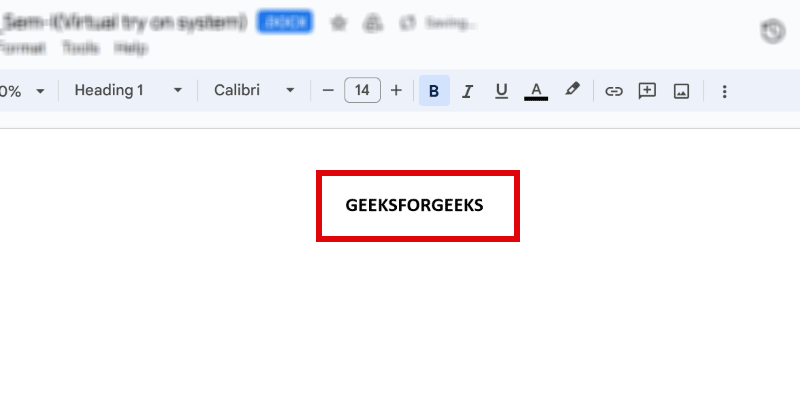
Enter Text
Step 4: Heading Added to the Outline
Now in the below screenshot, we can see that the heading which we have added in the document has been added in the overall outline of the document.
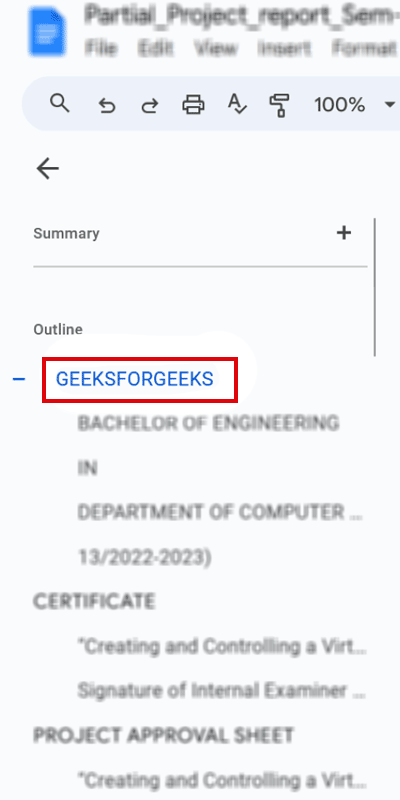
Heading Added
How to Enable Outline Feature in Google Docs on Mobile
Step 1: Open Google Docs
Launch Google Docs in your Mobile Phone, for this you need to install Google Docs App from Play store or App Store.
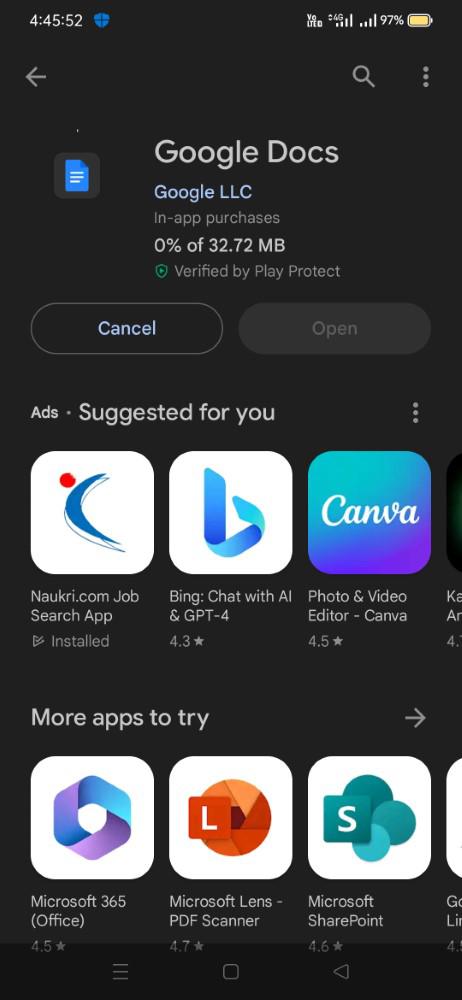
Installing Google Docs
Step 2: Open the Document
From the list of documents as per our choice, we can open the document for which we need to manage the outline.
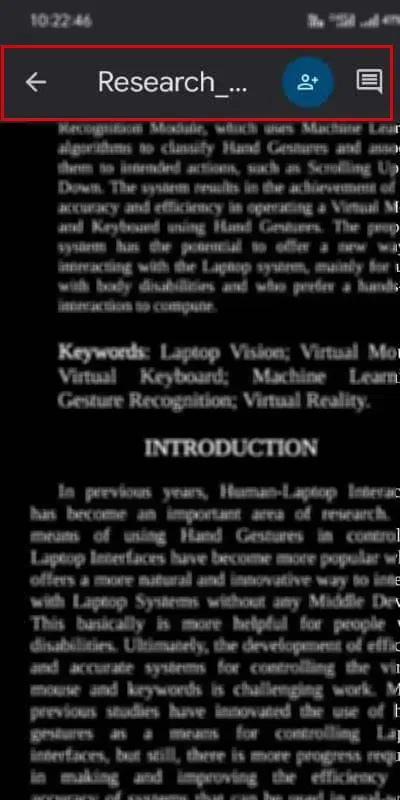
Document Opened
Step 3: Tap on Three Vertical Dots to open more options
Now navigate to the top-right corner of the mobile screen. There, you’ll find an icon of three vertical dots. Tap on this icon to access a comprehensive list of additional options.
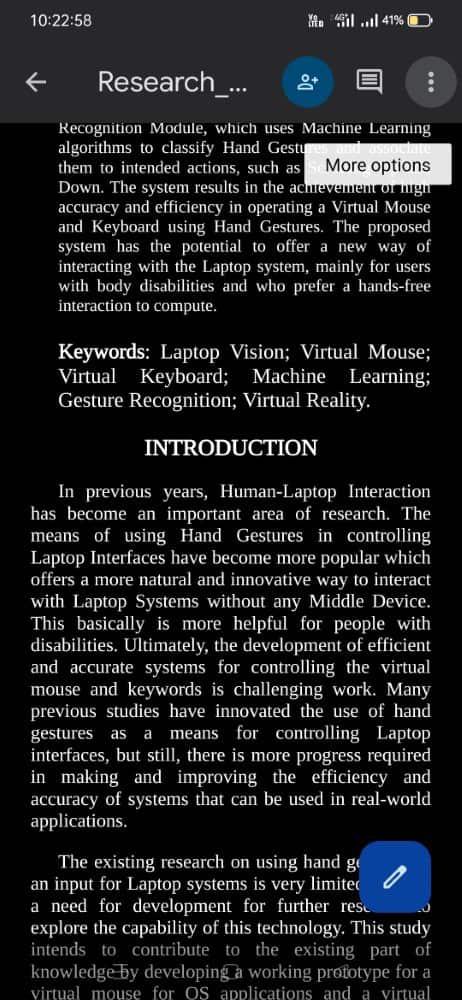
Clicking on More Options
Step 4: Select Document Outline
From the list of sub-options, we need to find the option of document outline and need to click on it.
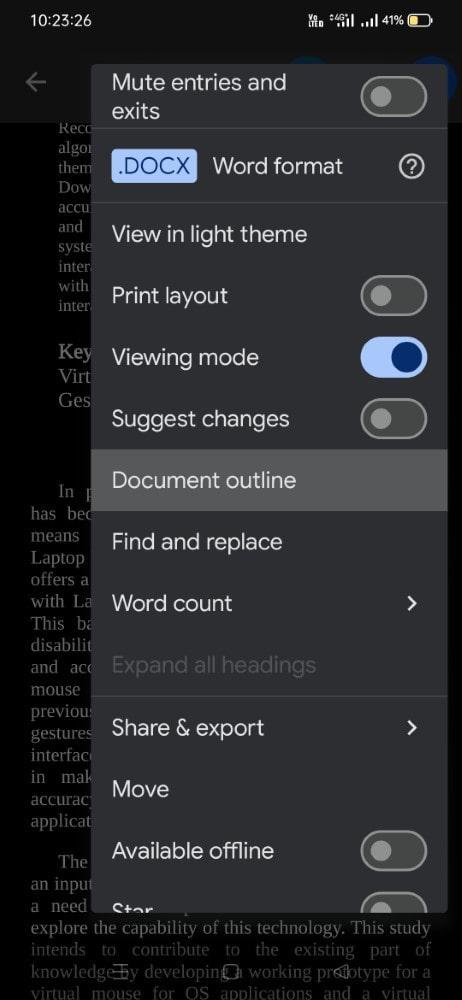
Selecting Document Outline Option
Step 6: Preview Outline Displayed in your Document
After clicking on the specific option, we can see that our entire outline of the document will get displayed. We can easily navigate to any of the headings by using the outline list.
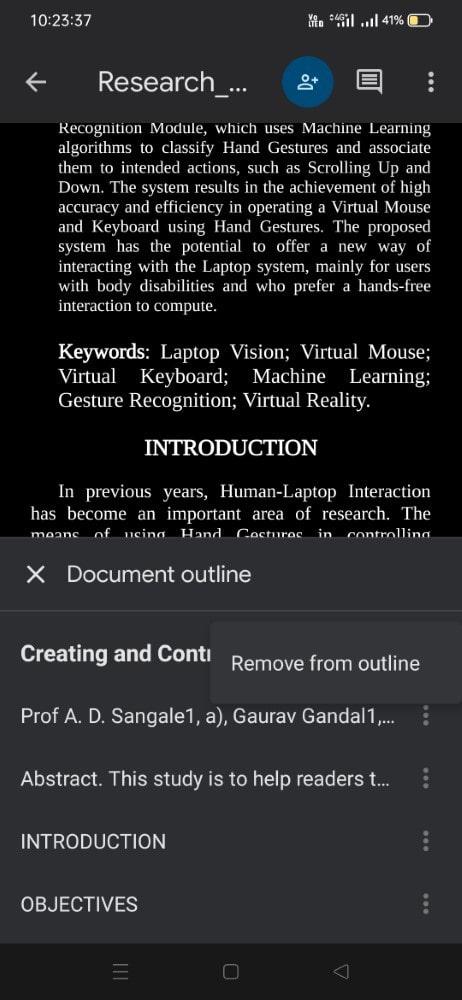
Outline Displayed
Conclusion
In conclusion, the feature of adding an outline to our Google Docs document can help improve the reliability and overall impact of our content By having a structured framework that highlights headings and subheadings, we can transform our document into the perfect guide for the readers. Managing outlines are adding outlines in Google Docs helps to break down complex topics into manageable sections. And also assures the proper logical flow that will be easy to follow to the readers and viewers.
FAQs
What is meant by Outline in Google Docs?
Outline in Google Docs is nothing but the proper structure that uses headings and subheadings as the base element to organize the actual content of our document These terms actually visualize a clear overview of our document structure, which will help the viewers to properly navigate to the particular section.
Whether Outline supports both short and long-length documents?
Yes, outline supports both short and long lane documents as they provide clarity and overall structure to short documents and also long documents so that readers can navigate to any type of document easily
Whether Outline feature is accessible for all devices?
Yes, the feature of the outline is accessible on different types of devices, like desktops, laptops, mobiles, and tablets. In the above section, we have discussed the steps to access this feature on laptop and desktop devices. Also, we have discussed the steps to access this feature on mobile devices.
Share your thoughts in the comments
Please Login to comment...