Adding a page in Google Docs is a fundamental skill that can be incredibly useful when working on various documents. Google Docs is a cloud-based word processing application that is part of the Google Suite, offering users the convenience of creating, editing, and collaborating on documents from anywhere with an internet connection. It’s accessible for free with a Google account and doesn’t require any installation, making it a versatile and easily accessible tool for individuals and teams.
All the documents which you will work irrespective of their type will always need multiple pages. However in any word processor as you progress into adding more and more contents into a page, and the space runs out the cursor will automatically go to the new page. But it can be inconvenient in many scenarios and knowing how to add a page at any time comes in handy. In all the word processors this feature is default added and it is a must-feature for everyone.
In this article, we have provided the different methods to add a page in Google Docs along with keyboard shortcuts on a desktop as well as steps to add a page on the Google Docs mobile app.
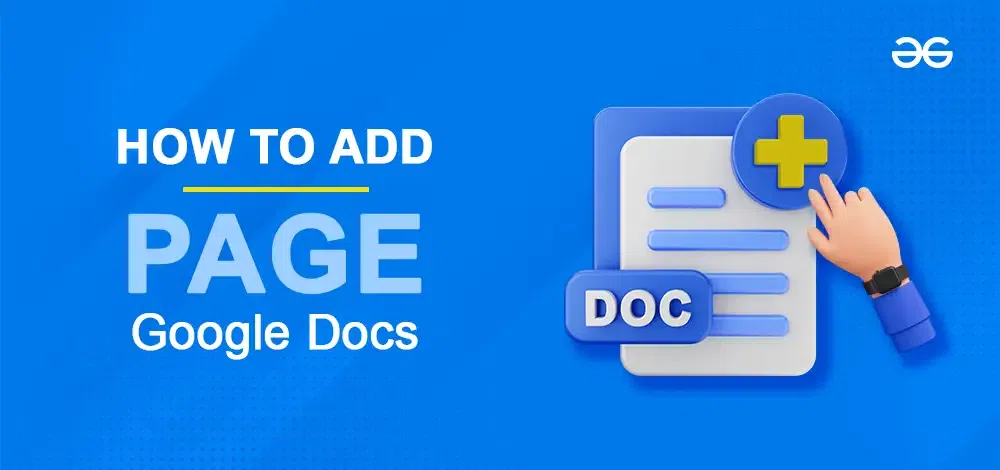
How to Insert a Page in Google Docs on a Desktop
In Google Docs we especially work on long and complex documents and the number of pages is a big concern when creating or working on a document in Google Docs. So adding pages is essential and it is very simple to do in Docs. There are three approaches that can be used to add another page in Google Docs which are:
To implement these Approaches you can follow the step-by-step guide given below. But before jumping into the implementation of the approaches you have to follow these steps to set up the Docs.
Initial Setup in Google Docs
These are the steps that are the prerequisite for you to start working with Google Docs. Following these steps, you can initially set up your document to work.
Step 1: Open Google Docs
The first and obvious step is to open Google Docs on your Desktop.
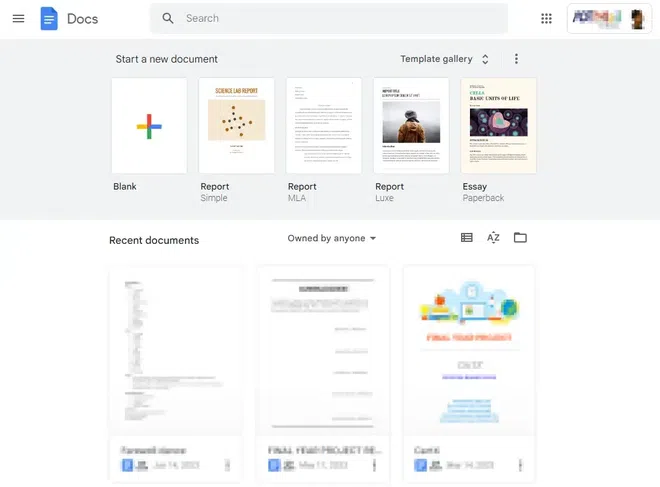
Open the document you want to edit
How to Add a Page in Google Docs Using Page Break
This is the better-known and most used approach to add a Page because this is common among almost all word processors. When using this approach you need to position your cursor exactly in the page after which you want to add a Page. The contents on the current page don’t matter it just adds a new page after the current one.
Step 1: Open the Page where you want to Insert a Page Break
Place your cursor on the page after which you want to insert a new page.
Using Page Break we can insert the page break after the page where currently the cursor is.
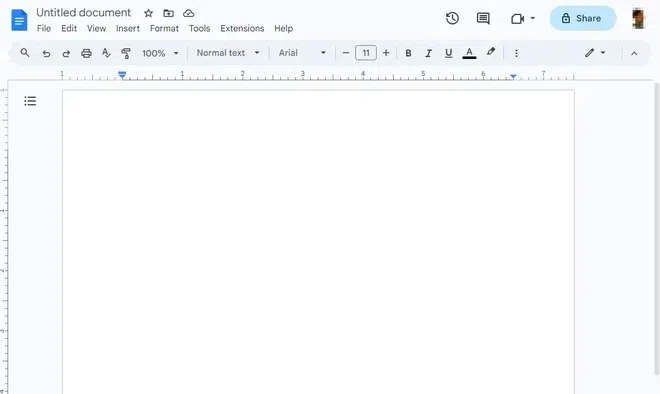
Open the page where you want to Insert the page break
Step 2: Go to Insert Tab , Select Break Option and Click on Page Break
From the dropdown under the Insert menu click on “Break“. A menu will open sideways and click on the “Page Break” option.
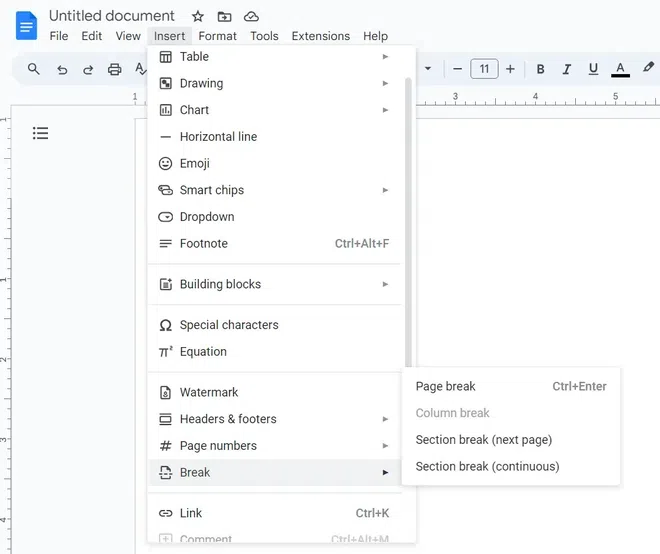
Insert > Break > Choose the Page Break option
Step 3: Preview the Added Page
After doing all the steps that are given above, you will get an added page as a result. You can preview it.
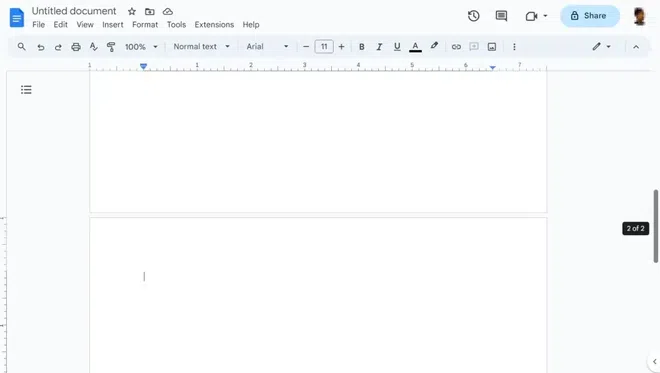
Preview the Added Page
Keyborad Shortcut to Add a Page on Google Docs
Alternatively, after the Step 1 you can just hit
- “CTRL+Enter” keyboard shortcut for Windows, and
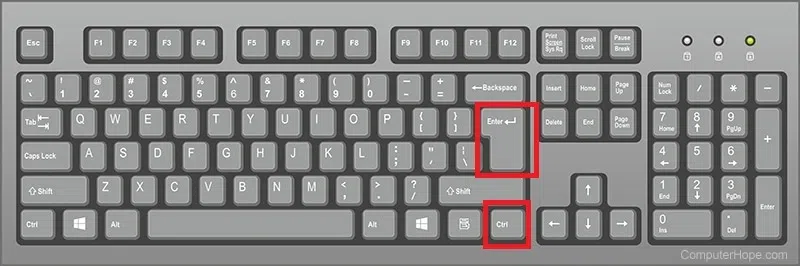
Ctrl +Enter
- “Command + Enter ” keys for Mac Users
How to Add a Page in Google Docs Using Section Break
This one is a lesser-known approach to add a new page in Google Docs. This is preferred when the new page breaks a specific section of the document. But when using this approach make sure to click on Section Break(next page) not on Section Break(continuous). When using this approach you need to position your cursor exactly in the page after which you want to add a Page.
Step 1: Open the Page where you want to Insert a Page Break
Open the page in the document where you want to insert a page and place the cursor in the Page after which we want to add another page.
.webp)
Open the page
Step 2: Go to the Insert Tab, Select Break Option and Click on Section Break(Next Page)
After the cursor is set on the correct page, navigate to the top Navigation Bar and click on the “Insert” Menu. And now a dropdown will expand.
-(1).webp)
Go to Insert > Break > Section Break ( Next Page)
Step 4: Preview the Added Page
.webp)
Preview the Added Page
How to Add Pages in Google Docs Using Format Option
Step 1: Open Google Document
Access your Google Docs document to insert a new page.
Step 2: Place your Cursor where you want the Page Break
Step 3: Go to Format tab, Select Line & Paragrapgh Spacing and Click on Add Page Break Before
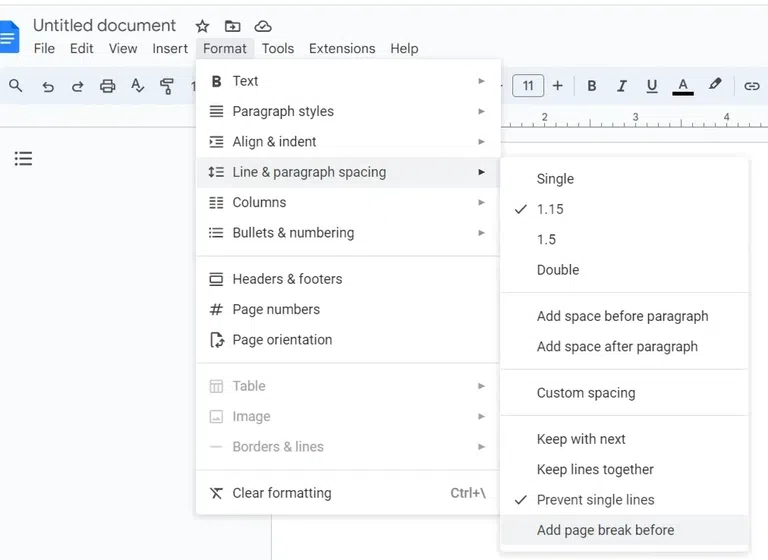
Go to format tab > Line & Paragrapgh spacing > Add Page Break before
Step 3: Preveiw the Added Page Break
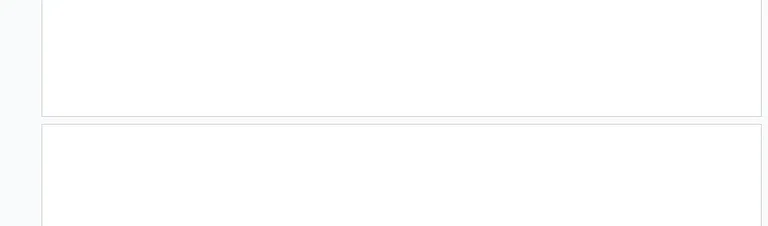
Page Break Added
How to Add a Page in Google Docs on Android
Google Docs is similarly useful and applicable on Andriod too, so we can all these utilities work quite well on Android. The process is almost same as the Adding columns on a PC, and as simple as the previous one. Here the page is added using the Insert menu. First download the Google Docs app on your Android sign-in with your Google Account and open the specific document. After that follow the step-by-step guide that is listed below to add a new page.
Step 1: Open the Page in Google Document
Open a new blank document or an already existing document and go to the page where you want to insert a new page.
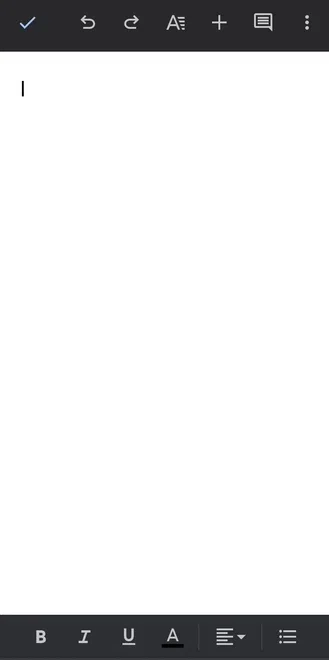
Step 1: Place your cursor
Step 2: Click on the Insert (Plus) Icon
After the cursor is set in the correct position, Click on the Insert icon “+” at the top right corner of the window. This will open up the Insert menu at the bottom.
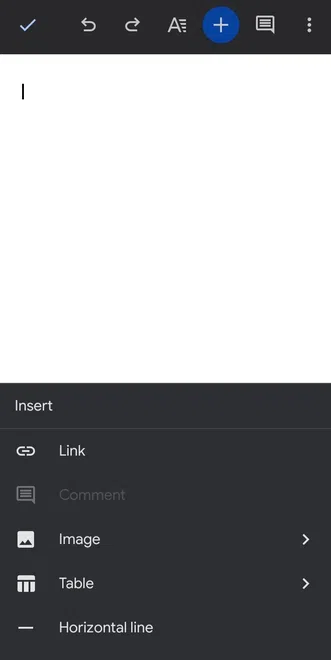
Step 2. Click on “+” option
Step 3: Click on the Page Break
After the menu at the bottom opens up, scroll down to the options at the list until you find the “Page Break“. Once you find the Page Break option, click on it.
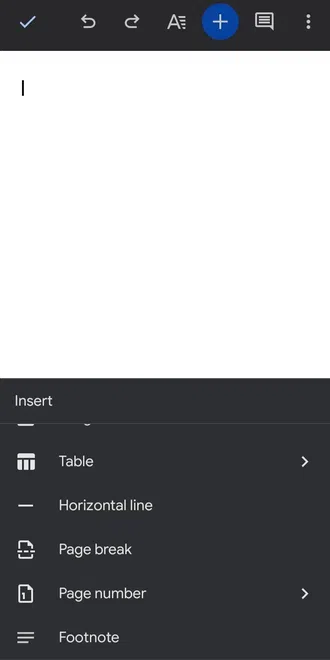
Step 3: Click on the Page Break
Step 4: Preview the Added Page
The page has been added after the current page, you can check it in the preview.
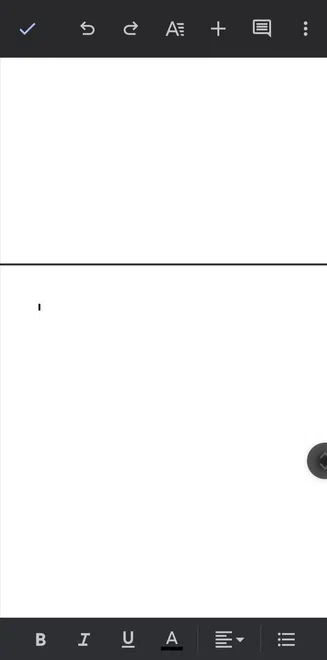
Result: Here the page has been added after the current page
How to Insert a Page in Google Docs on Iphone
Step 1: Open Google Document
Step 2: Click on Insert Icon (Plus) Icon
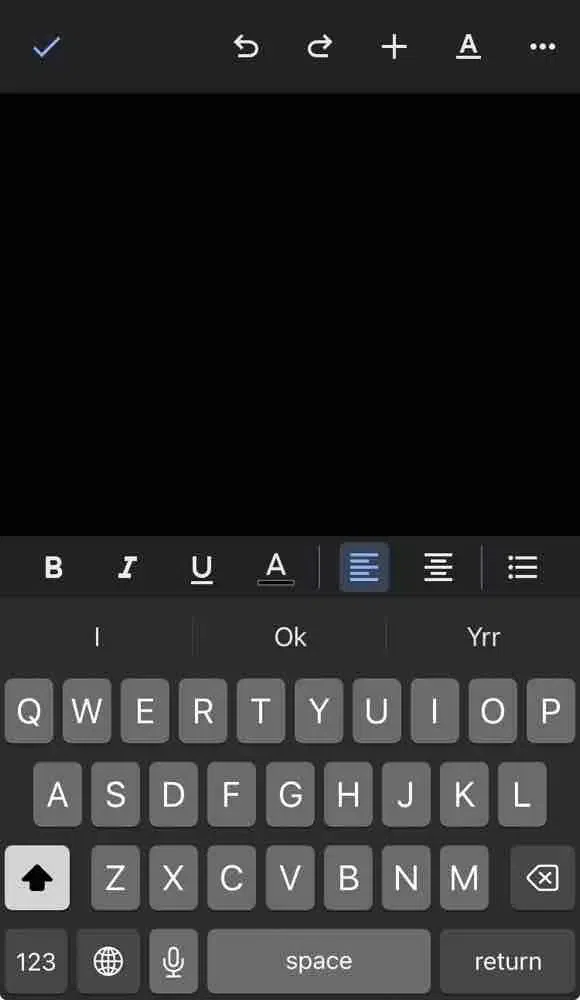
Click on Insert Icon
Step 3: Select Page Break Option
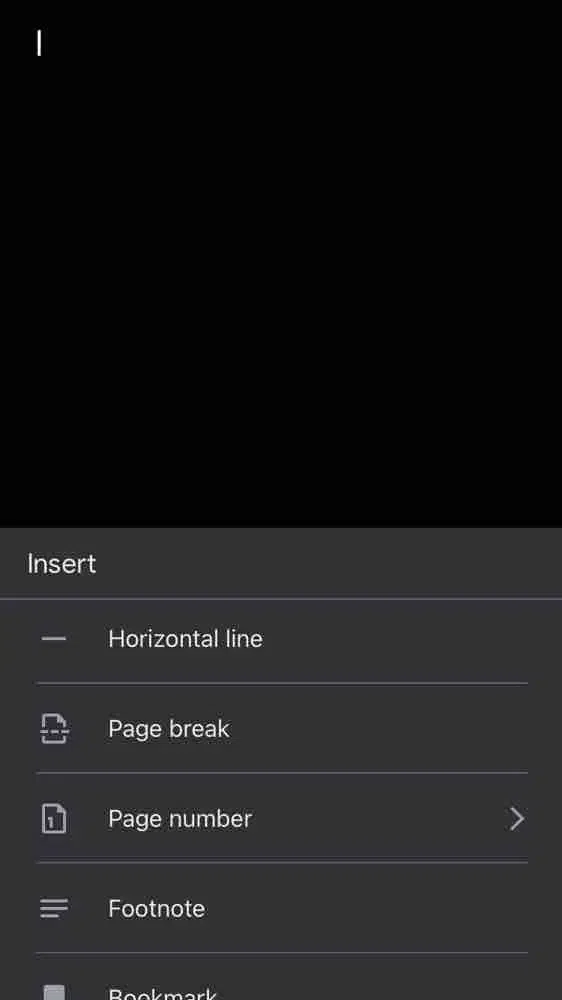
Select Page Break option
Step 4: Preview Page Break
.webp)
Preview Page Break
How to Add a Page in Google Docs on iPad
All of these tools perform pretty well on iPad because Google Docs is also helpful and usable on iPadOS. The procedure is nearly identical to adding columns on an Android and is just as easy. Similarly, the Insert option is used to add the page here. Download the Google Docs app first, log in with your Google Account, and then open the desired document on your Android device. After that, to add a new page, follow the detailed instructions below.
Step 1: Select the Document
Click and open the document where you want to add a page, here I’m opening the “DSA” document.
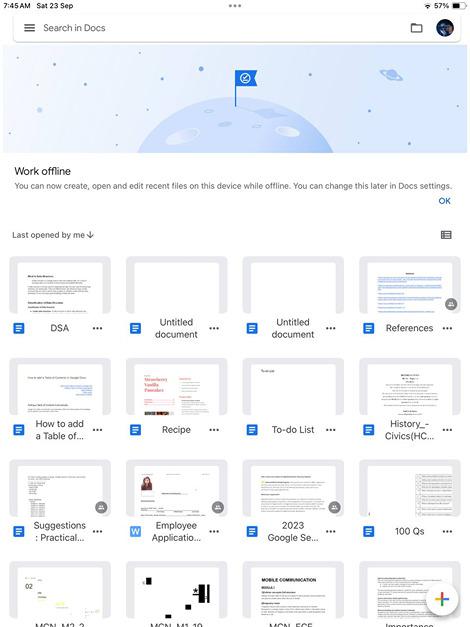
Step 1: Select the Document
Step 2: Place your cursor
After you’ve opened the document, go to the position where you want to insert a new page.
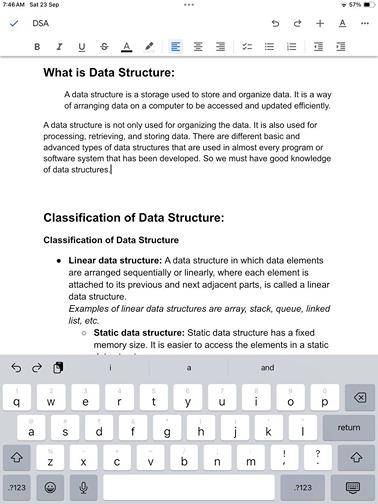
Step 2: Place your cursor
Step 3: Click on the Insert option
After the cursor is set in the correct position, Click on the Insert icon “+” at the top right corner of the window. This will open up the Insert menu at the bottom.
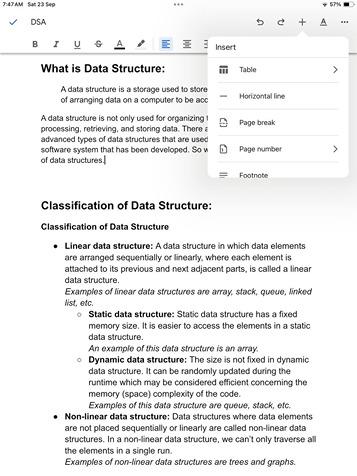
Step 3: Click on the “+” option
Step 4: Click on the Page Break
After the menu under the Insert will open up click on the Page Break option. Now a Page will be added which is displayed in the dotted line form.
Step 5: Preview the Added Page
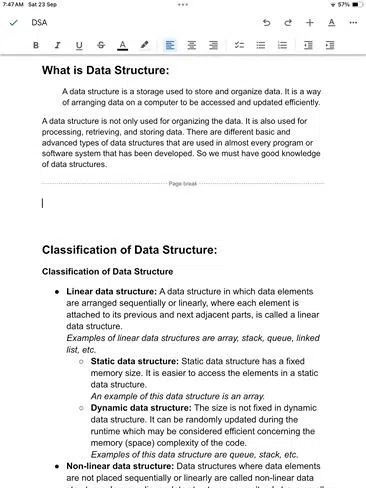
Preview the Added Page
Conclusion
Whether you’re using a PC, or smartphone, Google Docs gives you access to the majority of word processing functions you’ll probably ever need. So, if you need to, just use the preceding procedures to create a new page and give your writing a break. This choice is crucial, regardless of whether you need two lines on one page or you need to begin a second page a few lines before the finish. The formatting has a significant impact on how a document is perceived overall.
How to Add a Page in Google Docs – FAQs
How do you add a new page in Google Docs?
To add a new page in Google Docs, simply place your cursor at the end of your document and press Ctrl + Enter (Cmd + Enter on Mac).
Can I add multiple Pages at the same time in a Google Docs Document?
No, as of now the ability to create many pages at once with a single command is not available in Google Docs. Pages must be added one at a time.
How to remove Page Breaks in Google Docs?
To remove the page break, position your cursor underneath it and use the Backspace key on your keyboard.
How to apply unique headers or footers to each page ?
No, the native feature to have unique headers and footers for each page is not available in Google Docs. Usually, there are consistent headers and footers all across the content.
Share your thoughts in the comments
Please Login to comment...