How to Save a Document in Google Docs
Last Updated :
19 Apr, 2024
Google Docs has emerged as a go-to platform for many. However, even in the world of seamless online editing, there comes a time when you must save or export your document for various purposes, be it sharing via email, creating a physical printout, or converting it into a different format. To navigate the ins and outs of this essential process, it’s crucial to understand how to save and export effectively in Google Docs. In this article, we will delve into the complexities of keeping your work, confirming that your documents are securely stored and ready for any future use.
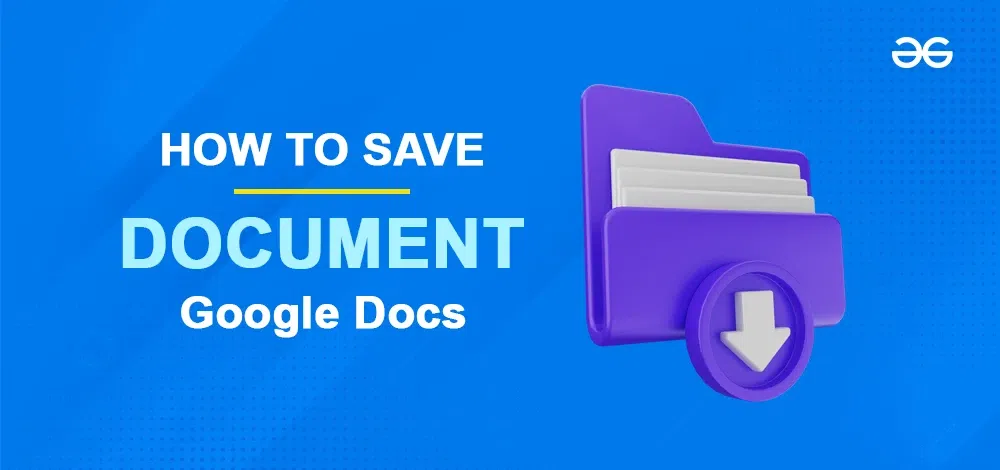
Different Ways to Save in Google Docs
- Google Doc Autosave feature.
- Saving documents locally on the computer.
- Saving a shared document.
How to Save in Google Docs Using Autosave Feature
Note: A document created or edited in Google Docs do not need to be saved manually. Google Docs has a feature called ‘Autosave‘ in online mode. By this feature, whenever any changes in the document content is done, and when the user stops working on it, Google Docs immediately saves the document automatically in Google Drive within seconds. This happens every time the user makes changes in the document. This can be checked using the document status icon above the menu bar in Google Docs. By default, Google Docs saves documents automatically.
Step 1: Launch Google Docs and Open the Document
Open Google Docs and open a new document or an existing document in Google Docs.
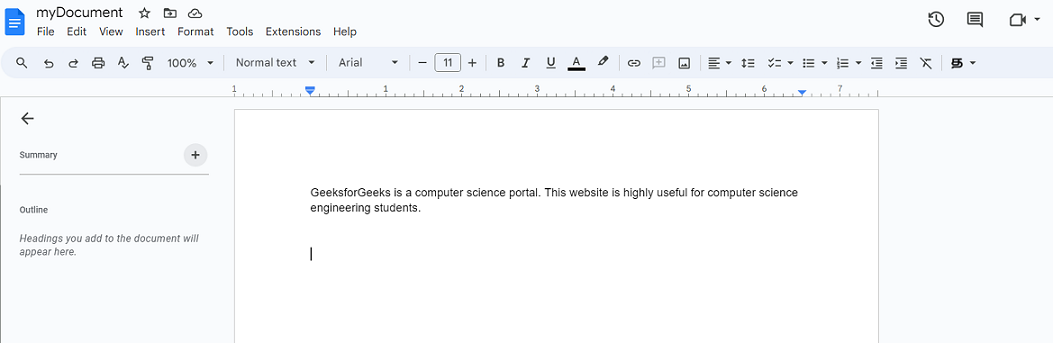
Opened document
Step 2: Edit the Document
As you work on your document, make additions or revisions to your content as needed. While you’re actively editing or typing within the document, you might notice a refreshing icon alongside a message indicating ‘saving’ as the document’s status. This indicates that the document hasn’t been saved manually, but Google Docs is in the process of automatically saving it as soon as you cease your current work on the document.
Step 3: Document Automatically Saved
Upon finishing your work within the document, you’ll observe a transition in the document status icon. It transforms into a cloud symbol accompanied by a checkmark, while a text label reading ‘Saved to drive’ appears alongside it. This signifies the successful automatic saving of your document to Google Drive, ensuring that your document and its data are securely stored.
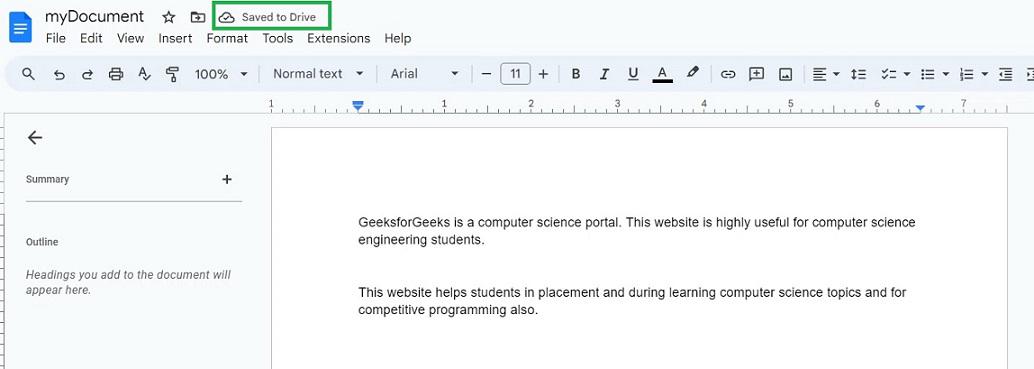
Document status displaying “Saved”
Different Methods to Download Google Docs
By default, a document in Google Docs gets saved automatically in Google Drive. Suppose a copy of the document is needed to be saved on your computer or laptop, the document can be downloaded in many formats as needed from Google Docs. The copy of the document can be saved locally by downloading it in the below 7 formats.
The formats which Google Docs support for downloading are,
- Microsoft word (.docx)
- OpenDocument format (.odt)
- Rich Text Format (.rtf)
- PDF document (.pdf)
- Plain text (.txt)
- Web page (.html, zipped)
- EPUB publication (.epub)
How to Download Your Google Docs Documents
Step 1: Open Google Docs and Create the Document
Open Google Docs and open the document to which a copy needs to be saved locally on the device.
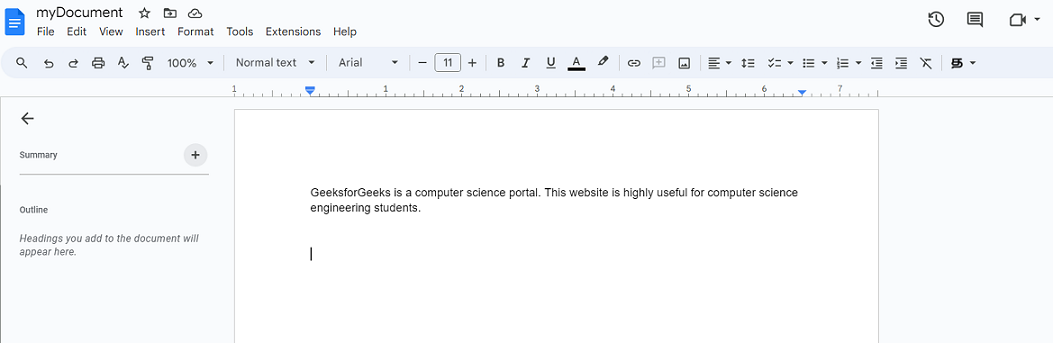
Document opened
Step 2: Access the File Tab and Click on the Download
Click the ‘File’ tab from the menu bar in Google Docs. A dropdown appears, select “Download” in it.
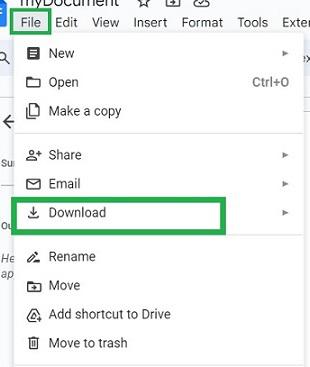
Dropdown opens from ‘Format’ tab
Step 3: Select the Format of Document
A sub dropdown appears from the ‘Download’ option in the menu bar of Google Docs. Select the format in which the document needs to be saved locally to the computer. It can be in any format from the dropdown such as .docx, .odt, .rtf, .pdf, .txt, .html, or .epub. Here we are choosing to download it as a PDF file. Hence, we are choosing “PDF Document” from the dropdown.
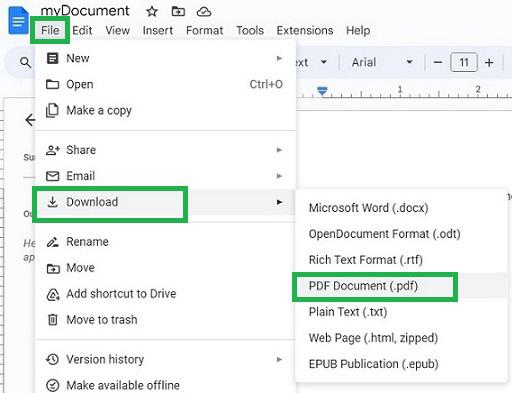
Sub dropdown opens from “Download”
Step 4: Give the Name to the Document in Save As
A window appears as ‘Save as’. Enter the document name if needs to be changed. Here we are saving with file name as ‘myDocument’.
Now a copy of the document gets saved locally in the computer in the folder location selected in selected format as a PDF Document successfully.
Choose the folder location to save this document locally in your computer. Once you have selected the folder location and the file name for the document getting saved locally in the computer, click ‘Save’ button in the window.
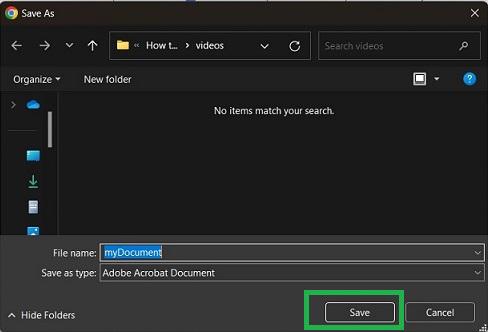
The ‘Save as’ window opens
How to Save in Google Docs with Shared Document Option
Step 1: Open Google Docs
Open Google Docs and open the shared document in which a copy of it needs to be saved.
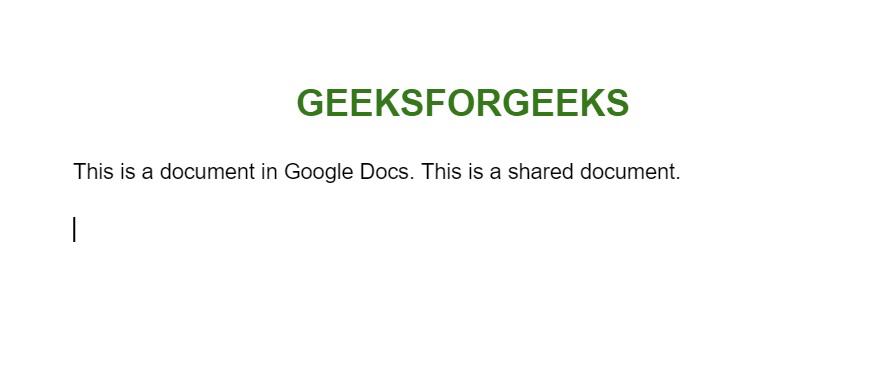
Document opened
Step 2: Check if the Collaborator is Working
Check if any collaborator is currently making changes to this document by checking the top right side of the Google Docs. If any collaborator is editing now, it shows their profile picture as below:
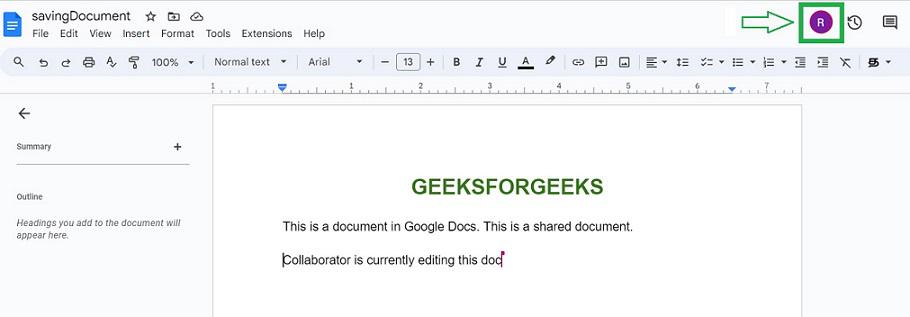
Collaborator editing the shared document
Else if no collaborators are editing now, there would not be any profile picture of collaborators displaying. Now as the collaborators have completed making changes to the document, you can save a copy of this shared document locally in your device.
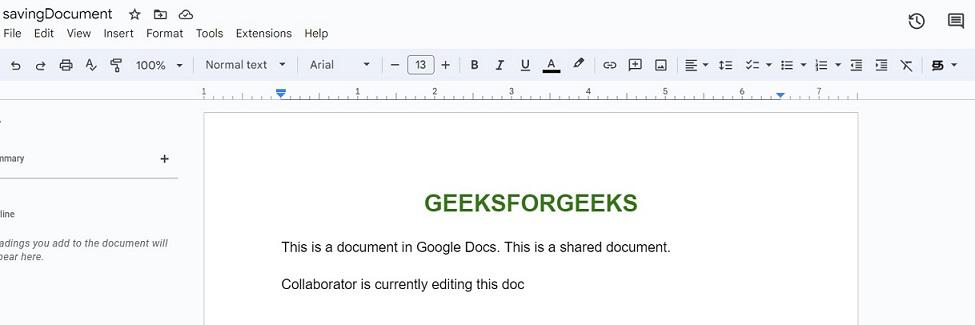
After editing is stopped by the collaborator, the profile picture of the collaborator is not seen
Step 3: Access the File Tab and Select Download
Click ‘File’ in the menu bar, and select ‘Download’ in the drop-down menu consisting of different options. After clicking on download, another sub dropdown menu opens. Select the format of the document you want to save on your device locally.
Here we are selecting ‘PDF’ in it.
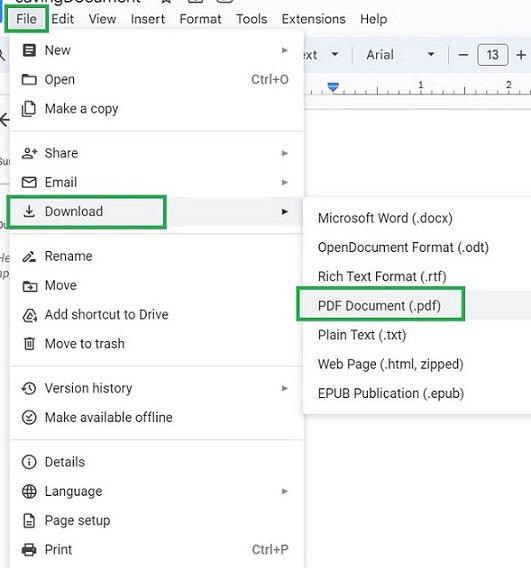
Select the format to save shared documents locally on the device
Step 4: Save by Clicking on Save Button
Now a dialog box appears with ‘Save as’. Select a location to save this file in your local device, and click the ‘Save’ button in the dialog box.
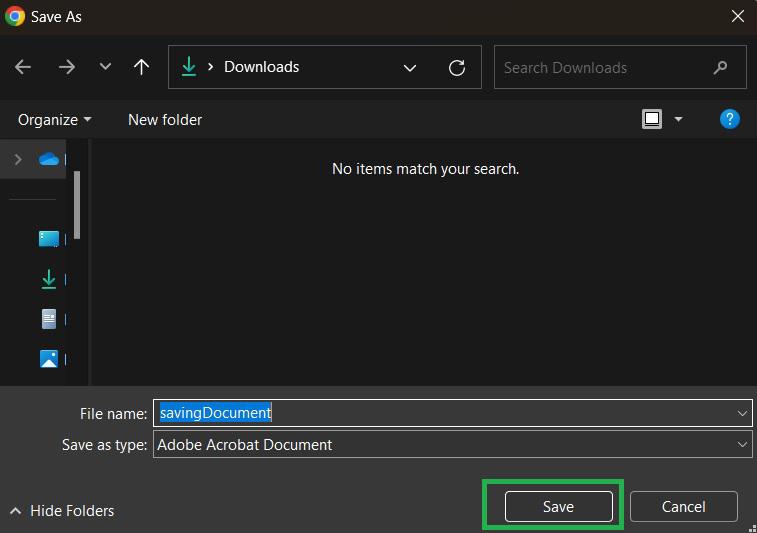
Select the folder to save shared documents on the device
Step 5: A copy of the Document is Saved
Now a copy of this shared document and its data is saved to your local device in PDF format successfully.
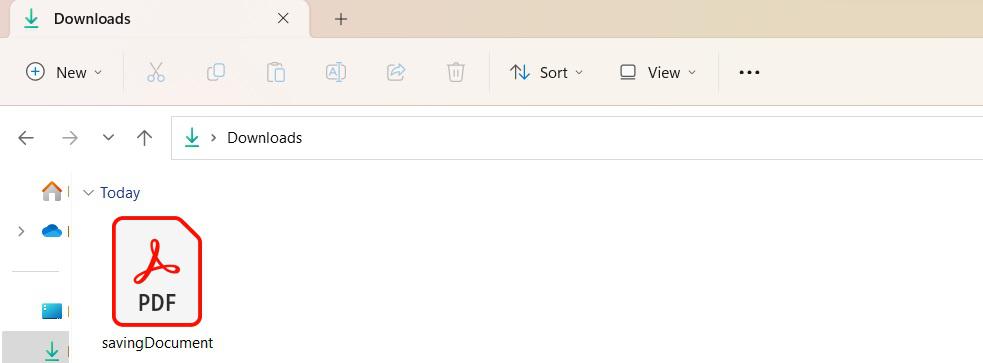
Shared Document copy saved locally in the device
Conclusion
Saving a document in Google Docs is much easier as it gets saved automatically in Google Drive even after very small changes or additions in the document. This makes it easy for the user to work on documents without worrying about forgetting to save the document and close it as in other document editors. Also in this article, we have discussed how to save a copy of the document we are working on in Google Docs to our local device such as a computer. We have also covered how to save a shared document in Google Docs.
Also Read
FAQs- How to Save Documents in Google Docs
Is it possible to save the file in Google Docs document editor?
Yes, Google Docs auto saves our document while we stop working in it within seconds.
Do we manually need to save the document in Google Docs to save the changes made in the document?
No, we do not need to manually save the changes we made in a document in Google Docs. Once we stop making any changes, it autosaves the changes we made in the document within 2 seconds.
How to know if our changes made in the document are saved in the document in Google Docs?
Google Docs has “Document status” icon above the menu bar in the Google Docs. It turns to a cloud icon with a tick symbol. This means that the recent changes we made have been saved in the document.
Can we save a document locally to our device from Google Docs?
Yes, it is possible to save a copy of your document from Google Docs.
Do the editing changes made by collaborators in a shared document in Google Docs save itself automatically or do we need to save it manually?
The editing or the changes made by collaborators in a shared document is saved automatically using the ‘autosave’ feature in Google Docs.
Can a collaborator in a shared document download this file locally? Or it is restricted to download?
No, it is not restricted to download locally a shared document. Collaborators can also be able to download a copy of the shared document from Google Docs.
Share your thoughts in the comments
Please Login to comment...