How to Open a Pdf in Google Docs
Last Updated :
28 Jul, 2023
Google Docs is the document service provided by Google that is helpful for editing, managing, and having a collaborative approach towards the document. Google Docs has support for various types of features, like version control, which is also known as edit history. Google Docs also support the feature of printing the document along with this, there is a feature of opening the PDF file in the Google Docs. Using this feature, we can actually open the PDF document in Google Docs and edit the document as per our need rather than relying on any other application or service.
So in this article, we will walk through the uses of opening PDF in Google Docs, steps for opening the pdf files in Google Docs. Lastly, we will conclude our article with the conclusion, and we will see some of the frequently asked questions with their appropriate answers.
How to Open PDF with Google Docs
Here, we will open the PDF file in Google Docs Service. So follow the below steps to open the pdf file in Google Docs in simple steps:
Step 1: Initially, we need to navigate to the Google Drive service. The URL for navigation is added below. After navigating to Google Drive, we need to sign in to our Google Account, with proper credentials.
https://drive.google.com/drive/u/0/
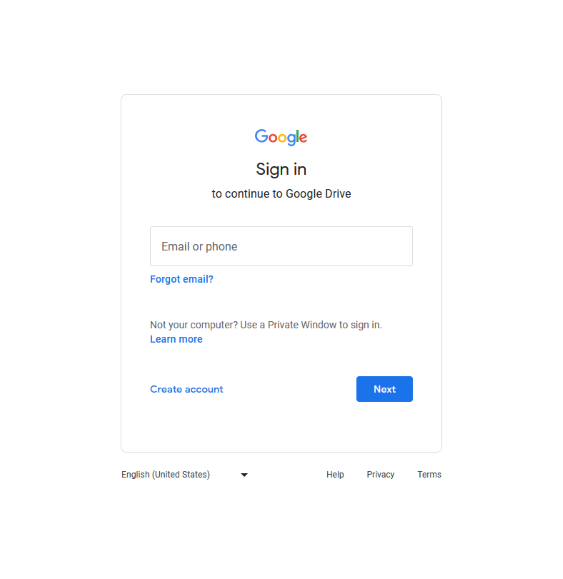
Step 2: After successfully sign-in to our account, we need to upload the PDF file to our Google Drive account by dragging and dropping the file into the Drive or clicking on the “+ New Button > “File Upload” in Google Drive.
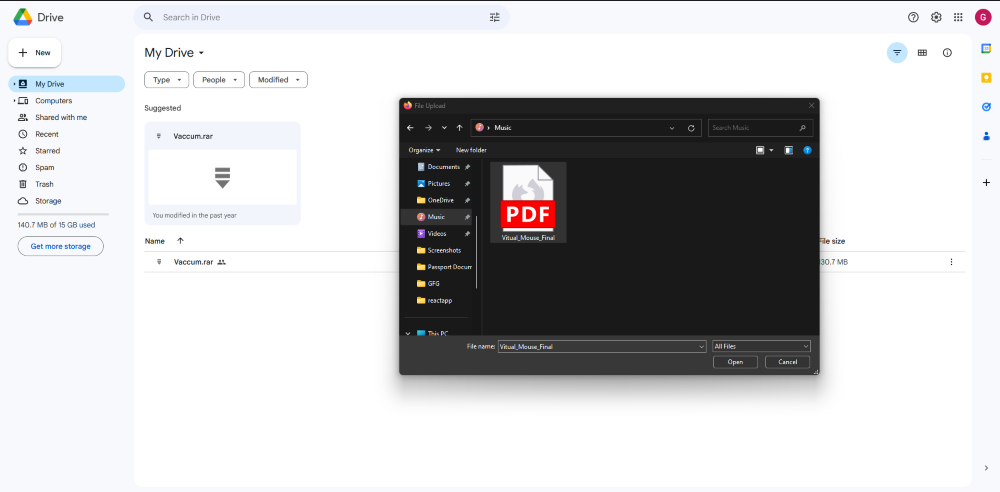
Step 3: Once, we have uploaded the file from our local storage to Google Drive, it will be shown on the screen. We need to wait for a couple of minutes to complete the upload. Time varies depending on the size of the file and the active internet connection speed.
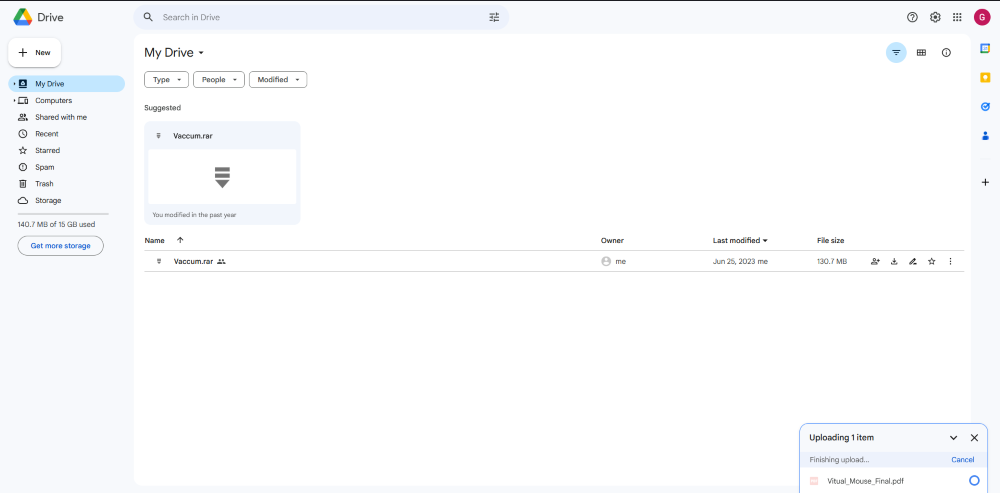
Step 4: Once the upload gets done, we need to right-click on the newly uploaded file, after clicking on the file, the context menu will get opened.
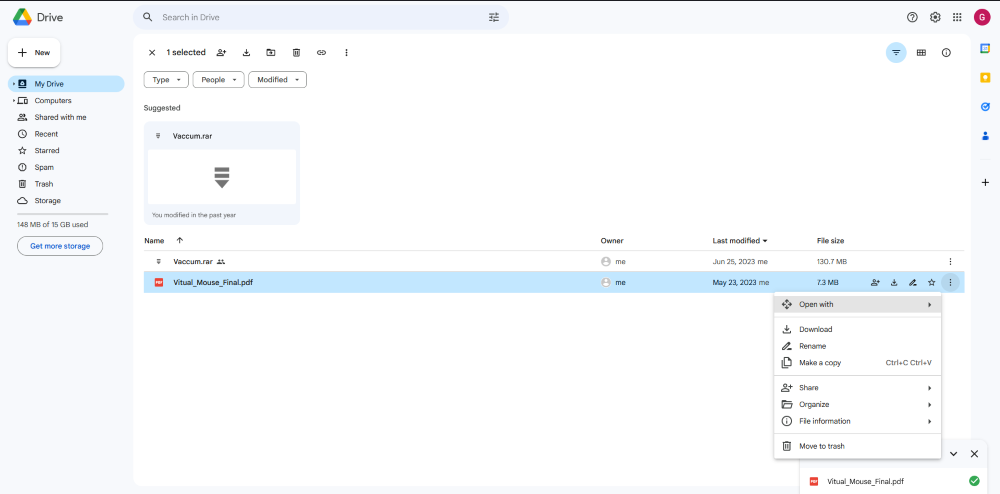
Step 5: Now, click on the option “Open with” from the context menu.
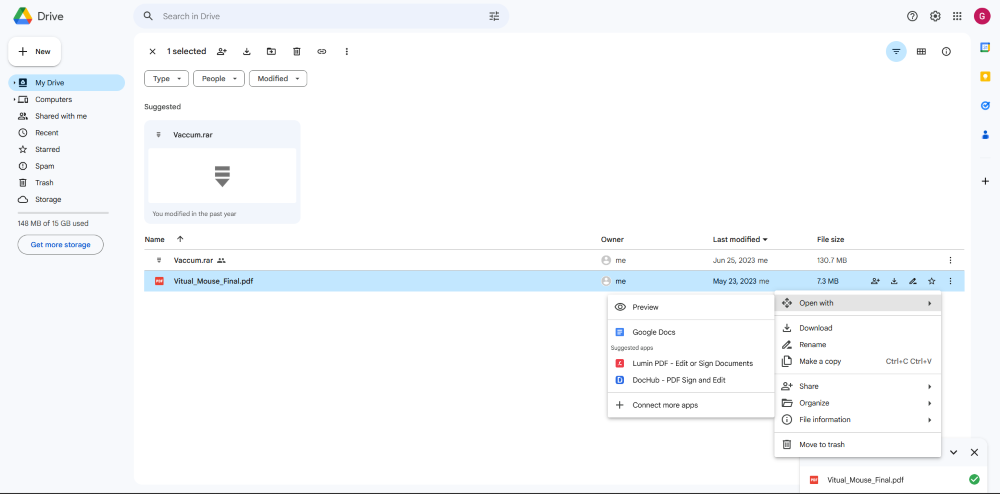
Step 6: From the options list, select the option “Google Docs“. This will convert the PDF file into a Google Docs editable format or a Word document format.
Step 7: After clicking on Google Docs, it will take some amount of time to convert the PDF file into an editable format. Once the conversion gets completed, the converted file will open in a new tab or window which will be in Google Docs.
Step 8: We have opened the PDF file in Google Docs successfully with simple steps.
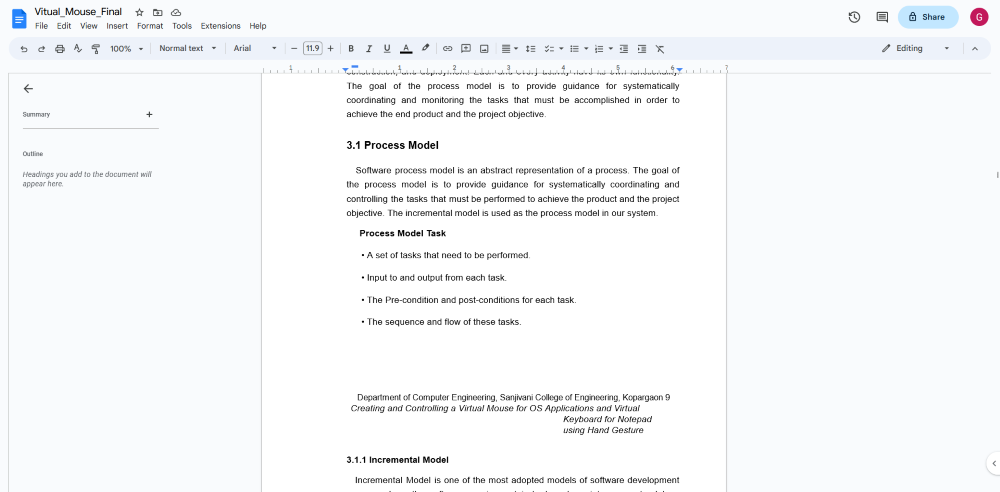
How to open PDF in Google Docs on Mobile (iOS and Android)?
- Firstly, install the Google Docs App on the mobile device using Google Play Store in case of Android and App Store in case of iOS.
- Upload the PDF to Google Drive.
- Select the “Upload” option to upload the file.
- Locate and Upload the PDF file.
- Find the Uploaded PDF from the main screen of the Google Docs app.
- Tap on the PDF File.
- Now, choose the “Open in Google Docs” option to convert the PDF into an editable format.
- Wait for the Conversion, once the conversion gets completed document will open in the Google Docs app, where we can view and edit it.
Opening a PDF File in Google Docs: Benefits
Opening PDF files in Google documents has various types of advantages and use cases despite the fact that Google is basically a word processing and collaboration tool. Below we have listed some of the uses of opening a PDF file in Google Docs.
1. Editing Text:
PDF or Portable document format is the file typically considered as a read-only file, By using Google Docs, we can perform optical character recognition, which is also known as OCR on the scanned PDF document. And through this, we can actually edit the PDF format type file.
2. Sharing and Collaboration:
By opening PDF files in Google Docs, it can be helpful for sharing and collaborating with others. This also enables various team members or sub-collaborators to access and work on the same PDF simultaneously, rather than using any local service or application.
3. Integration with Google Drive Apps:
After opening the PDF file in the Google Docs Service, we can also use other Google Drive apps like Google Sheets, and Google Slides, to incorporate these PDF content into various projects.
4. Text Search:
Google Docs can be very much helpful if we need to search for a specific word or phrase within the PDF file. If the PDF file is in huge amount, or the content associated with it is very much lengthy, then it proves to be helpful for searching the specific character as the searching algorithm or the searching capability of this Google Docs Services is very much faster.
5. Sharing with Non-PDF Users:
Google Docs also enables us to share the PDF file with other users who might not be able to have a PDF reader in their computer system So we can actually convert the pdf file into some other type, like PPT or text, and actually send it to the non PDF users.
Conclusion:
In conclusion, opening the PDF file in Google Docs is not a direct or straight route method, we need to upload the PDF file initially to the Google Drive account and then need to open the file with Google Docs, by converting it into a compatible format like a Work document but it is definitely worth it. We can also open the PDF file in Google Drive through mobile devices, we have added the steps for mobile devices too.
FAQs
1. What is the advantage of opening the PDF file in Google Docs?
Answer:
Some of the advantages of opening the PDF File in Google Docs are that it allows us to easily access the file, perform collaboration, provide version control, and also basic document editing.
2. What will happen to the formatting of the PDF file after the conversion?
Answer:
In some cases, the formatting may not be as perfect as the original PDF file, but it will be in proper readable form.
3. Can we roll back the original PDF file after performing editing in Google Docs?
Answer:
No, the original PDF is not actually modified, Google Docs generated the new converted document for the original PDF file.
4. Does Google Docs supports the conversion of Password-Protected PDF Files?
Answer:
No, Google Docs doesn’t support Password-Protected PDF files, we need to remove the password and perform the above-stated steps.
Share your thoughts in the comments
Please Login to comment...