How To Create Folders In Google Docs
Last Updated :
18 Oct, 2023
Creating folders in Google Docs is a fundamental practice in effective document management, which plays a pivotal role in maintaining order and structure within your digital workspace. This process involves the creation of distinct containers, each tailored to a specific category, purpose, or subject matter. These folders function as digital organizers, offering numerous advantages that significantly enhance document organization.
One of the primary benefits of using folders in Google Docs is the ability to group related documents together. Whether you’re working on various projects, collaborating with team members, or simply organizing your personal files, folders allow you to unite documents with shared themes or purposes, making it far simpler to locate and manage them. This organized approach ensures that important files are never lost or overlooked in the digital clutter.
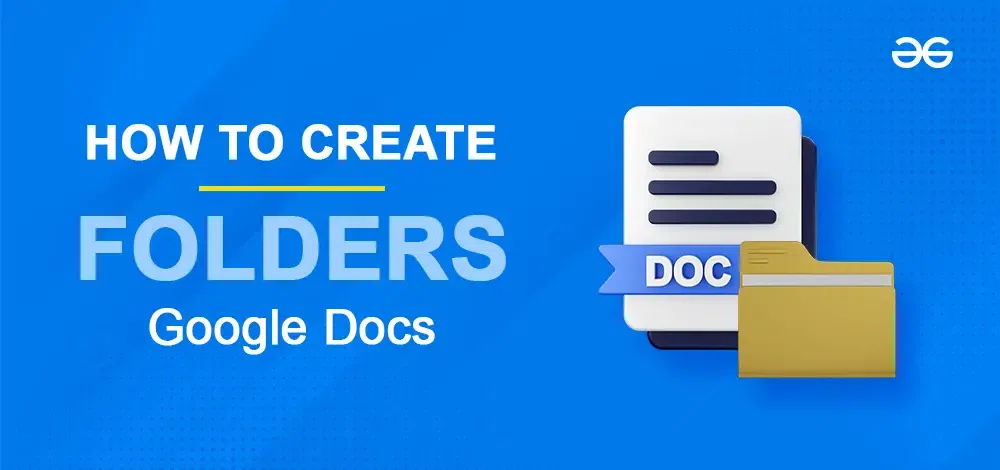
How to Create Folders in Google Docs
We can easily convert Google Docs to PDFs using Android and Windows. The steps to convert are discussed below individually for both Android and Windows. They are as follows:
How to Create Folders in Google Docs on a Desktop
Step 1: Open the Google Docs
The first step is to open Google Docs on your computer or laptop. If you do not have Google Docs you can download it or use a web browser and then open it. Open Google Docs on your windows.
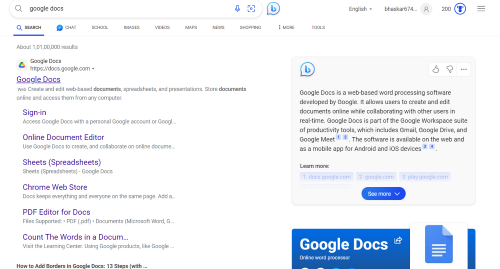
Open The Document from Web Browser.
Step 2: Select the Document
After opening Google Docs the next step is to open the document from your list of documents from where you want to create folders.
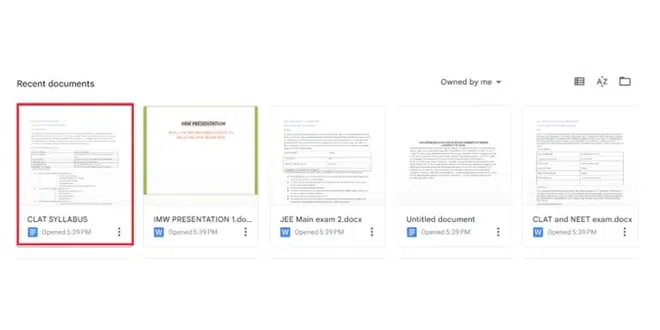
Select the Document
Step 3: Access the File Tab and Select Move
Go to the File tab at the top left corner and click on it. A drop-down menu will pop up. From the given options select “Move”. As you click on the move option a small “My Drive” box will appear on your screen
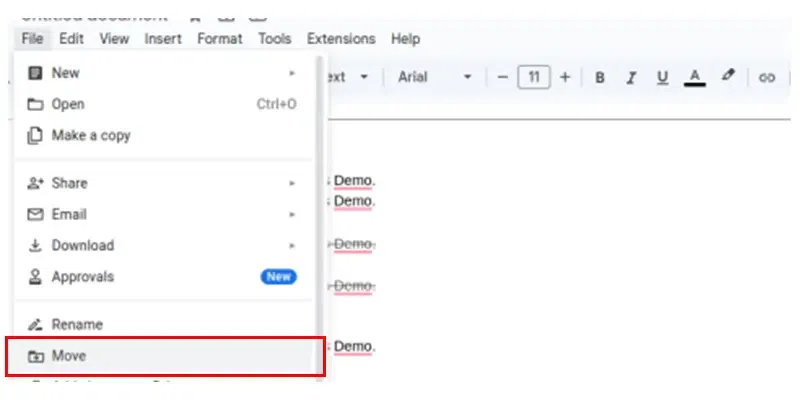
Access the File Tab and Select Move
Step 4: Click on the New Folder (+) Icon
Select the “+ option” ( New Folder) from the drop-down menu that appears on your screen to create a folder.
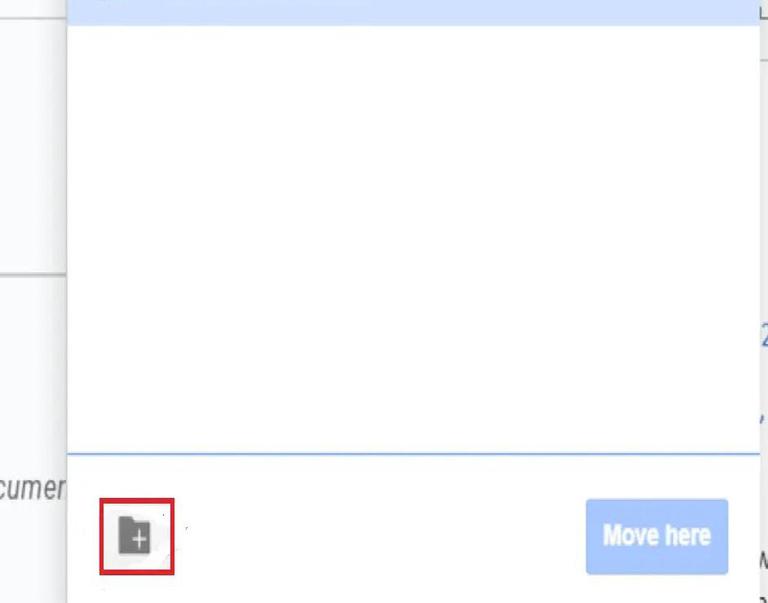
Click on the (+) Icon
Step 5: Name the Folder and Click on Move Here
Now in the opened text box write the name of the folder with which you want to create a new folder, click on the option available on the right side after naming the folder, and Click on the “move here” button at the bottom right corner.
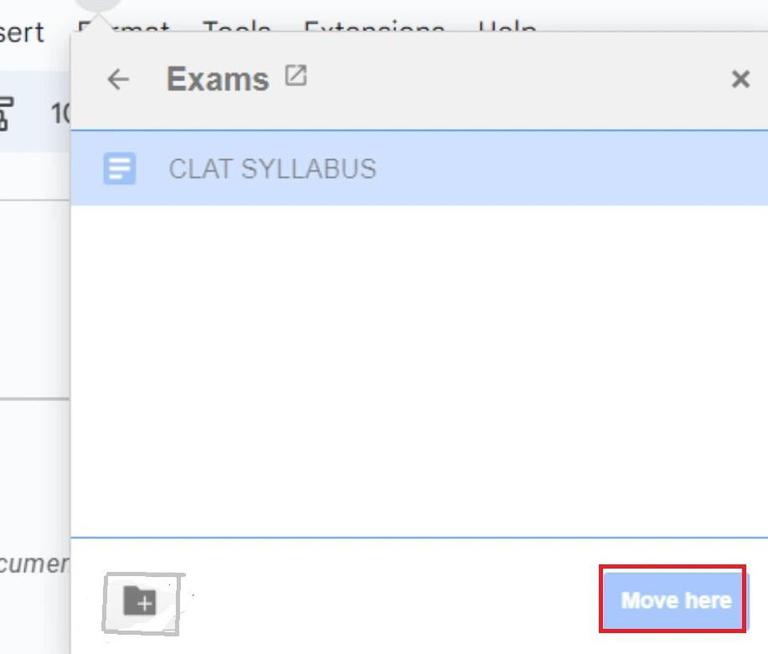
Click on Move here
Step 6: Search for the Folder and Click on the Folder
You can search for the folder created to confirm if the folder has been created or not.
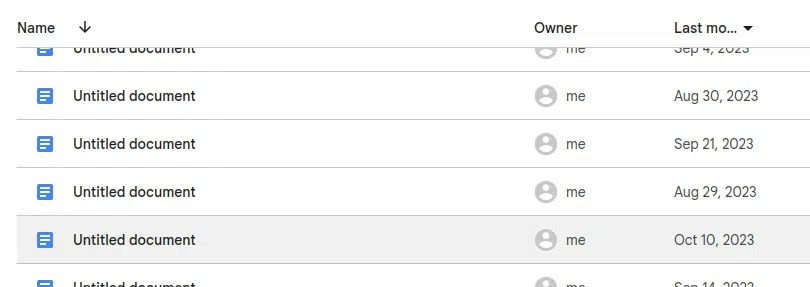
Search for the Folder and Click on the folder
How to Create Folders in Google Docs on Mobile Device
Step 1: Opening the Google Docs
The first step is to open Google Docs on your Android mobile phone. If you do not have Google Docs on your Android phone download it.
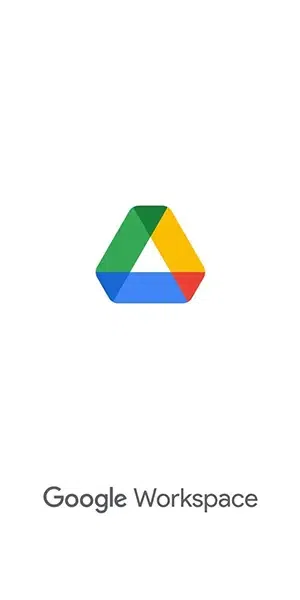
Opening the Google Docs
Step 2: Select the Document and Click on Settings (Three dots) Icon
After opening Google Docs the next step is to open the document from your list of documents you want to create the folders. After opening the document the next thing to do is go to the top right corner of your mobile screen and you will see three dots there, click on that.
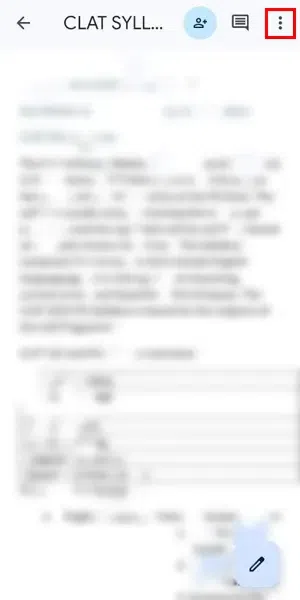
Select the Document and Click on the Three Dots
Step 3: Click on Move
After clicking, a drop-down menu will pop up. You have to select the move option from the list.
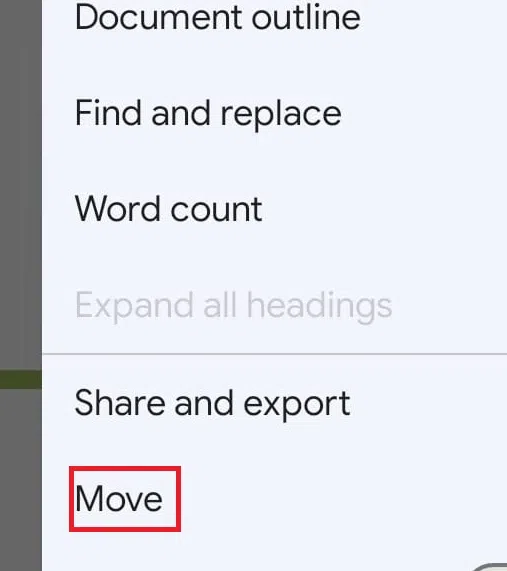
Click on Move
Step 4: Click on Create a New Folder
After clicking on the move option, You can select create new folder option available at the top right corner of your Android device.
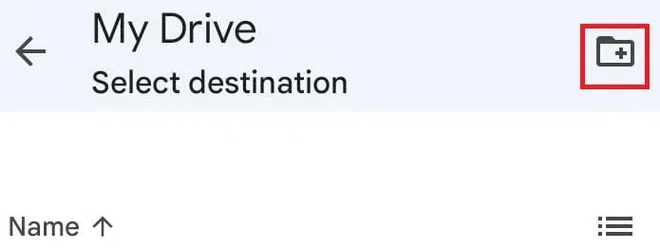
Click on Create a new folder
Step 5: Name the Folder and Click on Create
Now, You can name the folder according to you. After naming the folder, you can click on the Create option.
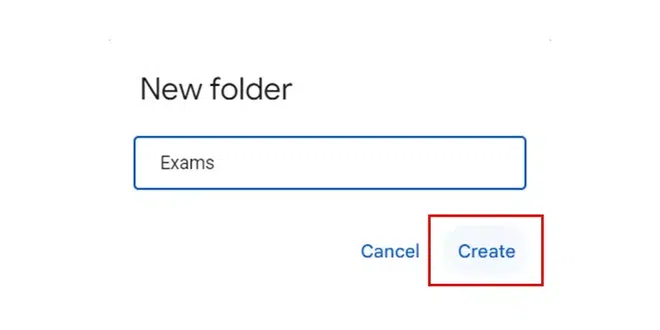
Name the folder and Click on Create
How to Create Folders in Google Docs in Google Drive
We can easily create folders in Google Docs by using Android and by using Windows in Google Drive. The steps to convert are discussed below individually for both Android and Windows. They are as follows:
How to Create Folders in Google Docs Inside Google Drive on a Desktop
Step 1: Log into Your Gmail account and Click on the Google Apps
The first step is to log into your Gmail account on your computer or laptop. Go to the Google apps at the top right corner and click on it. A drop-down menu will pop up.
Step 2: Select Google Drive and Select New
Select the Google Drive option from the drop-down menu that appears after clicking on the Google app. Click on the New option available at the top left corner of the screen. A drop-down menu will pop up.
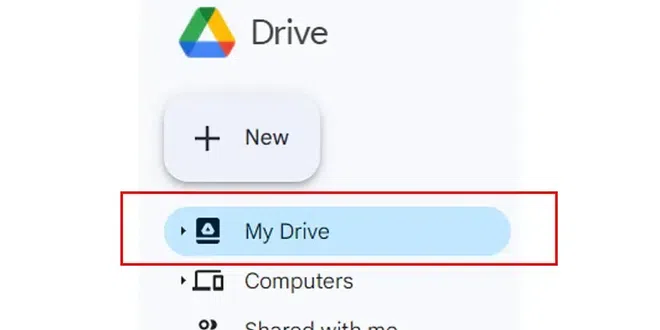
Select New
Step 3: Click on New folder
Select the new folder option from the drop-down menu that appeared after clicking on the + New.
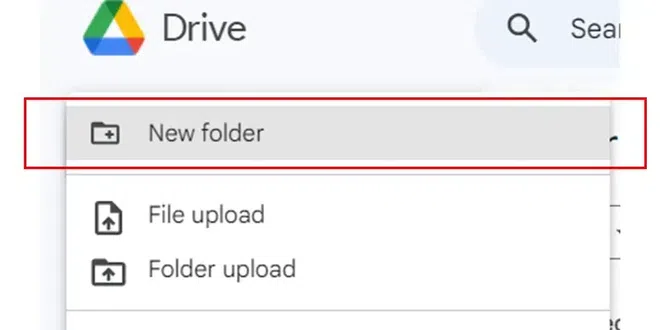
Click on New folder
Step 4: Name the Folder and Click on Create
Now, You can name the folder and click on Create.
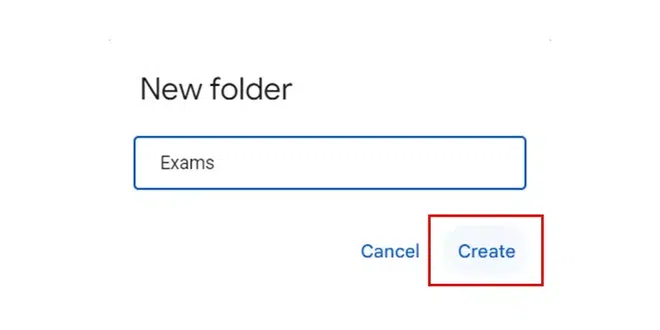
Name the Folder and Click on Create
Step 5: Open the Folder and Click on Google Docs
Now, You can Open the folder as created by you. After opening the folder, right-click on the screen and select Google Docs.
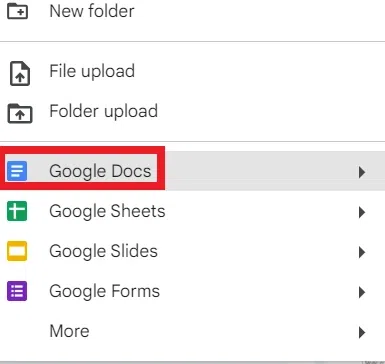
Open the Folder and Click on Google Docs
How to Create Folders in Google Docs Inside Google Drive on Android
Step 1: Open Google Drive
The first step is to open Google Drive on your Android mobile phone. If you do not have Google Drive on your Android phone download it.
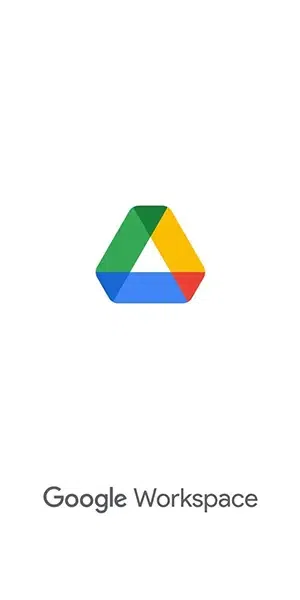
Open Google Drive
Step 2: Click on the Add New Folder (Plus) Icon
Now, click on the + icon at the bottom of the screen on the right side.
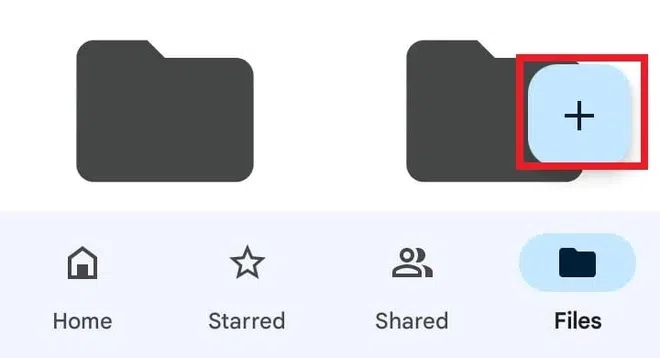
Click on the + icon
Step 3: Click on Folder
After, clicking on the + icon a menu will pop up. Click on Folder.
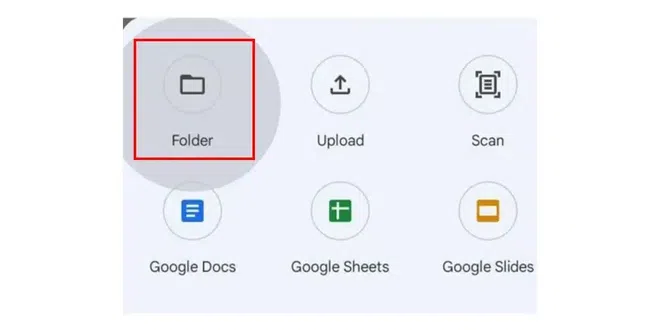
Click on Folder
Step 4:Name the Folder and Click on Create
Now, name the folder. After, naming the folder, click on Create.
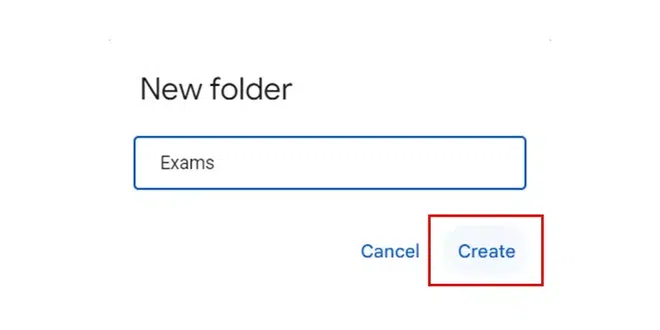
Name the Folder and Click on Create
Conclusion
Creating Folders in Google Docs is an excellent way to keep things organized and to work systematically. Creating Folders in Google Docs helps in keeping the same topics in the same folders and accessible form. Folders in Google Docs can be created in Google Docs and Google Drive as well.
FAQs
Why do we need to Create Folders in Google Docs?
Creating Folders in Google Docs helps in organizing the documents and makes it easier to find and manage them.
Can I delete a folder in Google Docs?
Yes, you can delete a folder by right-clicking on the folder and then selecting remove and further, confirming the deletion.
Why can’t I see folders in Google Docs?
You can go to MyDrive > Settings > Clear Cache
Can I Organise Google Docs in folders?
To create a new Folder, go to “New” and Select “Folder.” Now name this folder
Share your thoughts in the comments
Please Login to comment...