Say you are writing the draft of a book on Google docs and soon you will be sending it to an editor for review. Naturally, the editor is going to make some changes in the draft. Imagine how it would be like if the editor added suggestions and changes in brackets? Tedious, right?
If you are thinking that you could have used the Track changes tool had you been working with Microsoft word then hold on, there is a similar feature in Google Docs as well. But in Google docs, it is called Suggesting mode and not Track changes. Using this amazing feature of Google Docs, called, suggesting mode, any suggestion for change can be easily added as well as tracked.
In this article, we will learn about this Suggesting mode feature of Google docs and see how we can set it up to track the changes in Google docs.
What is Track changes or Suggesting mode in Google Docs?
Google docs is a great tool for collaboration. It is usually used by small and big business to brain storm and gather different ideas and content. When different people work in collaboration anyone who has access can make changes in the files. In this case, it is important to know what changes are made. Track Changes feature helps in keeping updates of these changes made. These changes can include addition of some content, deletion of some content or replacement of some content.
Moreover, a person can use the suggesting mode for their own use in order to revise or improvise a document. You can see an example in the image given below. Notice how the text is stroked through and not deleted when a replacement text is added.
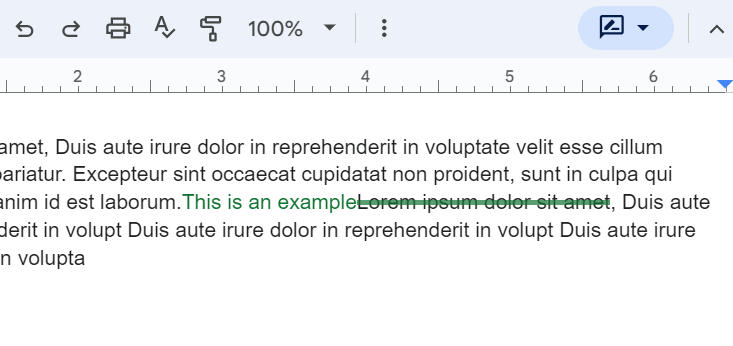
example
Later, the owner of the document can also easily see what changes are suggested and further accept or reject the changes with just a click without having to look for brackets or color changes through the entire text. All the suggestions are visible in a right pane and are mostly titled as ‘Replace’ or ‘Add’ or ‘Delete’ depending on the type of suggestion. If you wish to accept the suggestion then you can simply click on the tick mark and the changes would be made automatically.
You can see an example in the image given below. Notice how the left pane has the list of suggestions that can either be accepted or rejected. Also see how they are titled as per the type of suggestion.
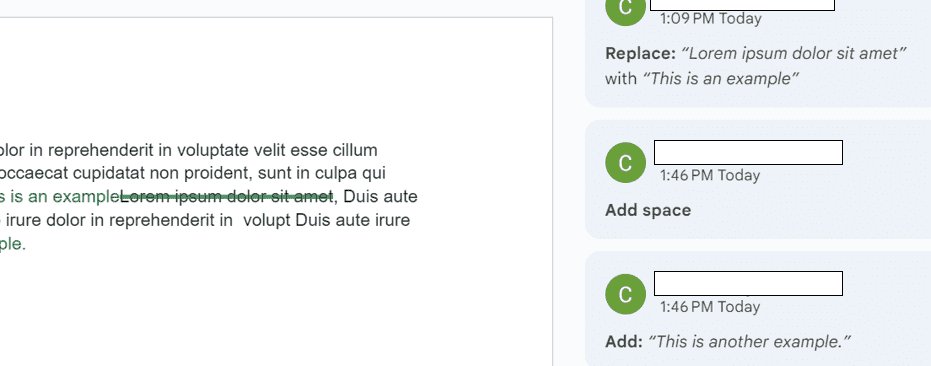
Example
Now that you know what Track changes or more precisely, Suggesting mode does in Google Docs, let us look at how the Suggesting mode can be enabled and used in Google Docs.
The Complete Guide to Enable and Use Suggesting Mode in Google Docs
In order to mention these suggestions effectively, the Suggesting mode of Google docs can be used. This mode lets the reviewer add suggestion as comments instead of using brackets or having to actually change the content directly.
Follow the below steps to start working with the Suggesting Mode in Google Docs.
Setting up the Suggesting Mode or Track Changes feature in Google Docs
Step 1. Open the Document
Open the desired Google Docs file and go over to the upper right side of the screen where you will see a pencil icon. If you hover over the icon, you will see it refers to editing mode, which is basically the mode when you are writing or adding content in a Google Docs file.
Step 2. Select Suggesting Mode
Click on the drop-down next to this pencil icon and choose the ‘Suggesting’ option.
Step 3. Using the Suggesting Mode or Track Changes feature in Google Docs
For Example: Delete any sentence from this text and you will see that instead of actually getting removed, the text would only be stroked.
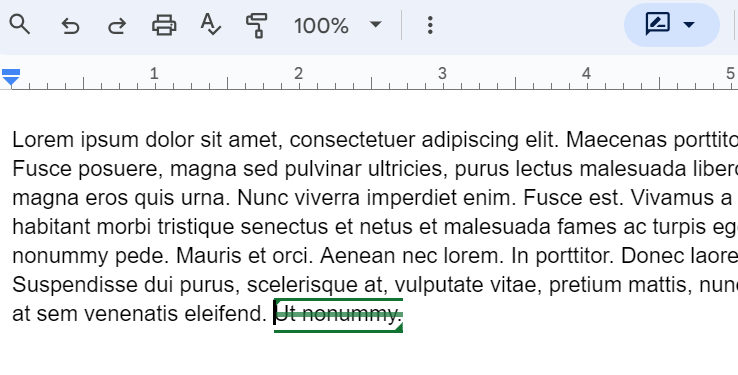
Example 1
Delete any sentence from this text and write another sentence in its place. You will see that instead of the text actually getting replaced, the new text would be added in front of the stroked text.
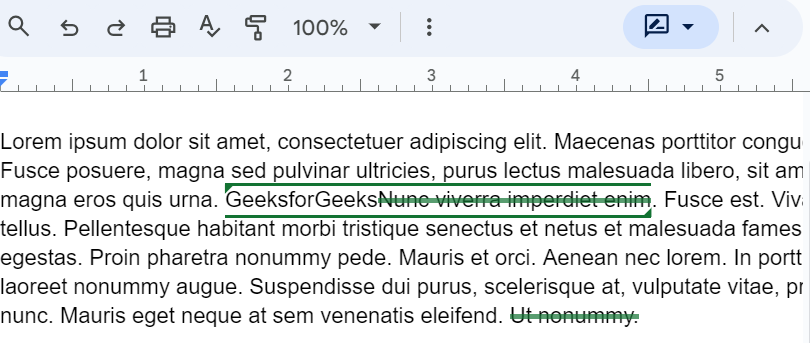
Example 2
Add a space anywhere. You will see that an empty green box kind of shape will be formed at the place instead of actual spaces.
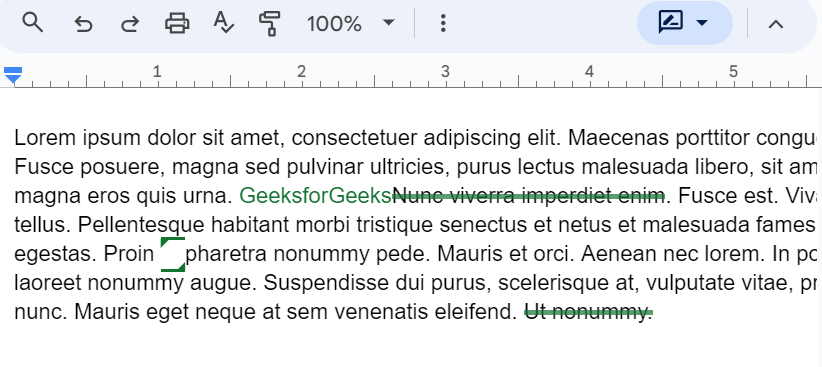
Example 3
Add a new text anywhere in the given text. You will see that the new text would be placed inside green lines.
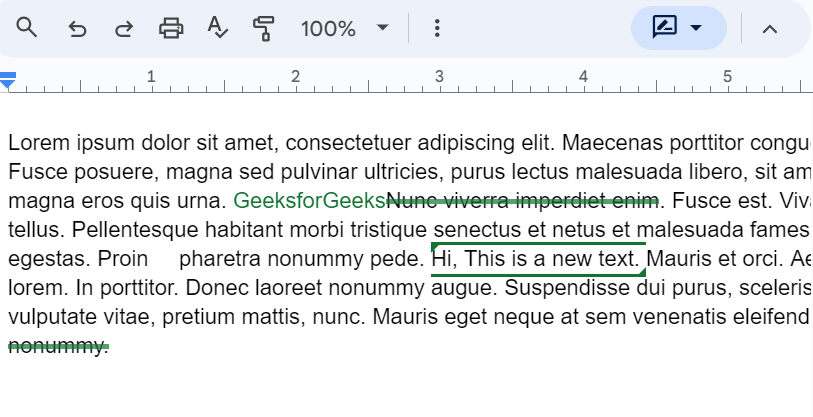
Example 4
Once suggestions are made by you or another person from over the web, all those suggestions are going to appear in a pane at the right hand side.
Step 4. Comment Box Pop-up
The text of your document where any suggestions are made, will be marked in green in some way. Go over to the first such place and click on it. You will notice that a comment in the right pane will pop-up giving the details of the suggestion.
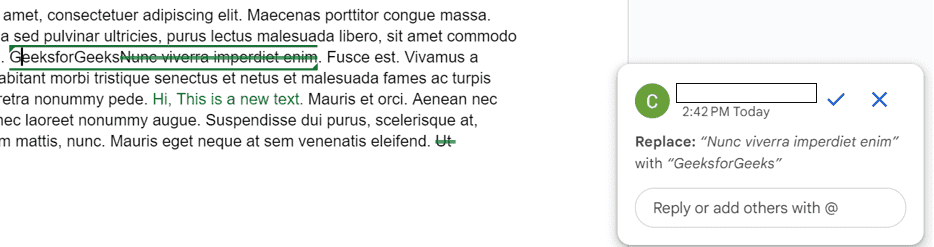
Choose a suggestion
Step 5. Accepting the Suggestion
If you would like to accept the suggestion, then click on the tick mark as shown in the picture and the change would be made in the actual text.
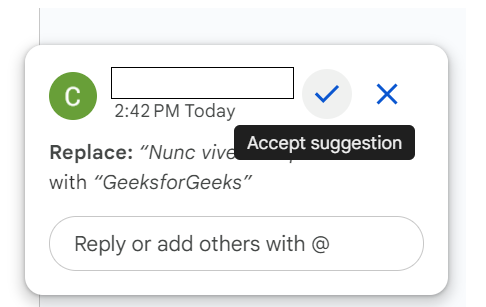
Accept suggestion
Alternatively, you can follow these steps –
1. Go over to the right pane and click on the first comment present there. This would make the comment pop-up and also show the place in the text where the suggestion is being made.
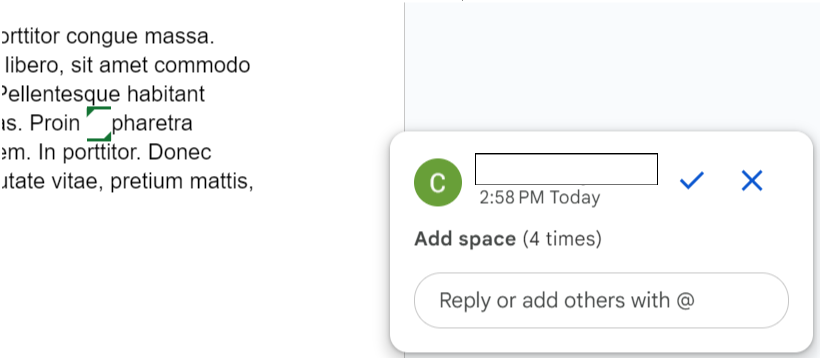
Choose a comment
2. Again, you can click on tick or cross to accept or reject the suggestion respectively.
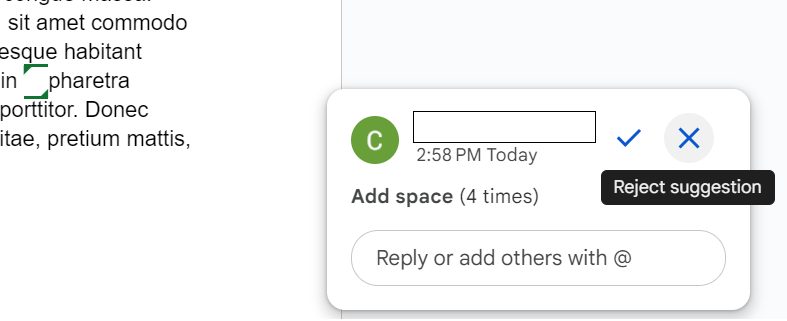
Reject the suggestion
3. Repeat the same for other comments if present.
This is essentially how the Suggesting Mode works in Google Docs. If you want to go back to editing the document, you can again choose the editing option from the drop-down.
Points to note while working with Track Changes in Google Docs
Since Google docs offers various other features like accessing the document in view mode and edit mode along with the option of seeing and restoring version history, a few things should be taken care of while using this feature.
1. Once you have accepted or rejected the suggestions, you will not see the comments anymore in the right pane. But if you need to access them back again, go to the chat icon in the right corner or use the shortcut – (Ctrl + Alt + Shift + A). This will not only show the past suggestions but also show if they were rejected or accepted.
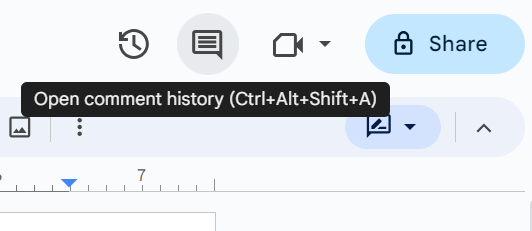
Open comment history
2. If you are accessing the document in view-only mode, then you will neither be able to add comments nor see or act on them. If you want to do any of that, you will have to ask for the “Commenter” access from the document owner.
Summary
In this article, we learnt about the Track Changes or Suggesting Mode of Google Docs. It is a great tool to be used when someone wants to make some edits but not directly to the original content. It is a highly useful tool when more than one person is involved in a Google Document so that everyone can easily add their reviews in the document independently without having to alter other person’s text. Moreover, it adds the suggestions in a way that changes can be easily seen without having to search for them.
Share your thoughts in the comments
Please Login to comment...