In some strict scenarios, there are requirements for creating a document with a fixed size of word count. So being a collaborator it becomes very difficult to track every word count. This problem can be solved by the Google Docs service.
Google Docs adds Word Count as the core feature in its suite. Using this Word Count feature we can have the track of our word counts in the document. Google Docs’s Word Count is very useful for users, as it allows users to check the Word Count of the entire document and also selected text but how to know this word count. You can simply find the word count of your file by following the below-mentioned steps.

How to Check Word Count in Google Docs
What is Word Count in Google Docs
The word count in Google Docs is a feature that calculates the total number of words in a document. This tool also provides counts for characters (with and without spaces), pages, and paragraphs, accessible via the “Tools” menu or a keyboard shortcut.
How to check Word Count in Google Docs
The three ways we can check the Word Count in Google Docs easily are:
- Check Word Count on desktop/laptop.
- Check Word Count on Android.
- Check Word Count on iOS.
How to Find Word Count in Google Docs on Desktop
To find the Word Count of our document in Google Docs on desktop/laptop, we need to follow some easy and detailed steps which are discussed below section:
Step 1: Open Google Docs
In the very first step, we need to visit the official website of Google Docs. This is a web-based service on which we can create the document from scratch or we can also edit our existing document by uploading it from Google Drive or different sources.
https://docs.google.com/document/u/0/
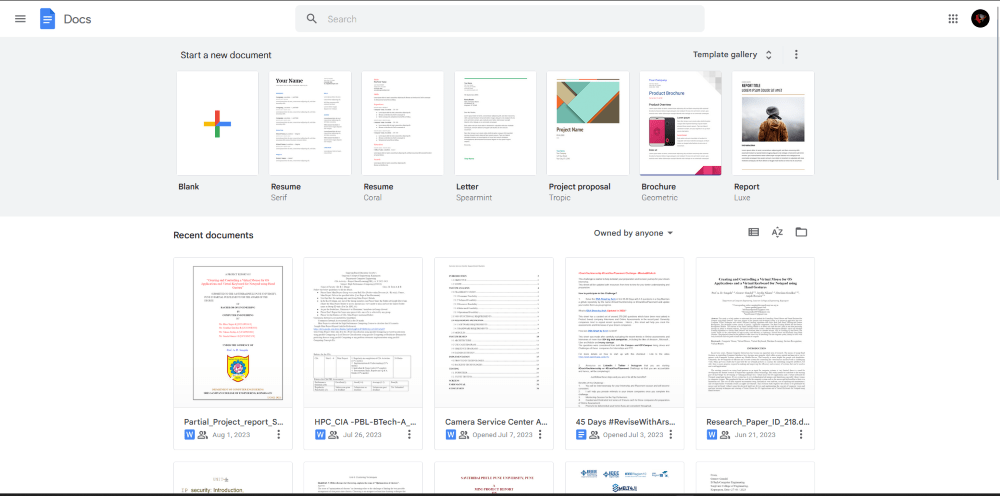
Opening Google Docs
Step 2: Open the Document
After going to the official website, we will open one of the existing documents. We can also upload the file from the local device and then open it in Google Docs. But, as we are already having the files, we will open them directly from the main screen.
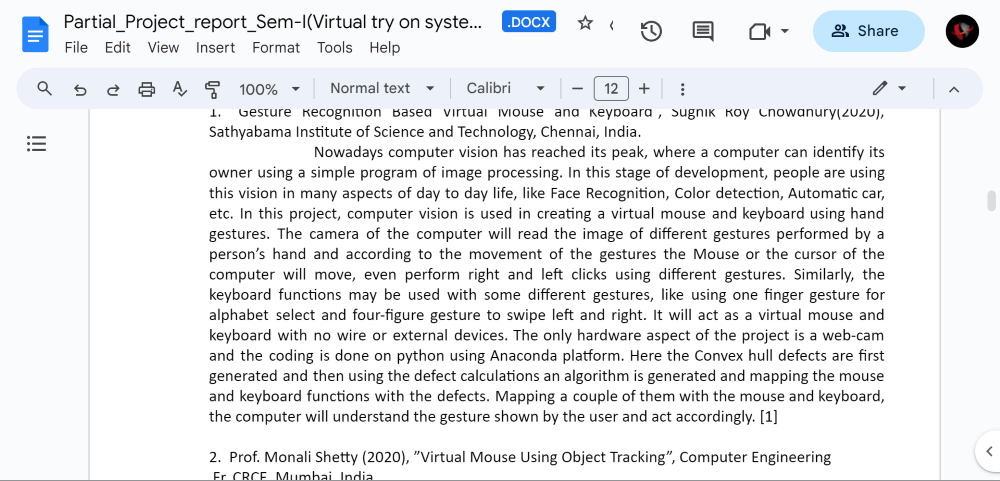
Opened Document
Step 3: Go to Tools Tab
Once we have opened our document with the contents, for checking the word count of the document, we need to click on the “Tools” menu which is on the top section of the main screen or the website.
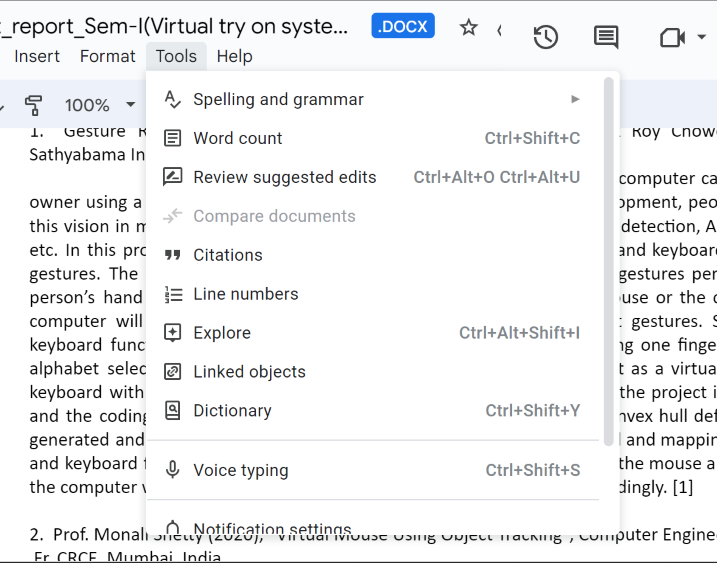
Opening Tools Option
Step 4: Selecting Word Count
After clicking on the “Tools” menu, a detailed drop-down list will get displayed, there are different options or sub-menus, but we will choose the option of “Word Count“.

Clicking on Word Count option
Step 5: Word Count with other details
After clicking on this option, an onscreen popup or small window will get displayed. In this window, we can see detailed information about our live document. The information shown is characters, paragraphs, pages, number of words, etc. All this information is the core information that we need as Word Count.
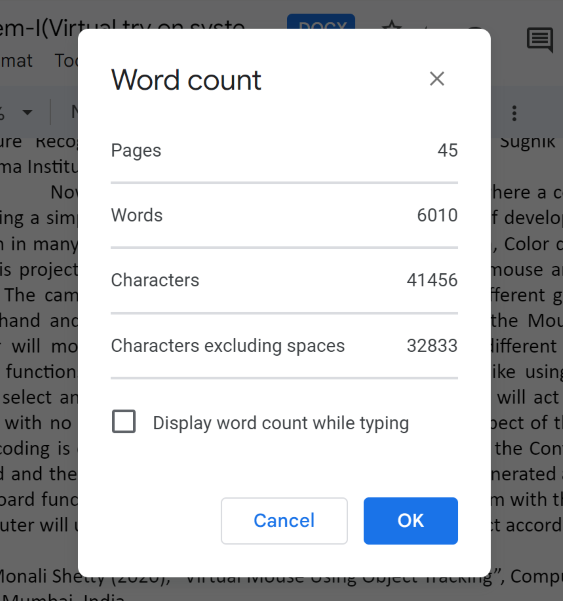
Word Count details
Step 6: Closing the Menu
After our checking is done, we can close the “Word Count” window and get back to the content addition or the editing of our document.
How to Find Word Count in Google Docs on Android
As Google Docs are available for Mobiles and Tablets, we can also check our document Word Count from handy mobile devices. For checking the Word Count, we need to follow the below steps:
Step 1: Installation of Goggle Docs
Firstly, we should have the Google Docs application installed on our mobile devices. We can install it from the Play Store application.
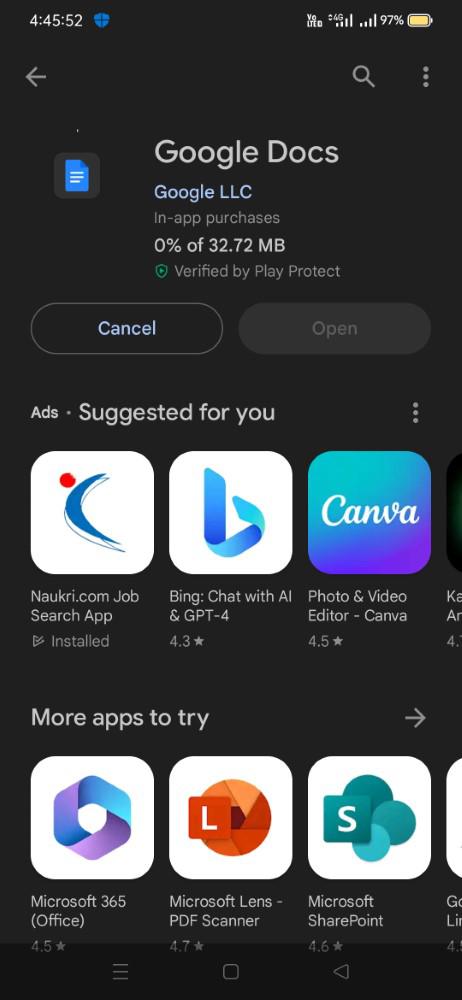
Installing Google Docs
Step 2: Opening the Document
After successful installation, we will open the document for which we need to check the Word Count information. We can also upload the content from our local drive.
.jpg)
Opening Document
Step 3: Click on Three Dots
After uploading or opening the document in Google Docs, we need to click on the three vertical dots or the Menu icon which is on the top right corner of the application screen.

Opening Menu Option by clicking vertical dots
Step 4: Select Word Count
After clicking on that icon, a drop-down list will get displayed, from that list, we need to select the “Word count” option.
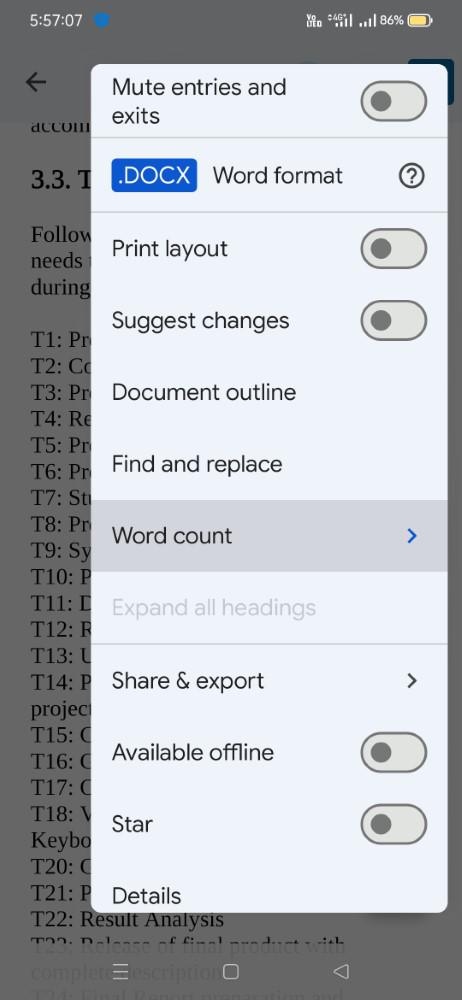
Clicking on Word Count
Step 5: Details of the Document Shown
Once, we clicked on this option, detailed information about our document will get displayed. this information will be the number of words, word count, etc. We can close the window, once our task is been done.

Word Count Information
Finding Word Count in Google Docs On iPhone
The Steps for finding word counts of your document in Google Docs for an iPhone are same as for an Android device.
Benefits of Finding Word Count in Google Docs
Finding the Word Count of our live creating or editing document has various benefits. Some of the major benefits are listed and discussed below:
1. Document Word Count Management
With the help of Google Docs’s Word Count feature, we can actually manage the length of the document which we are creating or editing. There are different types of documents, like an article, reports, or some other type of content, so having a knowledge of word count is essential for quality content.
2. Fulfilling the Requirements
In academic or professional requirements, there are different types of submissions that a user need to do, or a student need to do. These submissions have some strict requirements for word count. So this feature ensures that our work complies with the given guidelines or requirements
3. Content Distribution
If our document intends to be a blog post or some type of article So in this case, on different publishing platforms, there is a limit of words. So knowing the word count of our article, or the blog post, we can actually ensure that the content we have made fulfils the publishing platform requirements.
Conclusion
In conclusion, the Word Count feature of Google Docs is useful for these users who are having strict requirements or guidelines by some platforms or by some professional authorities. Using this feature, Users can actually manage the total number of words in their content, rather than having any issue of over-fitting or under-fitting of the content. This feature also improves the professionalism in the content and also helps to distribute the task among the collaborators.
How to Check Word Count in Google Docs – FAQs
How are words counted in Google Docs?
The scheme to count the word in Google Docs is that a word is typically considered as the characters which are separated by the spaces.
Does the count update happens in real-time in Google Docs?
Yes, the update of Word Count in Google Docs is done in real-time. As we add or remove the content from the document, the word count is also increased or decreased.
What is the shortcut to check word count in Google Docs?
The shortcut key to check word count in Google Docs are:
- Ctrl+Shift+C for Windows
- Command+Shift+C for Mac
Does Google Docs support checking of Word count for multiple documents at the same time?
Now, there is no support for checking the word count for multiple documents at the same time. We need to open each document individually and then check the word count by using the above-discussed steps.
Is there support provided by Google Docs to check the Word Count in offline mode?
No, we cannot check the Word Count in offline mode, we should have the proper internet connection to check the word count of the document.
Share your thoughts in the comments
Please Login to comment...