How to Import a Word Document into Google Docs
Last Updated :
15 Sep, 2023
How to Convert Word to Google Doc Without Loss of Formatting
- Create a new document and select File > Open.
- Choose Word Document from“My Drive” or upload it from your device.
- It will create a new Google Doc with the same formatting
The practice of smoothly moving between various apps and platforms has emerged as a highly prevalent skill. Google Docs, with its versatile features and real-time collaboration capabilities, has become a go-to choice for countless individuals and organizations. But what if you have a Word document and want to harness the collaborative power of Google Docs? Fear not, as the process is both straightforward and incredibly useful. In this article, we’ll guide you through the step-by-step process of opening a Word document in Google Docs, unlocking the potential for seamless editing, collaboration, and accessibility. Whether you’re a student, professional, or anyone seeking to bridge the gap between these two powerful document formats, read on to discover how to effortlessly bring your Word documents into the world of Google Docs.
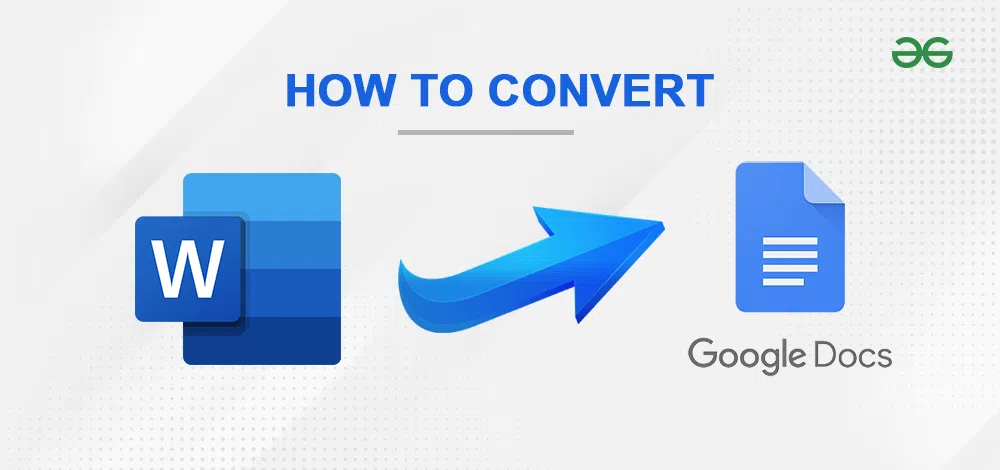
Switch from Microsoft Word to Google Docs
Opening a Word document in Google Docs is necessary to get your work completed if you want to edit a pre-existing document while you are working in a team or if you are working alone. It is a very easy process and can be completed in just a few clicks. As discussed earlier, to work on a pre-existing document on your system in Google Docs, we must first learn how to open a Word document in Google Docs.
For example, you have a Word document in your system and you want to make changes to it or you are working in a team and want to open a document to work in the document collaboratively with your team partner. So in this case you can simply open that Word document in Google Docs and there you can edit it and complete your work.
How to Covert a Word Document into Google Docs
Step 1: Launch Google Docs
Open Google Docs in your web browser.
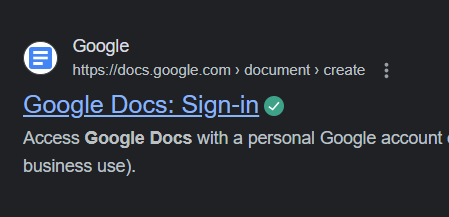
Click on this link
Step 2: Create a Blank Document
Once you’ve launched Google Docs, start by generating a new blank document to serve as your editable workspace.
-768.png)
Open a blank document
Step 3: Open the Word Document, Go to File and Click Open
After creating a blank document, the next step involves opening your Word document within Google Docs. Begin by navigating to the “File” menu, and then select the “Open” option to access and import your Word document from your system.
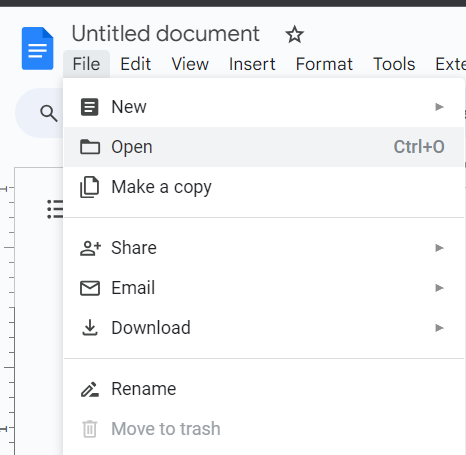
Open the document
Step 4: Open Google Drive, Click New and Select File Upload
Start by uploading your document to Google Drive. This can be accomplished by going to Google Drive, clicking the “+ New” button, and selecting “File upload.” Locate and upload the desired document from your local system.
Quick Tip : To upload the file on Google Drive > Click New button > Choose File Upload option > Select your file and upload it.
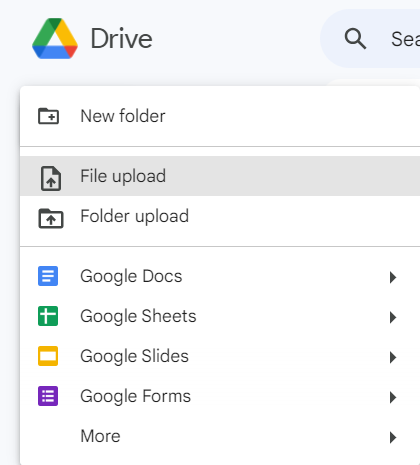
Upload the file
Step 5: Open the Word Document uploaded in Google Drive
After successfully uploading the file to Google Drive, now find the uploaded file. Simply click on the file to open it within Google Docs.
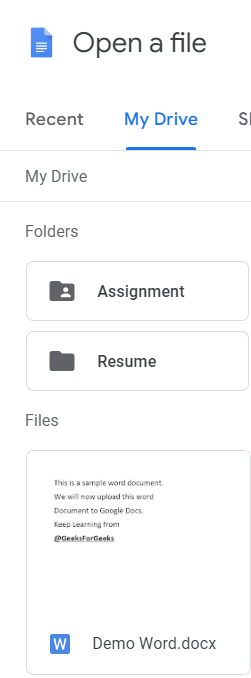
File is uploaded in Google Docs
Step 6: Click on Open the Document with Google Docs
Now, just select the “Open with Google Docs” option, conveniently located at the top of your screen. You’ll observe that your file is promptly transferred to Google Docs, allowing you to commence your work seamlessly within the platform.
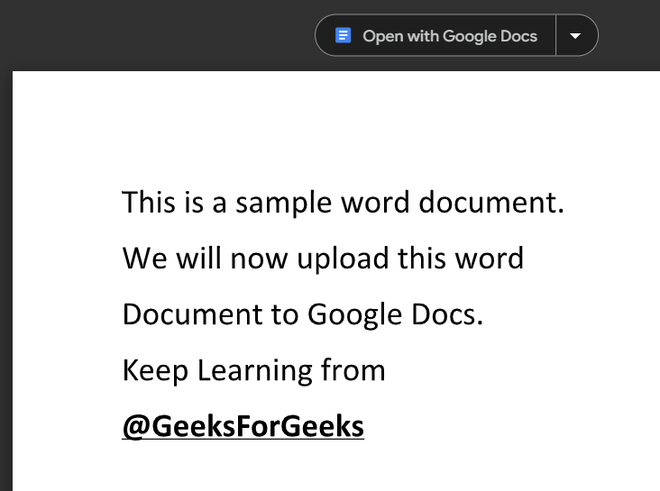
Click on open with google docs
Step 7: Preview Document Uploaded in Google Docs
The word document is now successfully opened in Google Docs and you can now proceed with getting your work done by making use of the tools and services offered by Google Docs.
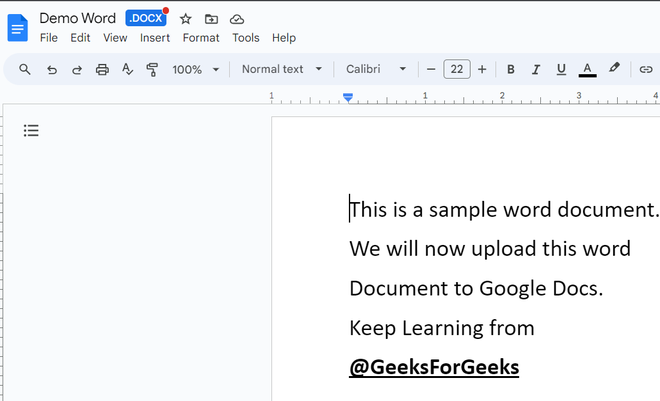
Successfully opened
Convert Word to Google Doc Without Loss of Formatting in Offline Mode
To maintain the formatting of the Word document during the conversion to Google Docs, simply upload and directly convert the Word file into Google Docs. Here’s a step-by-step guide on how to do it.
Step 1: Open Google Docs while Online
Step 2: Go to Menu and Select Settings
Navigate to the top left corner of the Google Docs and Click the three bars and then select Settings.
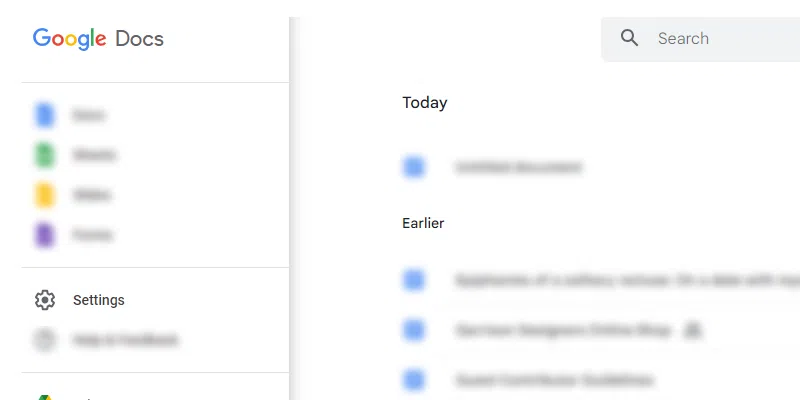
Google Docs > Go to Menu and Select Settings
Step 3: Enable Offline Button
Now Enable the Offline Function.
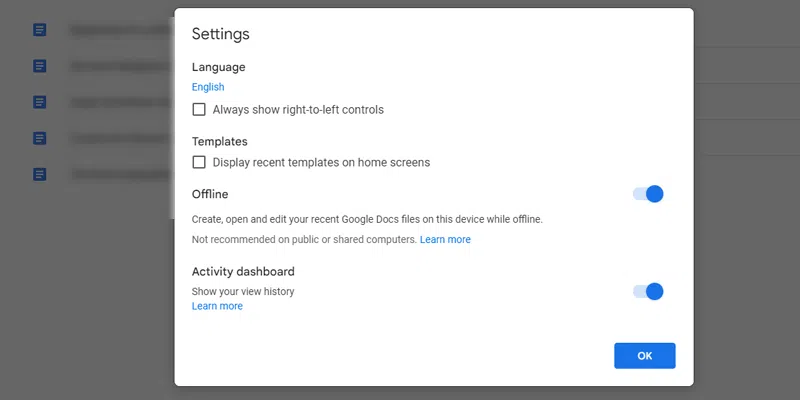
Enable Offline Button
Step 4: Work in Offline Mode
When working offline in Google Docs, any Word document you convert will retain its initial formatting.
Conclusion
In this article we have learnt about how to open a word document which exist on your system to Google Docs. To summarize the article, opening a word document will enable you to edit the document by making use of tools and services provided by Google Docs. If you are also looking for opening your word document to Google Docs then congrats you have came to the right place just follow the above mentioned steps.
Frequently Asked Questions (FAQs)
How to save a document in Google Docs ?
Google Docs automatically saves your documents.
When was Google Docs launched and can we open Google Docs to Word?
Google Docs was launched in the year 2006 and yes you can easily open google docs to word by uploading the google doc file into word.
What is the main difference between Google Docs and MS word?
The main difference is that Google Docs is cloud based whereas MS word is not.
Share your thoughts in the comments
Please Login to comment...