How to check if something is plagiarized on Google Docs?
- Open the Google Document
- Install the Plagiarism Add-on.
- Go to Extensions > Select Plagiarism
- Check Plag Content
In the digital age, the ease of accessing vast amounts of information has revolutionized education, research, and content creation. With a wealth of resources at our fingertips, it’s easier than ever to draw inspiration and information from various sources. However, this convenience comes with a responsibility: ensuring that our work remains original and free from plagiarism. Whether you’re a student submitting an academic paper, a writer crafting an article, or a professional producing reports, plagiarism can have serious consequences for your credibility and reputation. Fortunately, if you’re a Google Docs user, there are effective tools and methods available to help you check for plagiarism and maintain the integrity of your work. In this article, we’ll delve into the essential techniques and tools to check plagiarism in Google Docs, empowering you to create content that is both authentic and ethically sound.

Different Methods to Check Plagiarism in Google Docs
Unfortunately, there is no built-in tool or feature available on Google Docs to check plagiarism in the document. But there are some indirect methods, through which we can check the Plagiarism on Google Docs. Below we have discussed the methods through which we can check for plagiarism on Google Docs events without having inbuilt support.
- Using a Google Docs Plagiarism Add-on
- Google Plagiarism Check Using Third-Party Services
How to Check Plagiarism in Google Docs Using Add-on
Step 1: Launch Google Docs
To begin with, install Add-on in Google Documents, Launch Google Docs on your web browser, or simply click here to open a Google Doc.
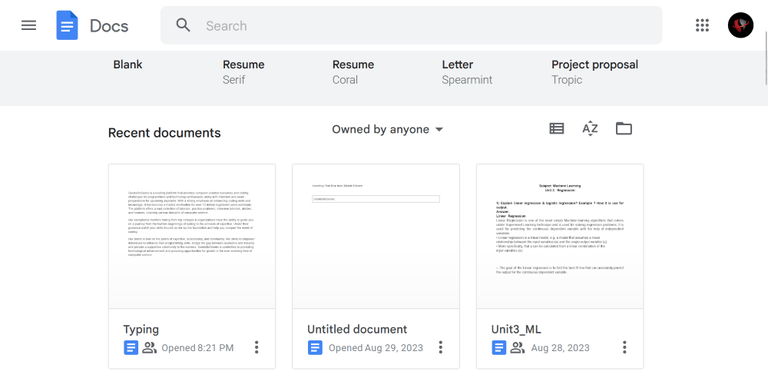
Launching Google Docs
Step 2: Open the Document
Access the document in which we need to check for the originality of our content. Additionally, there’s the option to generate a new document or open an already existing one.

Opening Document
Step 3: Click on Extensions
After opening the document, to install Add-Ons in our document, we need to click on the Extensions Tab which is placed on the top panel of the editing space.

Clicking on Extension Menu
Step 4: Select Get add-ons Option
A list of sub-options will be displayed, From these sub-options we need to select the option of Get add-ons. In the below image, you can see the navigation for better understanding.
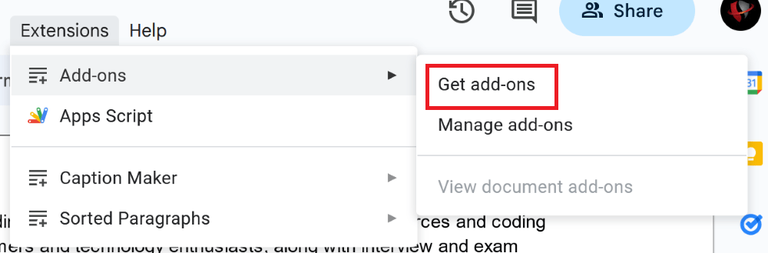
Selecting Get add-ons Option
Step 5: Search for Plagiarism Checker Add-on
In the search bar, you can enter the name of the Plagiarism Add-On or simply search for “plagiarism” in the search box.
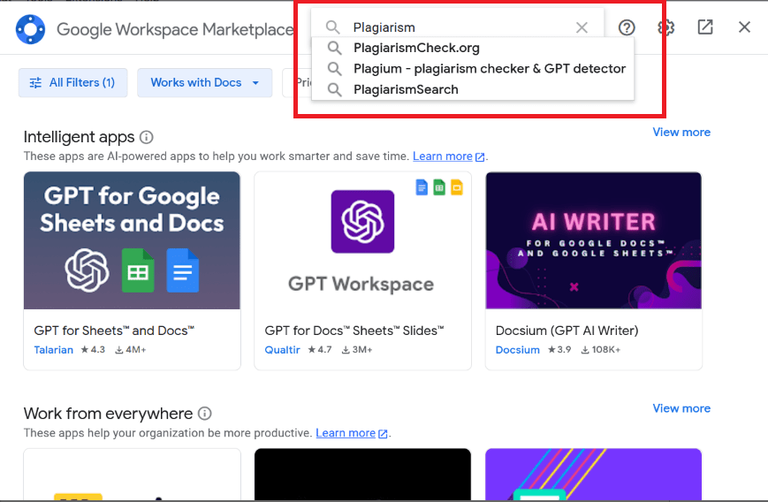
Searching for Add-on
Step 6: Select and Install the Add-on
After the results are displayed, it’s crucial to select the Add-On that suits your needs for installation and usage. Tailoring your choice to your specific requirements, you can opt for and install the Add-On of your preference. To kickstart the installation process, all you need to do is click the “Install” button for the chosen Add-On to integrate it into your document seamlessly.
Note: Here we have used Plagium – Plagiarism Add On
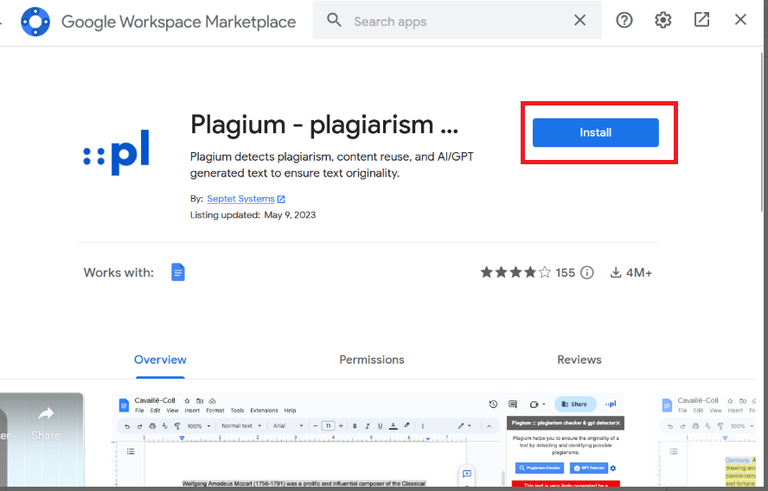
Installing Add-on
Step 7: Click on the Extensions Tab
Once the installation is complete, we can open the add-on that is installed. We can see the name of the Add-on has appeared in the Add-ons menu.
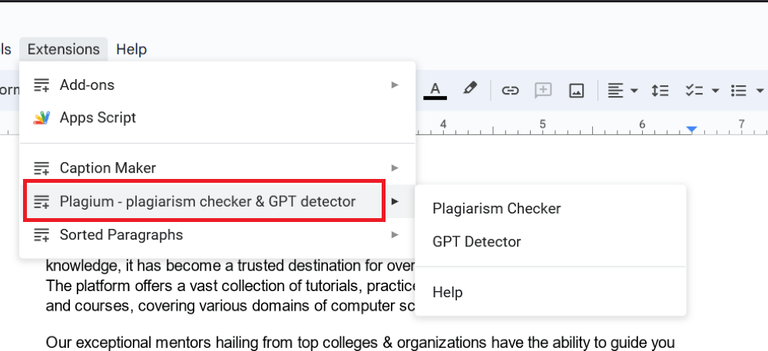
Clicking on the Extensions Tab
Step 8: Select the Text for Detection
Now highlight the text that you want to examine for potential plagiarism.

Selecting Text
Step 9: Got to Extensions and select Plagiarism Checker
Next, navigate to the “Extensions” option in the menu bar and click on the “Plagiarism Add-on.”

Checking for Plagiarism
Step 10: Check Results
Now towards the right side of the window, a comprehensive report or results will be presented. This report will provide detailed information about any potential plagiarism. It will include a similarity percentage, where a higher value indicates a greater amount of plagiarized content.
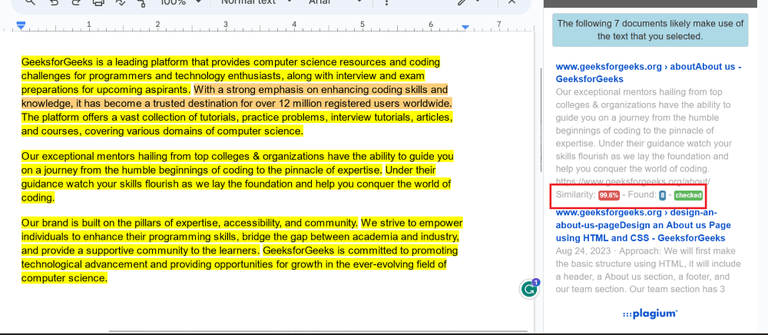
Results Displayed
How to Check Plagiarism in Google Docs Using Third-Party Services
Numerous Google Docs plagiarism checker add-ons are readily accessible on the Google Marketplace. However, it’s worth noting that the accuracy of these add-ons may vary and might not always meet your specific requirements. In such situations, you have the option to utilize various online plagiarism checkers to thoroughly assess your document for any instances of plagiarism. This ensures that your content remains original and in compliance with your standards of integrity.
Below we are using the Grammarly Third-Party services for plagiarism checking. You’ll need to make sure you have a Grammarly Premium subscription downloaded in your computer.
Step 1: Open the Document
Access the document in which we need to check for the originality of our content. Additionally, there’s the option to generate a new document or open an already existing one.

Opening Document
Step 2: Click on the File Tab
After opening the document with the content in it, we need to click on the File Tab which is on the Menu Bar at the top side of the editing space.

Clicking on the File Tab
Step 3: Click on Download and Select Microsoft Word (docx)
Download the document version of the content from the Download option.
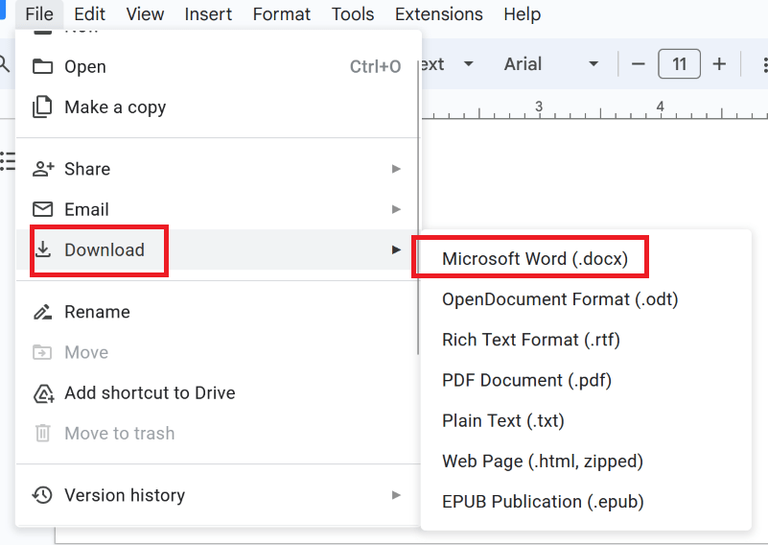
Downloading Docs File
Step 4: Open Grammarly in your web browser
Click here to visit the official Grammarly website on which we can check for Plagiarism.

Visiting Grammarly’s Official Website
Step 5: Upload the Docs to Grammarly
After visiting the website, we need to upload the file that we downloaded from the Google Docs website.
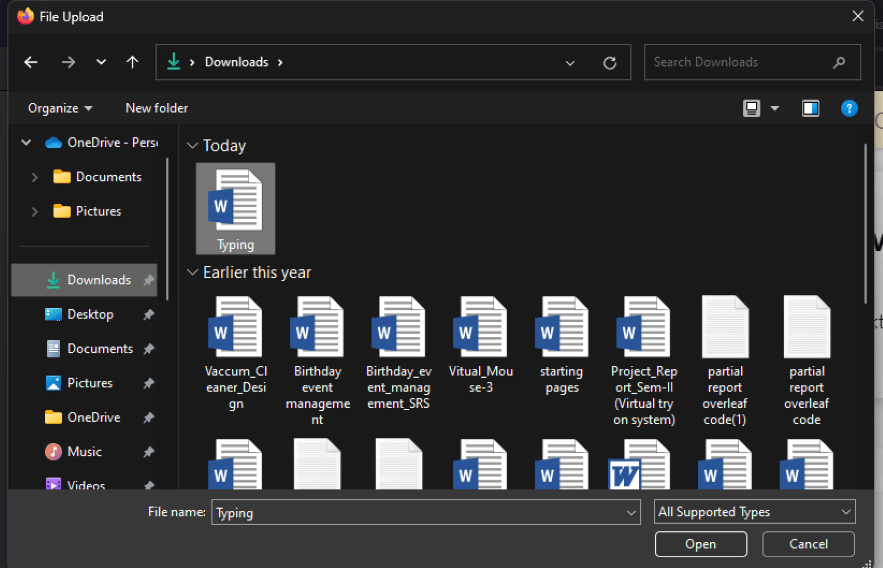
Uploading File
Step 6: Click on the Check Plagiarism Option
Located on the bottom right-hand side, you’ll find the “Check Plagiarism” option. To obtain the results, simply click on this option.
It’s important to note that the Plagiarism Checking feature is part of Grammarly’s premium offerings, so you’ll need a premium account to access and utilize this feature.
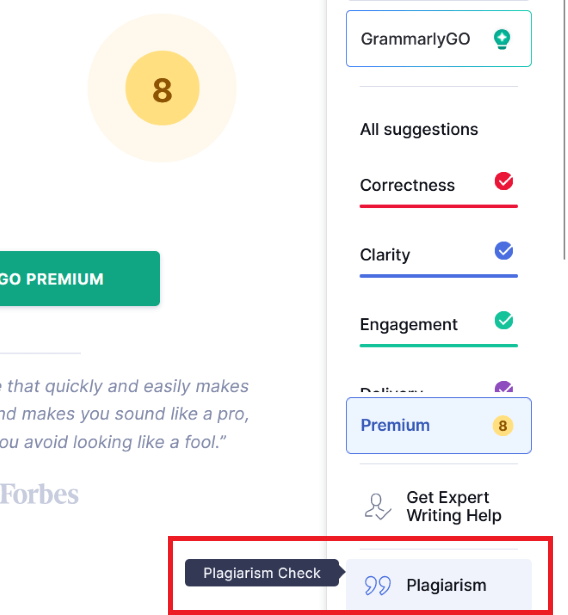
Clicking on Plagiarism Option
Conclusion
In conclusion, maintaining academic or professional integrity of content needs an important step of checking Google Docs for plagiarism. Although Google Docs has a built-in grammar and spelling checker, it cannot identify plagiarism. This can help to identify common problems within our content, such as improper paraphrasing or missed citations, that could result in unintentional plagiarism. We can improve the quality of your documents while assuring that they are clear of any unintentional instances of plagiarism by using both the built-in add-on tools in Google Docs and third-party plagiarism detection software.
FAQs
What is the need for checking plagiarism in Google Docs?
Checking for plagiarism in Google Docs is required to maintain the professional integrity of the data. It is also required to avoid copyright and academic infringements.
Is it possible to check for plagiarism in Google Docs with the help of its built-in features?
No, there are no such built-in features in Google Docs for checking the plagiarism. For this, we need to use some external tools and sources as discussed in above sections.
Do plagiarism-checking tools provide the result with 100% accuracy?
Using plagiarism checking tools can provide users with reliable results but the result cannot be 100% accurate. It can consist of false negative and false positive results.
Share your thoughts in the comments
Please Login to comment...