How to use the Define Tool in Google Docs
Last Updated :
04 Oct, 2023
Imagine reading a document and encountering an unfamiliar word, In this scenario, you must have open a dictionary or perform a Google search. However, Google Docs eliminates this need by providing instant access to word meanings and grammatical information with its ‘Define’ tool. This article explores the remarkable potential of Google Docs’ ‘Define’ tool, and how it enhances your workflow and ensures that it’s entirely free of plagiarism, providing you with accurate insights to streamline your experience with Google Docs.
Note: The ‘Define’ tool saves time while working on the document and gives answers in a second.
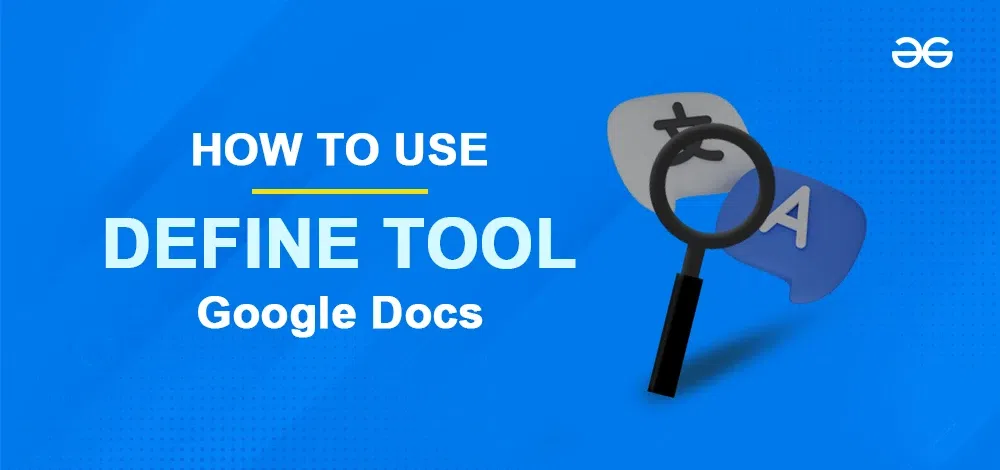
What is Define Tools in Google Docs
Whenever you come across any new word or not-so-familiar word in a document in Google Docs, we can define the word using the ‘define’ tool in Google Docs. It defines the selected word in simpler words and also shows its related synonyms and antonyms. It also shows whether the selected word is a noun pronoun or adjective adverb verb or preposition. To know more, the hyperlinked words in the description can be clicked and it again defines the meaning and pronunciation of the selected hyperlinked word. Thus, it reduces the time to search for meaning for unknown words anywhere else.
How to Use the Define Tool in Google Docs
There are three ways to use the ‘Define’ tool in Google Docs:
- By right-clicking an unknown word.
- Shortcut to define tool.
- Use the ‘Tools’ tab in the menu bar.
How to Use Define Tool by Right-Click
Step 1: Open the Document in Google Docs
Please open the document in Google Docs and identify any new or unfamiliar words by highlighting them.
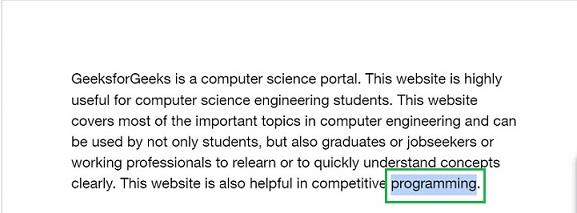
Showing the highlighted word in a document opened in Google Docs
Step 2: Right-Click the Highlighted Word
Right-click on the highlighted word and a drop down menu will appear.
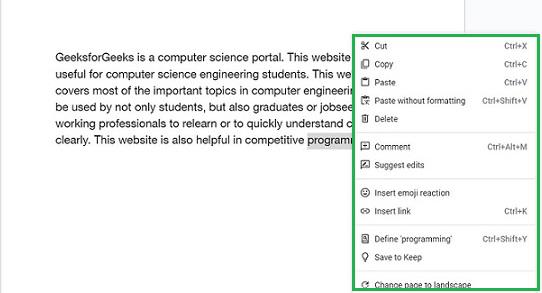
The dropdown opens on right-clicking
Step 3: Select “Define the selected word” from the Dropdown Menu
Select Define selected word from the options.
Note: Here the highlighted word is ‘programming’. So it shows in the menu as ‘Define ‘programming’
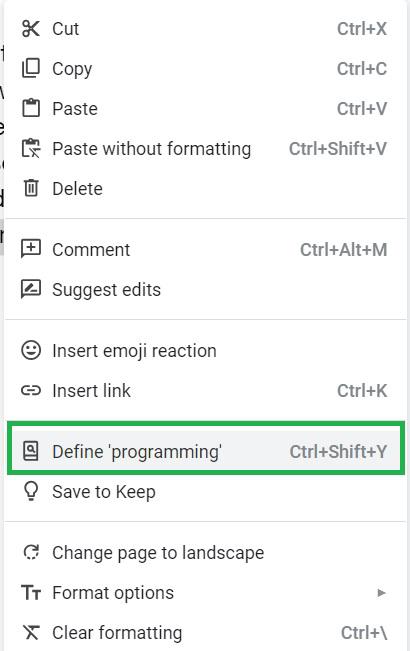
Select ‘Define programming’ from the dropdown
Step 4: Preview Define Tool Box
Now a window opens on the right side of the document displaying the meaning of the selected word, how to pronounce it, its synonyms and antonyms, its grammatical parts of speech.
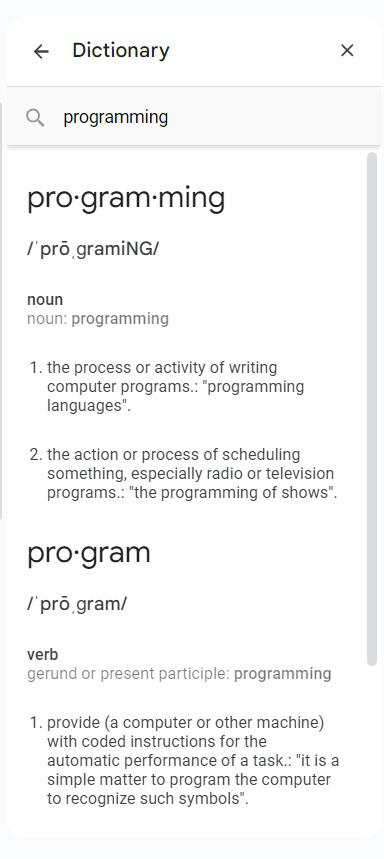
The dictionary panel opened with the definition
Keyboard Shortcut for Define Tool in Google Docs
Step 1: Open the document in Google Docs
Open the document in Google Docs and locate the new and unfamiliar word you have seen in it by highlighting that word.
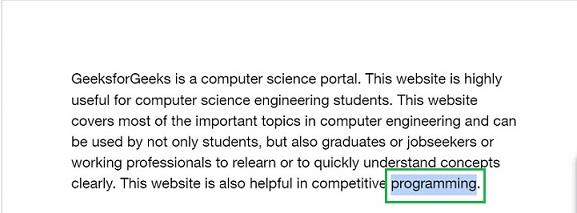
Document opened
Step 2: Press the Shortcut Keys
Press Ctrl + Shift + Y on the keyboard to define the highlighted word.
Step 3: Preview Define Box with Meaning
Now a window opens on the right side of the document displaying the meaning of the selected word, how to pronounce it, its synonyms and antonyms, its grammatical parts of speech.
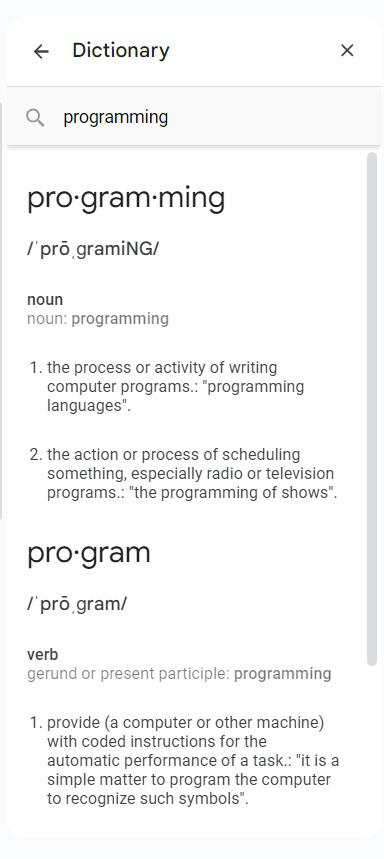
Definition panel
How to use Define Tool Using Tools Tab
Step 1: Open the document in Google Docs
Open the document in Google Docs and locate the new and unfamiliar word you have seen in it by highlighting that word.
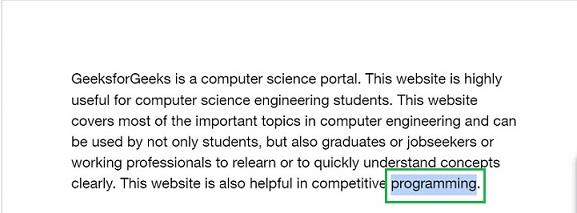
Document opened
Step 2: Click on Tools and Select Dictionary
In the menu bar, select the ‘Tools’ tab from the menu bar of Google Docs. A dropdown appears from it. Select “Dictionary” in it.
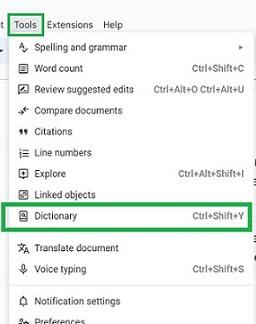
Select ‘Dictionary’ from the dropdown
Step 3: Preview Define Tool Box
Now a window opens on the right side of the document displaying the meaning of the selected word, how to pronounce it, its synonyms and antonyms, its grammatical parts of speech.
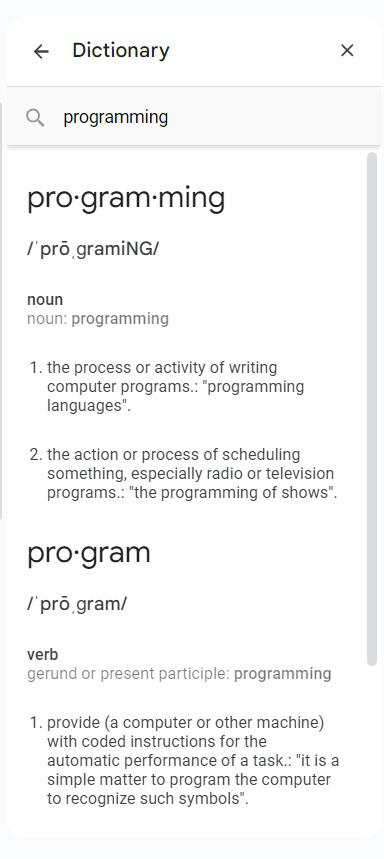
Dictionary opened
Conclusion
In this article, we have discussed what is defined tool in Google Docs and how to use it. It is used to find meaning, pronunciation, and parts of the speech for the selected unfamiliar word. There are three methods to use the define tool. Also, we have discussed how to use the define tool using these three methods with step-by-step instructions. Using the Define tool of Google Docs saves time in searching for the meaning and other details of unfamiliar words somewhere else on the internet or using a manual dictionary in hand.
FAQs
Can you define words in any language in Google Docs?
Yes, can find meaning of word in any language in Google Docs. But the language of the document needs to be changed in settings in the menu bar to the language of the word, or translate the word in other language to English and can use the define tool in Google Docs to find its meaning.
Can you use Google Docs to define a full sentence?
No, Google Docs can provide the dictionary definition in simpler terms of a proper word or vocabulary. Currently, it cannot define meaning of a full sentence or more than one vocabulary.
Do the Define tool provides the pronunciation of the selected word?
Yes, Define tool provides the pronunciation of the selected word also with phonetics. Yes, Define tool provides the pronunciation of the selected word also with phonetics.
Can we use the Define tool when there is no Internet?
No, we cannot use the Define tool of Google Docs without Internet(offline). Because Google Docs uses Internet connection to find and display the meaning of the selected word in the right side panel.
Can we use Define tool for multiple words same time?
No, it is not possible to find the meaning of more than 1 word in Google Docs. But we can define each word one by one to find its meaning and other details using the Define tool of Google Docs.
Share your thoughts in the comments
Please Login to comment...