Google Docs stands as a challenging online word processor, boasting a superabundance of essential features. Yet, if you find yourself seeking specific functionalities beyond its default offerings, there’s a solution at your fingertips – add-ons in Google Docs. These nifty tools extend Google Docs’ capabilities and can be seamlessly integrated into the web version and Android app. Regrettably, iOS users currently don’t have access to these add-ons. For those who use Google Docs through its web version or Android app, this article is your guide to installing, utilizing, and managing these invaluable add-ons. Despite the extensive features and benefits Google Docs provides, there are times when we require additional tasks to be accomplished within our documents. In such scenarios, add-ons become our trusted companions, enriching the Google Docs experience to new heights. Join us as we explore the realm of Google Docs add-ons and unlock their potential for unparalleled productivity.
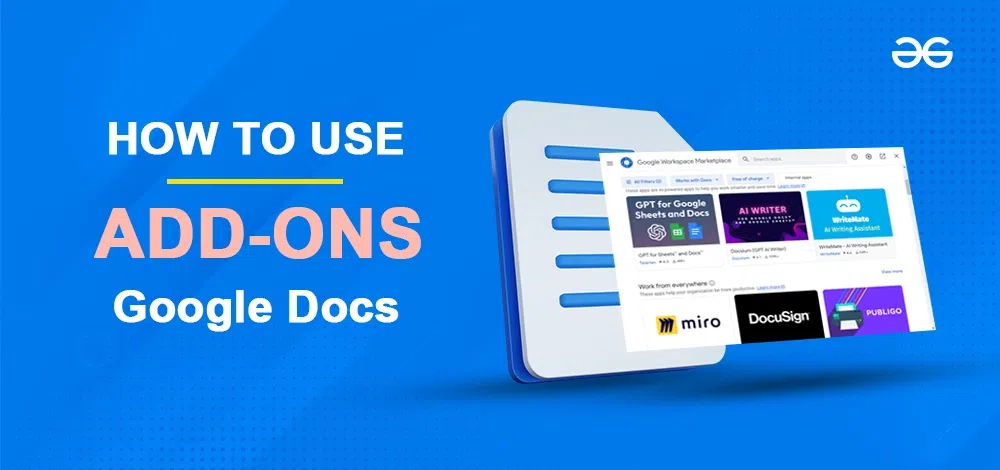
What are Google Docs Add-ons
Google Docs add-ons are specialized extensions designed to personalize and enrich the user’s Google Docs environment. These universal enhancements are also available for Google Sheets, Slides, and Forms, extending their functionality beyond the standard offerings. Google Docs add-ons introduce unique features and tools that may not be present in the conventional version of Google Docs, allowing users to tailor their document creation experience. These valuable additions can significantly boost productivity and offer the flexibility to adapt your workflow to meet specific requirements. You can easily discover and access these add-ons within the Google Workspace Marketplace. Developed using the accessible Apps Script, a server-side JavaScript platform that requires no intricate setup, add-ons come in various categories, including Sheets, Docs, and Forms, catering to diverse needs and preferences.
How to Install Add-Ons in Google Docs
Step 1: Open Google Docs
Launch Google Docs in your web browser.
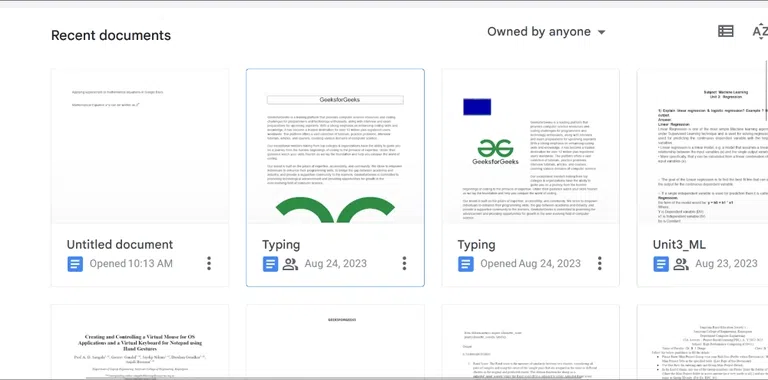
Open Google Docs
Step 2: Open Document
After launching the Google Docs, create a new Document or open an existing document.
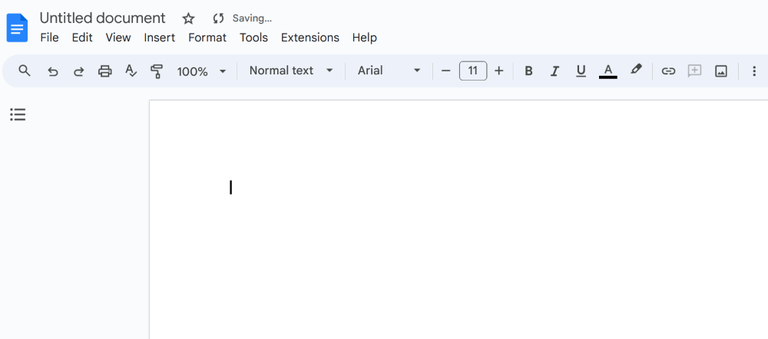
Opening Document
Step 3: Go to Extensions
Navigate to the top menu bar of Google Docs and click on Extensions.

Clicking on Extensions Tab
Step 4: Select Add-ons
Now after Selecting Add-ons option, now simply click on Get add-ons options from the drop down menu.
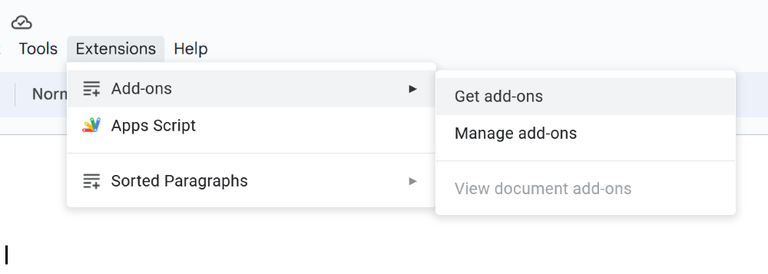
Selecting Add-ons and Get add-ons option
Step 5: Search Your Add-Ons
Once you select the “Get Add-ons” option, a list of pre-existing add-ons will be displayed on your screen. To locate a particular add-on, you can utilize the search bar. Simply type the name of your desired add-on into the search bar and then click on it.
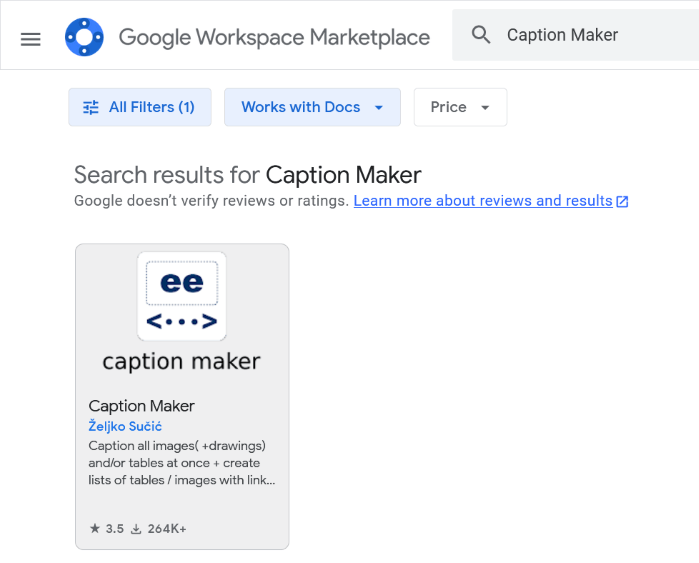
Searching for Add-on
Step 6: Select the Add-on and Click Install Button
After selecting your preferred add-on, you will be directed to the page dedicated to the chosen extension. From there, simply click on the “Install” button to integrate it into your Google Docs or working spreadsheet. During this process, you may be prompted to grant some fundamental permissions, which you should approve to ensure uninterrupted and optimized usage.
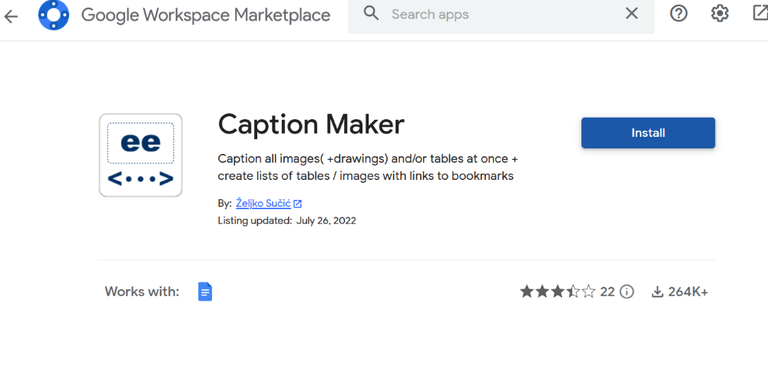
Installing Add-on
How to use Add-ons in Google Docs
Step 1: Open Document
Create a new Document in Google Doc.
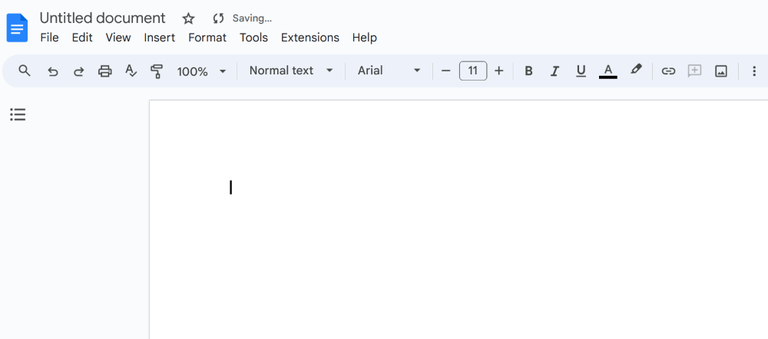
Opening Document
Step 2: Go to Exntensions
Now navigate to the top menu bar and click on Extensions.
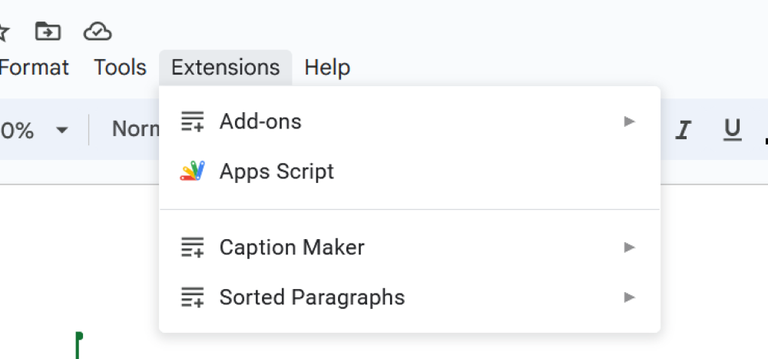
Clicking on Extensions Tab
Step 3: Select Installed Add-on
To access our installed add-ons in Google Docs, begin by clicking on “Add-ons” at the top of the screen. From there, locate the specific add-on you wish to utilize and select it. Finally, click on the “Start” button to activate the chosen add-on’s functionalities.
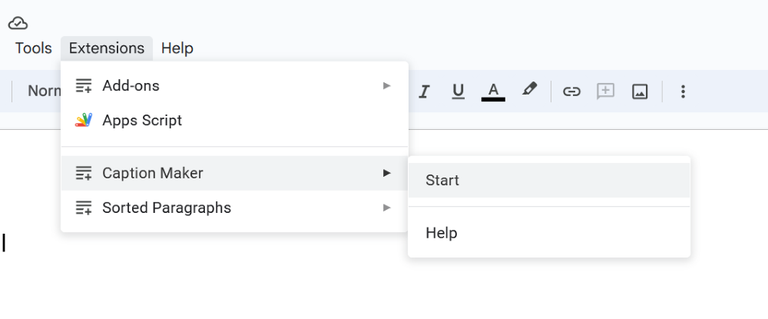
Clicking on Installed Add-on
Step 4: Use Add-on Feature in Google Doc
Once you’ve clicked the “Start” button, an add-on panel will appear on the right side of your window. This panel serves as the interface through which you can access and utilize the various features offered by your installed add-ons.
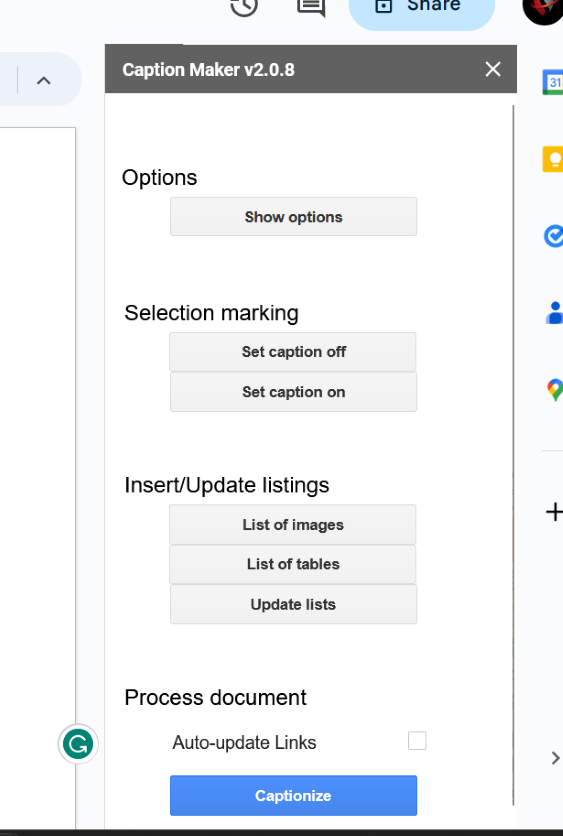
Add-on Right Panel
Note: In the below Image, we are inserting Caption for “List of Images” using newly installed Add-on.
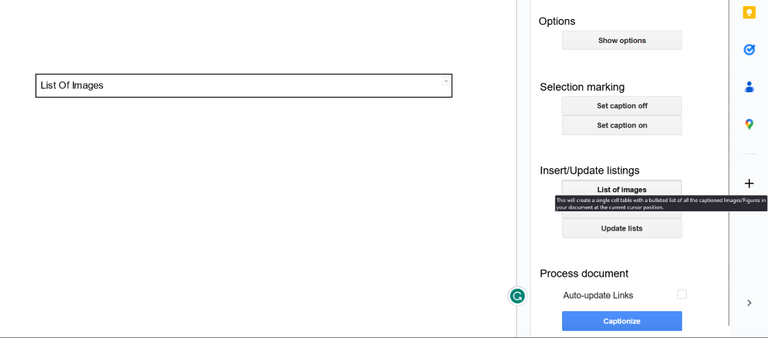
Using Features of installed Add-on
How To Manage Add-Ons in Google Docs
Step 1: Open a Blank Google Document
Step 2: Go to Extensions Tab
To manage the specific add-on in our Google Docs, navigate to the Extensions tab to view all installed Add-ons in your Google Docs.
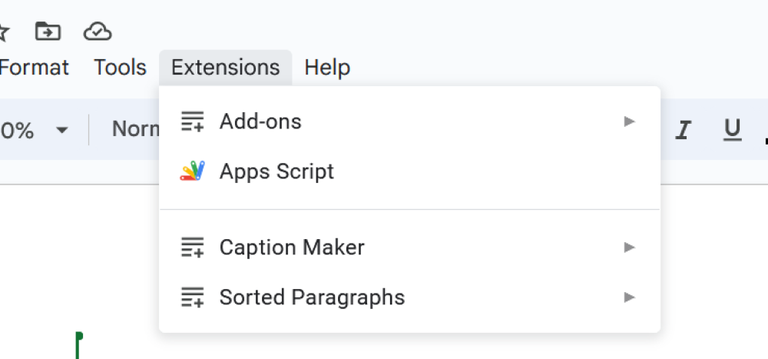
Go to Extensions and Add-ons
Step 3: Click Add-ons and Select Manage add-ons
Once you’ve clicked on the “Extensions” tab, look for the “Add-ons” option. Within the Add-ons menu, you’ll find a sub-option called “Manage add-ons.”
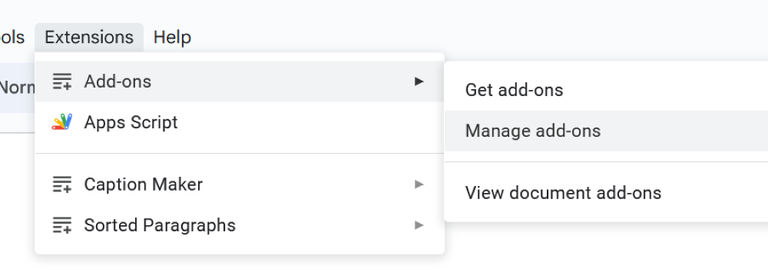
Selecting Add-ons and Manage Add-ons option
Step 4: Select Add-on and Click Uninstall
After selecting the “Manage add-ons” option, you’ll be presented with a list of your installed add-ons. To perform specific actions on a particular add-on, click on the three dots located next to it. This will open a menu where you can select the desired action. If your intention is to entirely remove the add-on from your account, you can utilize the “uninstall” option.
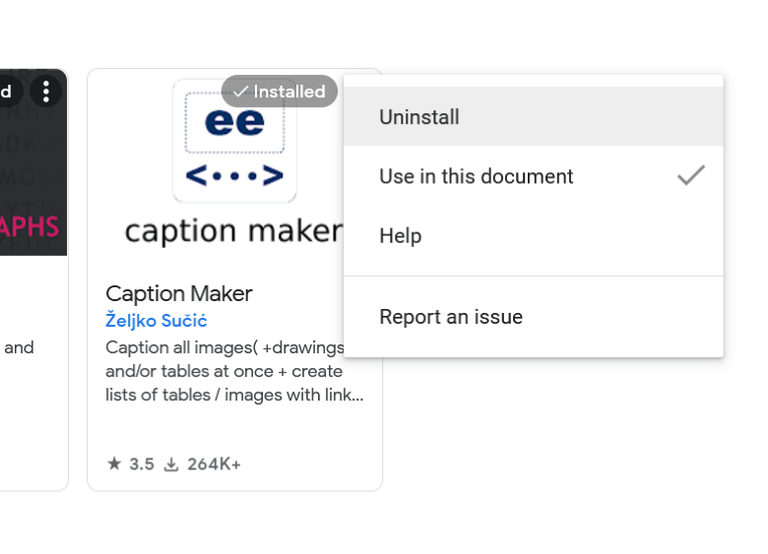
Clicking on three vertical dots
Step 5: Confirm Uninstallation of Add-on
Upon selecting the “uninstall” option, the installed add-on will be removed both from your Google account and Google Docs.
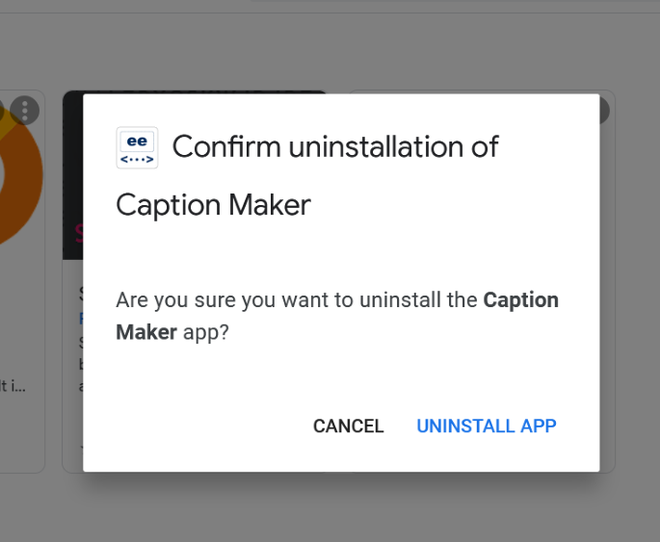
Uninstall Add-on
How To Install Add-Ons in Google Docs on Android
Step 1: Install Google Docs in Your Android
To start, make sure you have the Google Docs app installed on your mobile devices. You can get it from the Play Store app.
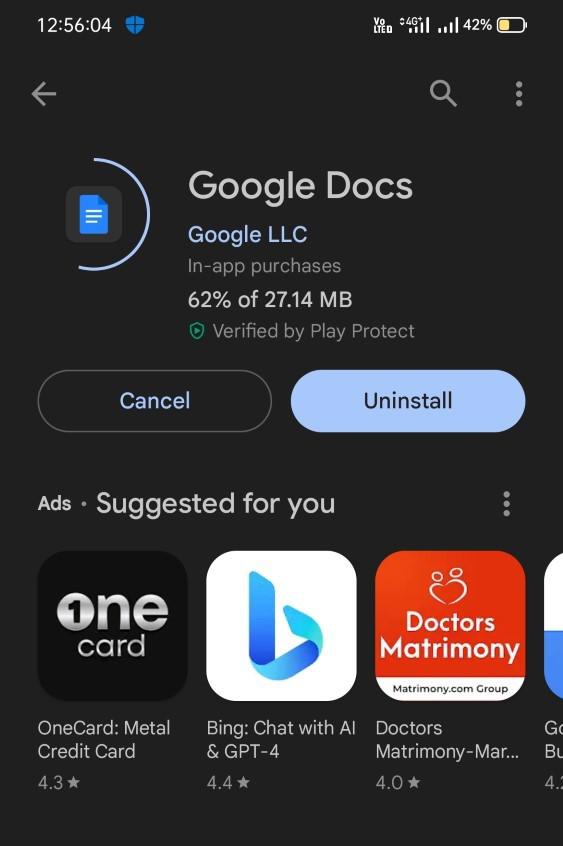
Installing Google Docs
Step 2: Open the Document
Once the installation is finished, open a document or create a new one according to your needs.
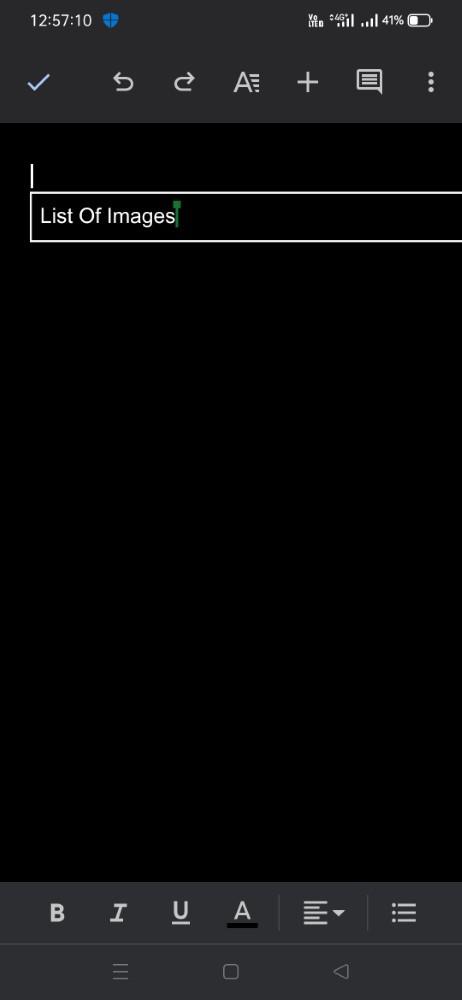
Opening Document
Step 3: Tap on Three Vertical Dots to Open Options
After opening the document, click on the menu icon with three dots located in the upper right corner. This icon indicates additional options.
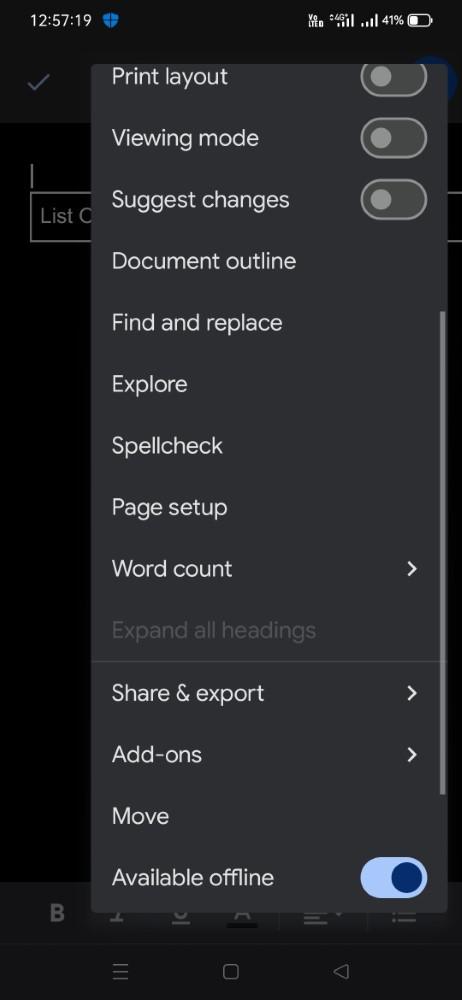
Clicking on Vertical Dots
Step 4: Select Add-ons option
Once you tap on the three vertical dots, you’ll see various features listed. From these features, select the “add-ons” option.
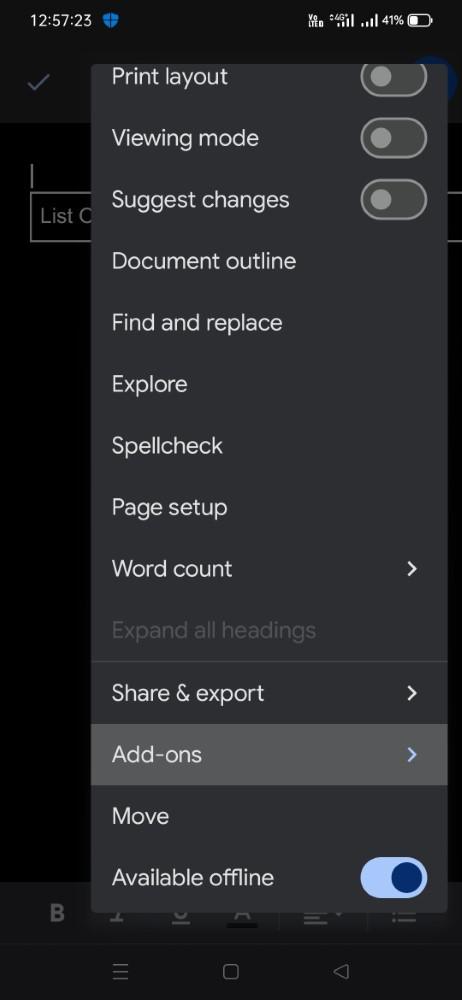
Click on Add-on Option
Step 4: Select the Get add-ons Options
After clicking on the “add-ons” option, you should choose the sub-option labeled “get add-ons.” This action will open up the add-on-supported section within the Google Docs Android application.
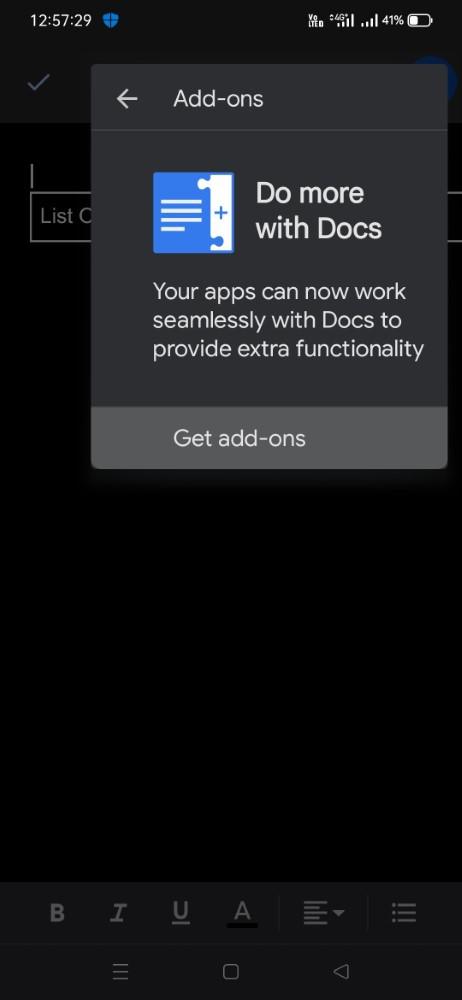
Selecting Get Add-on option
Step 5: Select Specific Add-ons and Install it
We can select our specific needed add-on and install it from the Google Play Store.
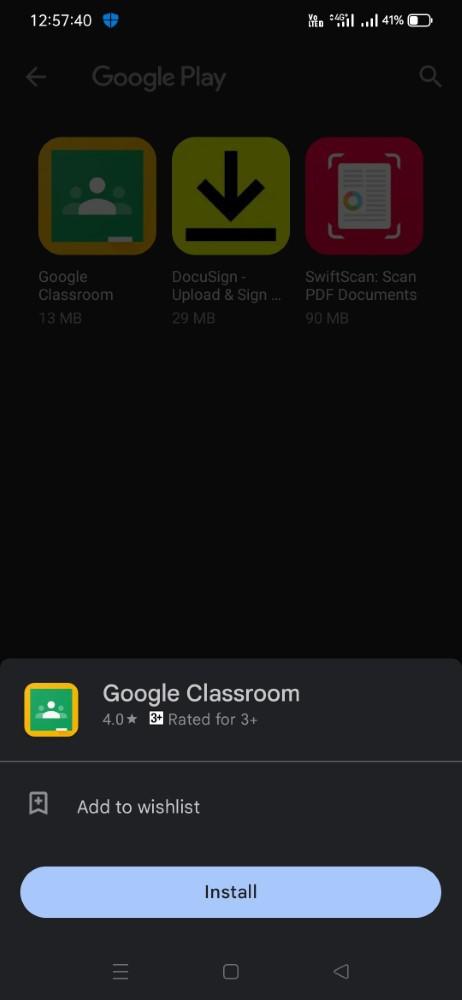
Selecting Specific Add-on and Installing
How To Uninstall Add-Ons in Google Docs Android App?
Step 1: Open a Google Document
Once the installation is completed, we need to open the document or we can also create a new document as per our requirement.
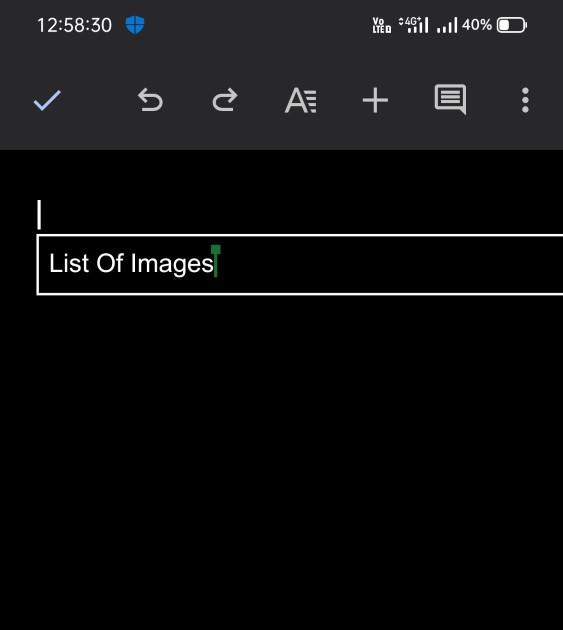
Opening Document
Step 2: Click on three vertical dots
After you’ve opened the document, you should click on the menu icon with three dots located in the upper right corner. This icon signifies additional options.
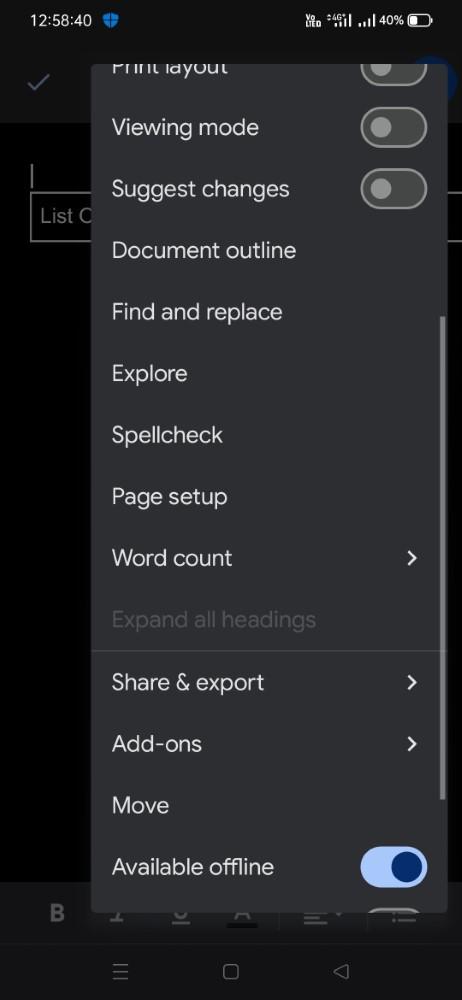
Clicking on three vertical dots
Step 3: Click on the Add-ons Option
When you tap on the three vertical dots, various features will appear. Among these features, select the “add-ons” option.
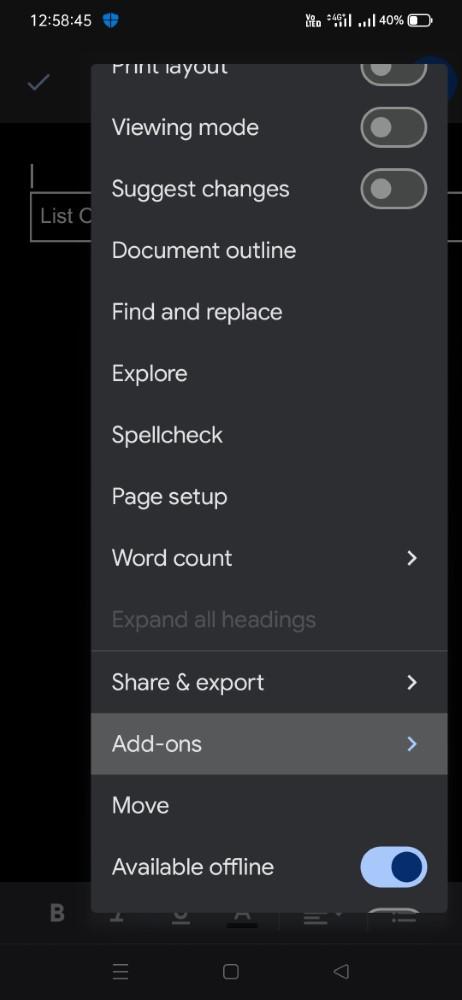
Clicking on Add-ons Option
Step 4: Select the Installed Add-on
After choosing the “add-ons” option, proceed to select the installed add-on that you intend to uninstall.
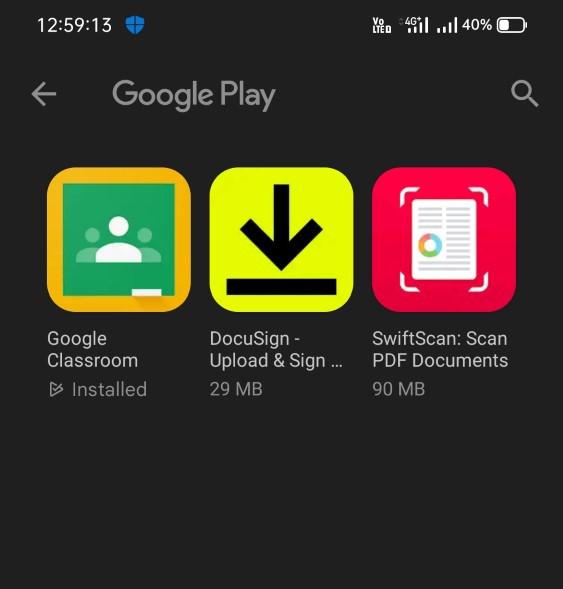
Selecting Installed Add-on
Step 5: Select Uninstall and Confirm
If you no longer require the installed add-on, you can uninstall it by clicking on the add-on and using the “uninstall” button.
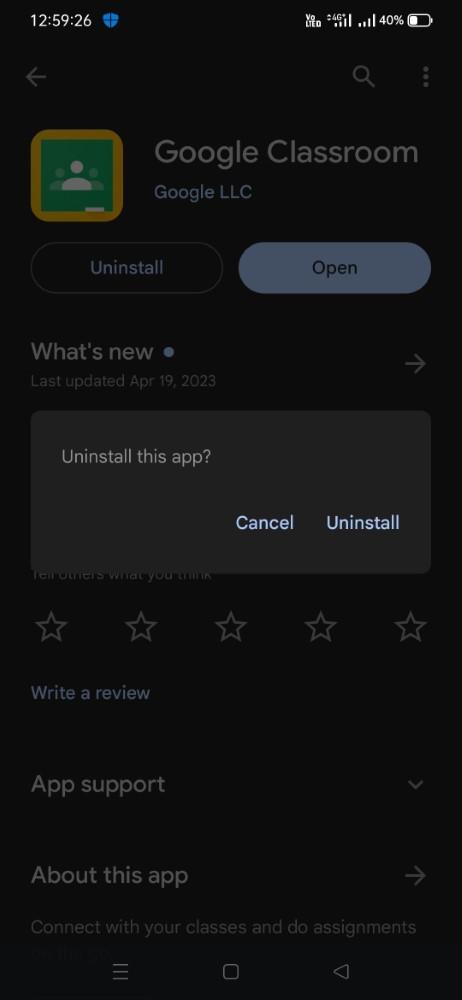
Uninstalling Add-on
Conclusion
In conclusion, although the main motive of Google Docs is to create, manage, and generate quality content for different purposes, the feature of add-ons is one of the best advantages that is offered by Google Docs. With these add-ons, we can surely. find some that we will increase our productivity and enhance the quality of our content. These add-ons mainly ensure that we will do it properly. increase our productivity and help us to perform some turkey tasks that take some more time as compared to manual tasks.
FAQs
Can we create our own customer Google Docs Add-on?
Yes, developers can create custom-based add-ons using a special script language which is Google Apps script. It is mainly a coding platform or path that integrates with our Google Workspace apps. So. using this feature, we can create our custom add-ons.
Can we use more than 2 add-ons simultaneously?
Yes, there is the provision of using multiple add-ons at the same instance of time, as long as they are compatible and they do not conflict with each other.
Share your thoughts in the comments
Please Login to comment...