What Is Google Docs? How to Use It Like a Pro
- Open Google Docs
- Create a document
- Edit and format
- Share & work with others
In today’s fast-paced digital world, harnessing the power of online tools is essential for boosting productivity and streamlining your workflow. One such tool that has revolutionized document creation and collaboration is Google Docs. This versatile web-based application, part of the Google Workspace suite, offers an array of features designed to make your work life more efficient and hassle-free. In this comprehensive guide, we will delve into the world of Google Docs online, exploring how to harness its full potential for your personal and professional needs. Whether you’re a working professional looking to uncover hidden gems or a student eager to dive into the world of web-based document editing, this article will walk you through the key steps and features of Google Docs, ensuring you become a proficient user in no time. So, let’s embark on this journey to unlock the incredible possibilities of Google Docs and make your document creation experience seamless and collaborative.
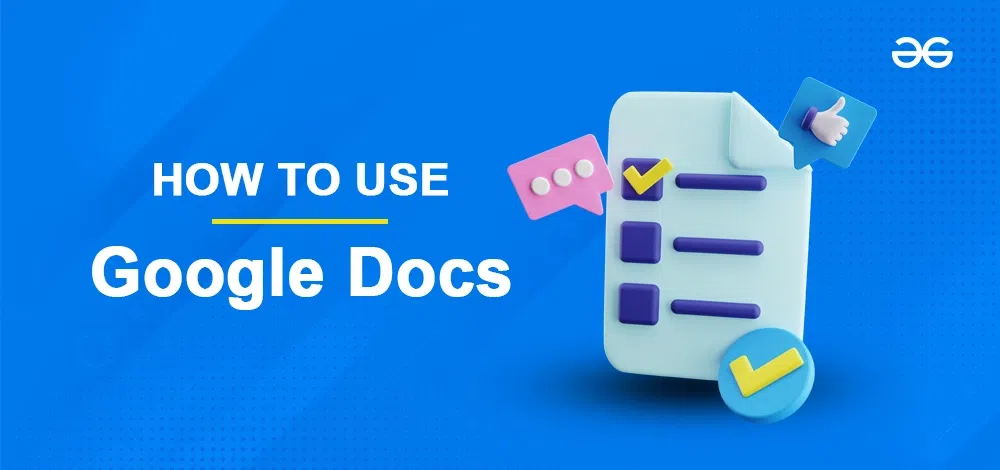
What is Google Docs
Google Docs is a free web-based word processor. It’s part of Google Workspace called the Google Docs Editors suite, which also includes Google Sheets, Google Slides, Google Drawings, Google Forms, Google Sites, and Google Keep. With Google Docs, you can make, edit, and save documents right in your web browser. These documents are stored in the cloud, which means you can access them from any computer with an internet connection. You can use various fonts and file formats to create or modify your online documents. What’s more, you can also work with your documents on the go using mobile devices like Android, Chrome, or iOS smartphones and tablets. You can even create new documents from your mobile device.
Google Docs vs. Microsoft Word
Accessibility
Google Docs and Microsoft Word serve as popular tools for word processing, but they display significant differences. Firstly, Google Docs is a web-based application available for free, accessible directly through a web browser. Whereas, Microsoft Word is a part of the Microsoft Office suite, which requires a purchase to access its full range of features.
Storage
Microsoft Word allows users to store documents both offline and in the cloud using Microsoft OneDrive, providing flexibility in document access and security. In contrast, Google Docs relies on Google Drive for cloud storage, offering a similar cloud-based experience.
Real-time collaboration features
Both applications offer real-time collaboration features, enabling multiple users to work together and share documents simultaneously. This functionality enhances productivity by fostering seamless teamwork.
How to Create a New Google Doc
Step 1: Open Google Docs
Open Google Chrome and navigate to the upper-right corner. Click on the nine dots icon, then choose “Google Docs” from the menu.
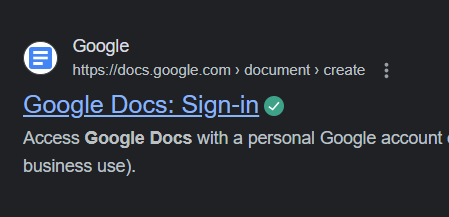
Click on this link
Step 2: Create a New Document
Once you log in, the Google Docs homepage will appear, featuring a selection of pre-made templates provided by Google Docs. Additionally, you have the option to start a new document by selecting the “Blank” template denoted by a plus sign (+). To initiate a new Google Doc, you can opt to either pick a template or commence with a blank document.
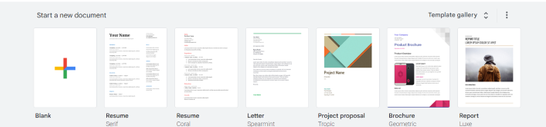
Create a Blank Document
Step 3: Edit the Document
Now after a blank document is created, you can edit your Google document. Google docs provide users with lots of tools and services.
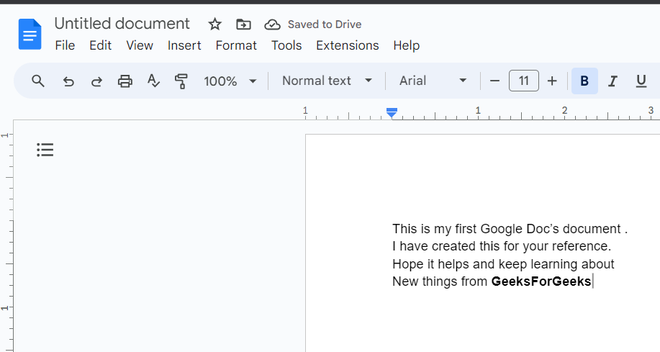
Demo document
Step 4: Save and Share with Others
After finishing your edits in the Google document, there’s no need to manually save it because Google Docs automatically saves your changes in real-time. However, to facilitate easy retrieval within Google Docs and share it with others, it’s essential to give the document a name. You can then proceed to share files and folders with individuals, where you have the option to specify whether they can view, edit, or comment on the document.
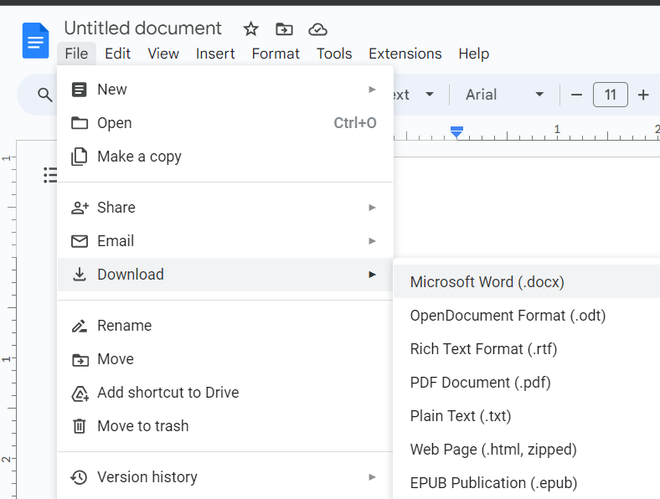
Download the document
How to Create a Document from a Template in Google Docs
In Google Docs, a template serves as a pre-designed document that simplifies the process of initiating new projects. It comes equipped with predetermined formatting and designs, eliminating the need to begin from scratch. Templates prove exceptionally convenient when you’re crafting specialized documents, such as composing a resume or assembling a newsletter.
For example, you can discover a lots of templates in the Google Drive Template Gallery. But there can be cases where you may not find the exact one you need. So, you can use templates made by Google themselves.
Step 1: Open Google Docs
Launch Google Docs in your web browser.
Step 2: Select the Template
When you open the Google Docs, you will find some pre defined templates along with a blank template, select any template based on your need and start editing the document.
.png)
Template Gallery
Step 3: Edit Your Google Docs Template
A new file will be created with the selected template. You can then customize the file with your own information.
Note: In the below example we have choosen the “Resume Template”
.png)
New file with Selected template
How to Use Google Docs on Mobile
If you are working on a Android or IOS device and want to create a new Google Doc then follow the below given steps :
Step 1: Install Google Doc App
You need to install the Google Docs App on your android or IOS device using Google Play Store or the App Store accordingly.
Step 2: Open Google Doc Mobile App
Open the App in your device and then create a new Blank Document to start things from scratch.
Step 3: Start editing a Document
Now a blank document will appear in your screen start working with that document.
Step 4: Share or Download the Google Document
After completing your work then save the document by downloading the document in any file format as offered by Google Docs.
How to Create a Folder in Google Doc
Step 1: Launch Google Docs
Open Google Docs in your Web browser.
Step 2: Open a Google Document
Now open the Googe Document for which you want to create a document folder in Google docs.
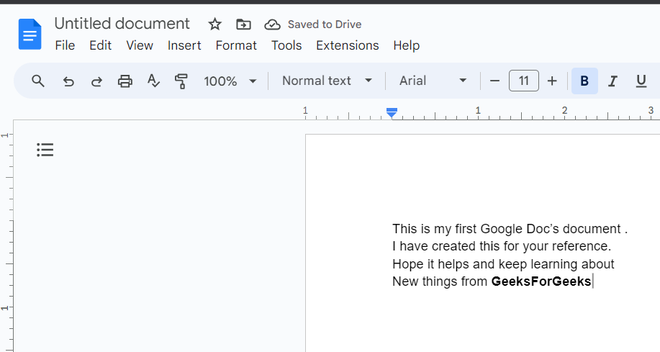
Step 3: Select the “Move Option”
There are two options through which you can Move the Google Docs to a Folder.
Move Google Docs from Folder Icon
Navigate to the top bar of the Google docs and click on the “Move” Folder icon which is next to the file name in the top left hand corner of the document.
.png)
Move Icon
Move Google Docs from File Menu
Go to File and Select Move from the drop down menu.
.png)
File ->Move
Step 4: Click on New Folder Icon
Now click on the new folder icon displayed on the bottom left of the pop box.
.png)
Select Folder
Step 5: Name the Folder
Now type the name of the folder.
.png)
Step 6: Click on Move here
Now after typing the name of the folder, click on the “Move here” button displayed on the bottom right of the pop-up box in blue color.
.png)
How to Convert a Google Doc to a PDF
To change a Google Doc into a PDF format, open the Google Doc. Then, go to the top menu, click on “File,” and select “Print.” On the left-hand side, locate the “Destination” option, and choose “Save as PDF.”
Step 1: Open Google Docs
Open your Google document or create a new document.
Step 2: Go to File and Click Download as PDF
Navigate to the “File” menu and from the dropdown choices, opt for the “Download” option. Afterward, choose the “PDF Document (.pdf)” format.
.png)
File ->Download ->PDF
Conclusion
In this article we have learned about how to create a Google Doc and we have learnt about Google Docs and its benefits. To summarize the article, Google Docs is a cloud based word processing software which provides users with lot of tools and provide conversion of documents. To get started with our work in Google Docs we first have to create a new Google Doc and then we can start working with our document also we should know about how to save the document and download it once we are finished with our work in the document. To create a new Google Doc follow the above steps. Hope it helps.
FAQs
Does Google Docs saves document automatically?
Yes Google Docs saves documents automatically.
What is Google Docs ?
Google Docs is a free cloud based word processing system used to create and edit documents.
Can work on Google Docs from any device?
Yes, we can work on Google Docs from any device like desktops, laptops and mobile devices.
How to Format text in Google Doc?
You can format text in Various ways:
Step 1: Highlight the text you want to format.
Step 2: Use the formatting toolbar at the top to change fonts, font sizes, styles, colors and more.
How to add images to my Google Doc?
Follow the below steps to insert a image:
Step 1: Click “Insert” in the top menu.
Step 2: Select “Image” to upload image from your device or add one from your Google Drive.
Share your thoughts in the comments
Please Login to comment...