Google Docs is a free online document editor provided by Google. Google Docs makes it easier to create a document for personal and professional uses with a variety of features. Some of the features in Google Docs are customizing font styles, font size, text alignment, and inserting media such as images, tables, word art, charts, sheets, and many more.
The content in a document can be made presentable using spacing, page numbers, bullets, numbering, and more. And in this article, You’ll learn how to hide your name and be invisible on Google Docs.
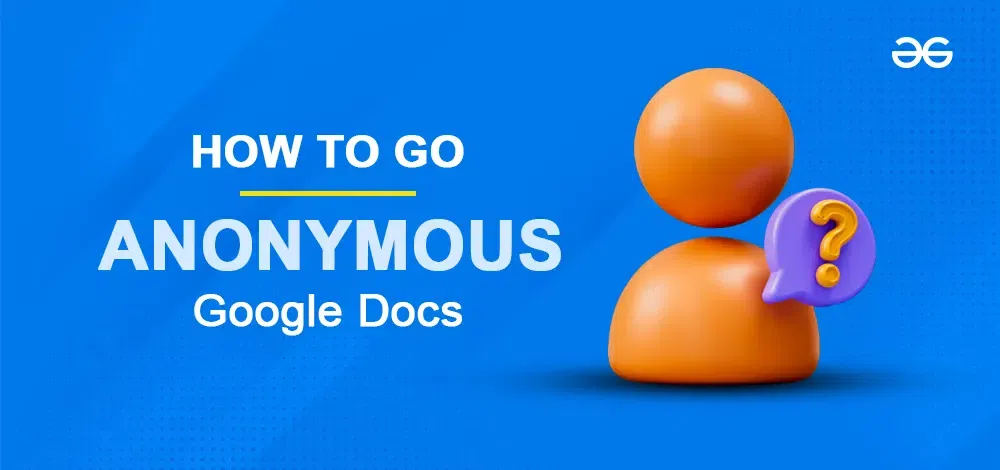
Tips to Edit Google Docs Anonymously
Regular Edit
- Google usually shows your profile icon when you edit a document.
- This is based on your Google account info.
Anonymous Edit
- Log out of your Google account before opening the document.
- You’ll then appear as an anonymous animal icon.
Easier Option
- Use an incognito window to access the document.
- It doesn’t use stored info, so you edit without logging in.
How to Make Yourself Anonymous on Google Docs using Incognito Mode
- Configure Your Google Docs Share Settings,
- Open an Incognito Browser Window,
- Start Editing Anonymously
Step 1: Open any of your modern web browsers on your device
Open any of the modern web browsers such as Google Chrome Mozilla Firefox or Bing which supports incognito mode of browsing.
Step 2: Open Google Docs and open the document
Open Google Docs in the web browser, and sign in to Google Docs. Open the document.
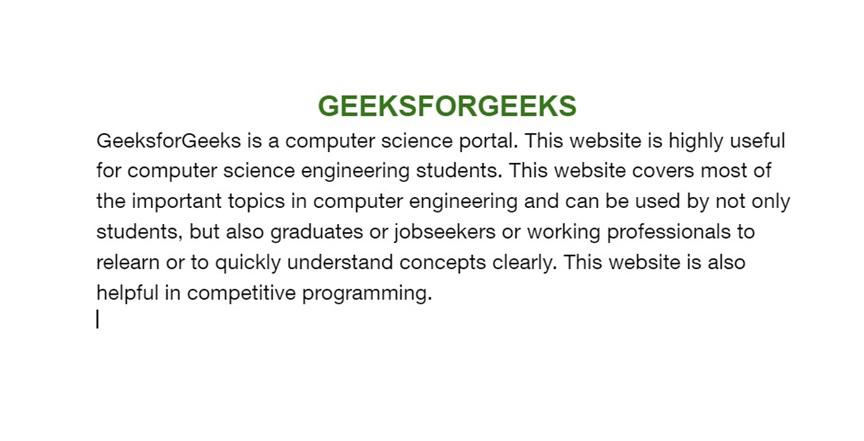
Document opened in Google Docs
At the top rightmost corner of the web page, there is a ‘Share’ button with a lock symbol. It is denoting that this document is now private, and not shared with anyone. Click the ‘Share’ button.
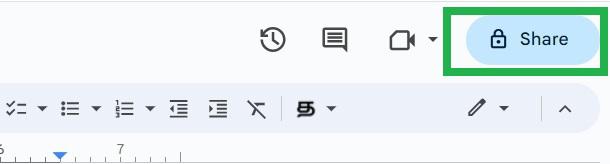
Click on the ‘Share’ button at the top rightmost corner of the Google Docs webpage
The sharing settings open in a popup. Click the ‘Restricted’ button to change the access to the document.
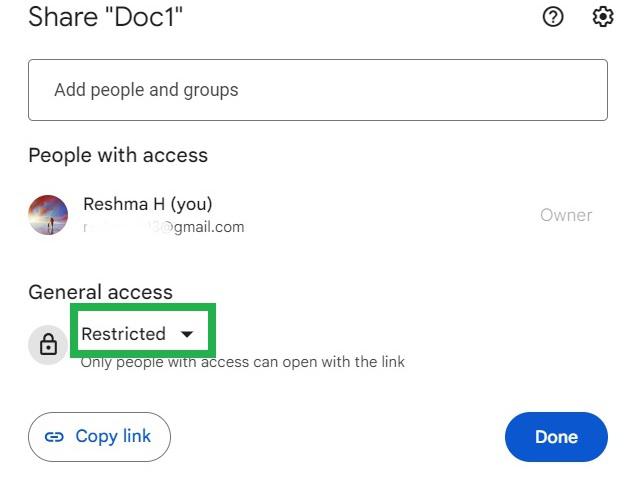
Click on the ‘restricted’ button
Step 5: Click ‘Anyone with the link’ in the Dropdown
A dropdown opens up. Click ‘Anyone with the link’ in the dropdown.
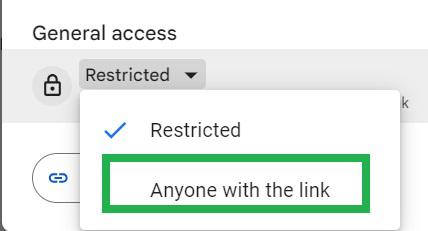
Click on ‘Anyone with the link’ in the dropdown
Click on the ‘viewer’ button in the popup to change the type of access to anyone opening this document.
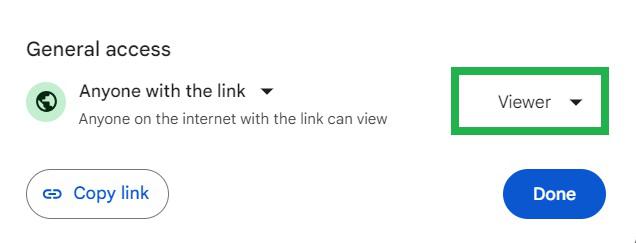
Click on the ‘Viewer’ button
Step 7: Click ‘Editor’ in the Dropdown
A dropdown opens up with three options. Click ‘Editor’ in the dropdown.
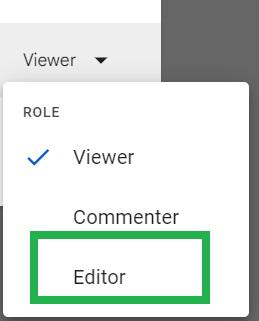
Click ‘Editor’ in the dropdown
Click the ‘Done’ button in the popup. Now the access to this document is changed to public. Anyone with or without a Google account and access to this document can edit this document.
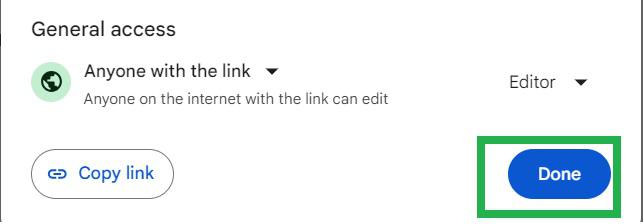
Click on ‘Done’ button
The document is now shared publicly. This is confirmed by the ‘Share’ button on the webpage appearing with a globe image.
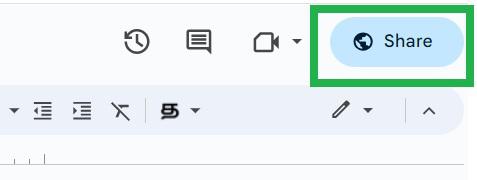
The icon changed to a globe
Step 10: Copy the Share Link
Open the document in your browser, and copy the URL of the shared document from the address bar. Make sure this is a publicly shared document.
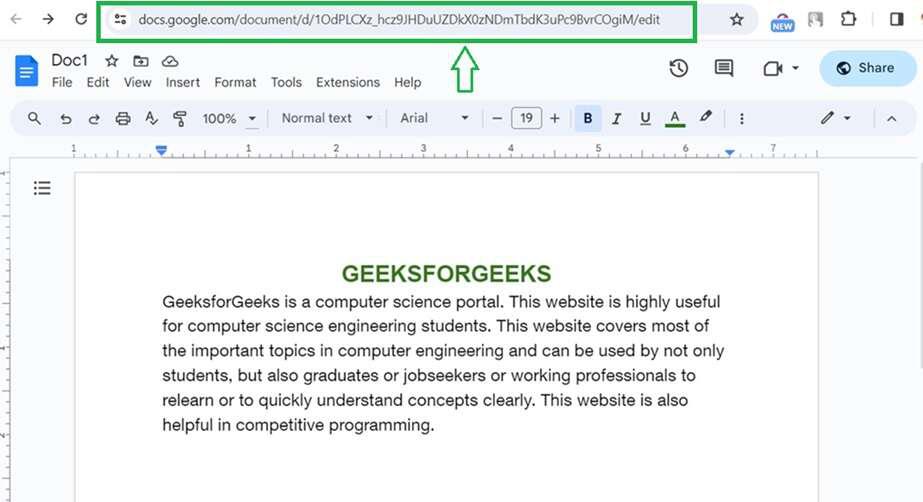
Copy the link of the document from the address bar of the web browser
How to Open an Incognito Browser Window
Google Chrome: Click on the three-dot menu icon and select “Open Incognito Tab.”
Microsoft Edge: Click on the three-dot menu icon and choose “New InPrivate Window.”
Firefox: Click on the upper-right menu icon and opt for “New Private Window.”
Step 11: Click the three vertical dots at the top rightmost corner of the web browser
Here we are using the Google Chrome web browser. Click the three vertical dots at the top rightmost corner of the Google Chrome browser.
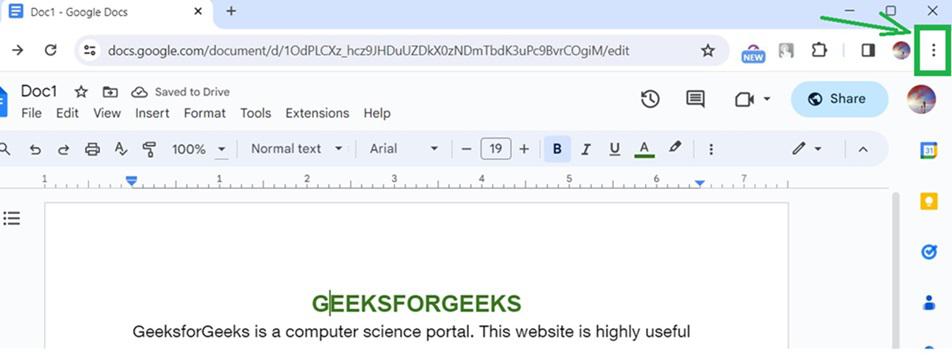
Click the three vertical dots icon at the top rightmost corner
Step 12: Click ‘New Incognito Window’ in the dropdown
A dropdown appears. Click ‘New Incognito Window’ in the dropdown to open a new window of the Google Chrome browser in incognito mode.
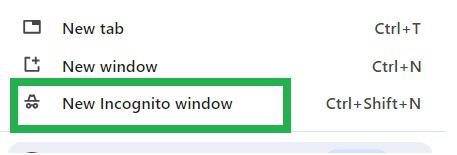
Click ‘New incognito window’ in the dropdown
Step 13: Paste the URL in the address bar of the incognito window and press the ‘Enter’ key on keyboard
A new Google Chrome window opens up in incognito mode. Paste the copied URL at the address bar of the new incognito window. Press the ‘Enter’ key in your keyboard to access the shared document.
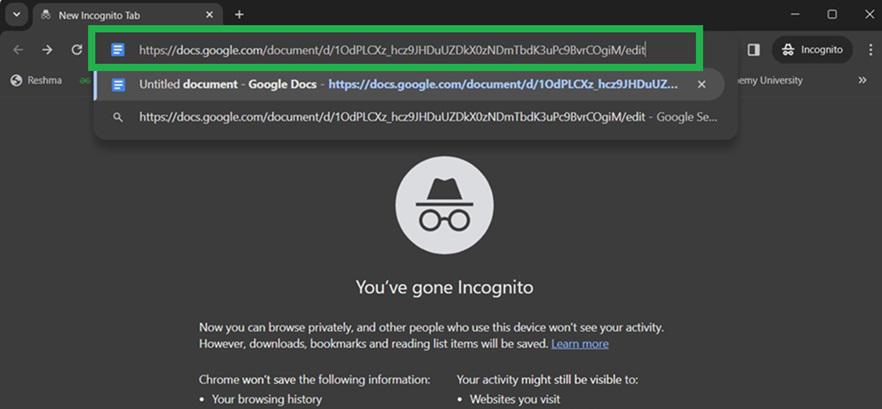
Paste the link of the shared document in the incognito window of the browser and press the ‘Enter’ key
Now the shared document is opened in the incognito window.
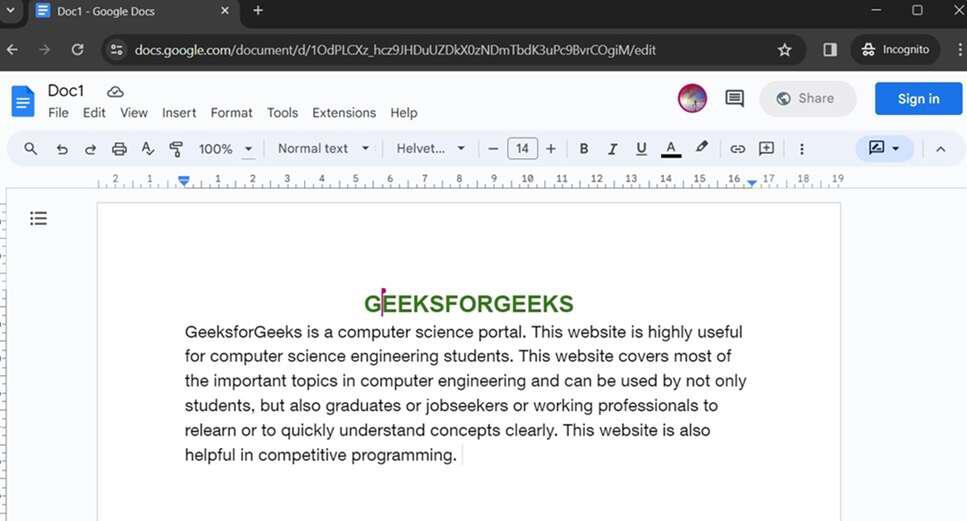
The document opened in an incognito window of the browser
Step 15: Make changes to the Document
We can make changes to the document or add comments on the document as anonymous users now. Let us type some words to the document in the incognito window now. Here we can see at the right side of the incognito window, that the editing made is done anonymously.
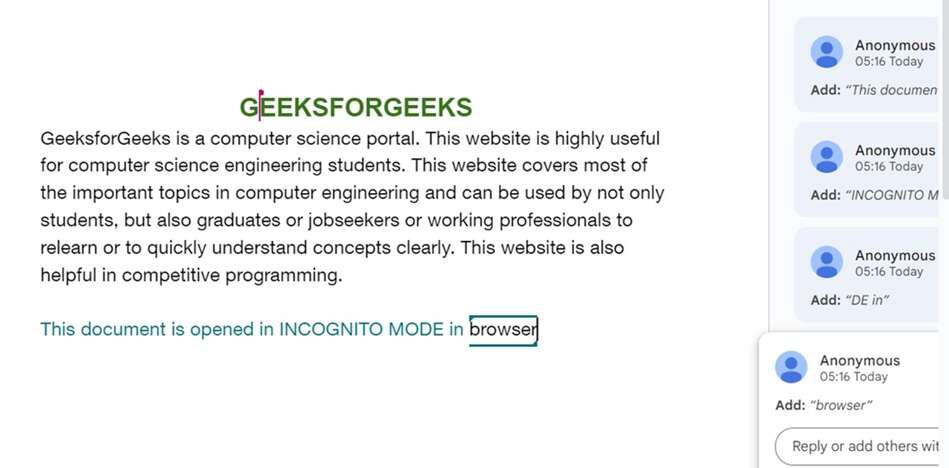
Now Editing is done in the document by adding a sentence in an incognito window
Step 16: Profile picture and name showing as an anonymous animal
The profile picture and name of the anonymous user appear anonymously at the top of the Google Docs successfully. No one can see the details of the editor if the editing is made anonymously using incognito mode.
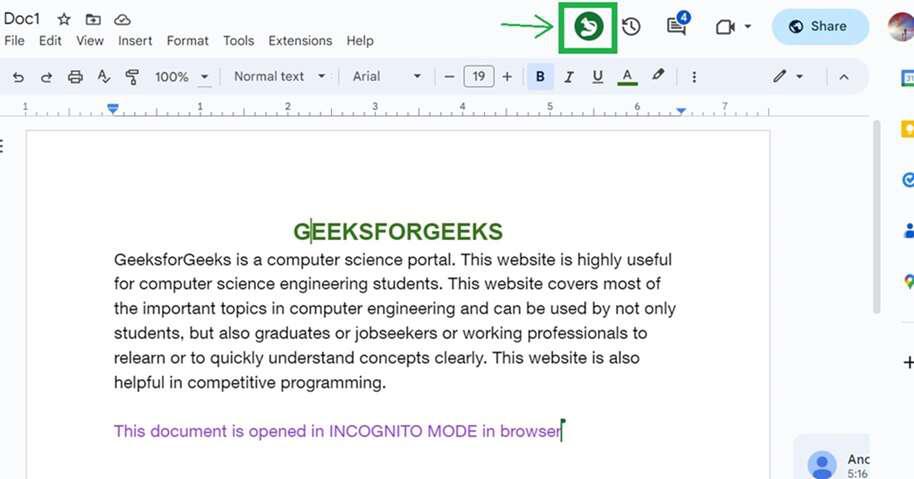
Profile picture and name showed as anonymous squirrel
On placing the cursor on the squirrel picture, the name of the anonymous user is shown as ‘Anonymous chipmunk’. This picture and name changes to random animals such as giraffe, elephant and more.
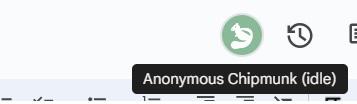
Name of anonymous user
How to Get Rid of Anonymous on Google Docs
Anonymous users have access to a publicly shared document, and they have permission to view, comment or edit the document. These anonymous users can be stopped by the steps below.
Step 1: Open Google Docs and open the document in which you want to stop anonymous users
Open Google Docs in your browser. Open the document which is currently shared with anonymous users.
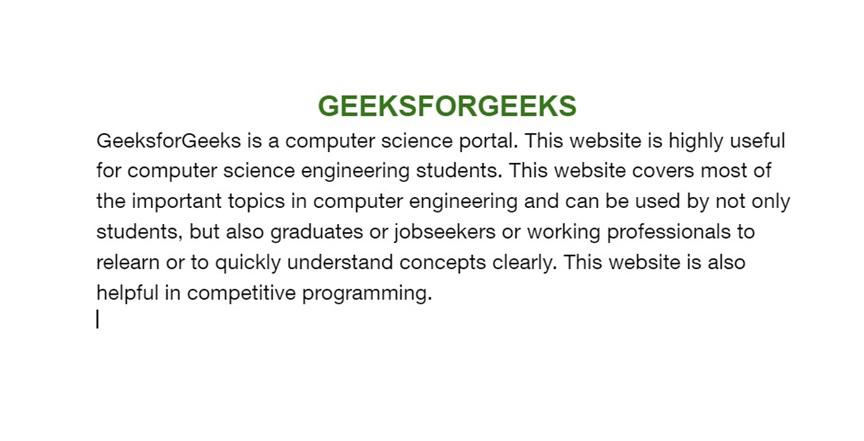
Document opened in Google Docs
Click on the ‘Share’ button at the top rightmost corner of the Google Docs webpage.
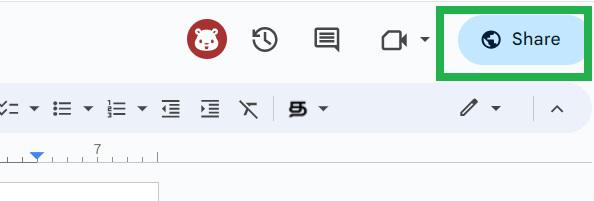
Click share button
A popup opens up. Click on the ‘Anyone with the link’ button below.
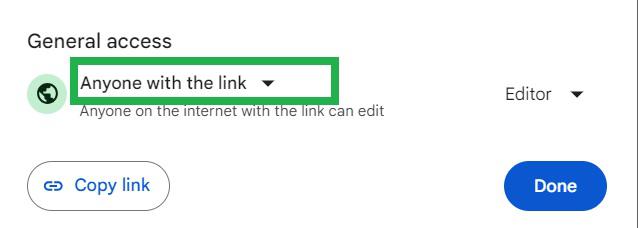
Click on ‘Anyone with the link’ in the popup
Step 4: Click ‘Restricted’ in the dropdown
A dropdown opens. Click ‘Restricted’ in the dropdown.
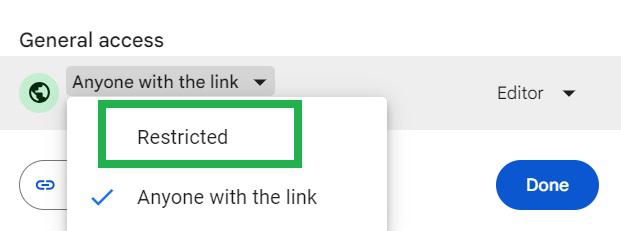
Click ‘Restricted’ in the dropdown
Click the ‘Done’ button in the popup. Now anonymous users have been restricted from using this document. Only the users to which the document is shared specifically can have access to the document.
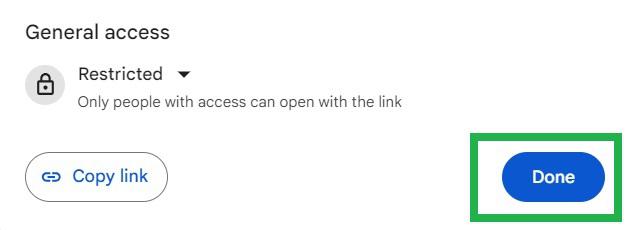
Click the ‘Done’ button
Step 6: Anonymous users have been stopped from accessing the document
Now the ‘Share’ button does not have a globe icon. It indicates the document cannot be accessed by anonymous users.
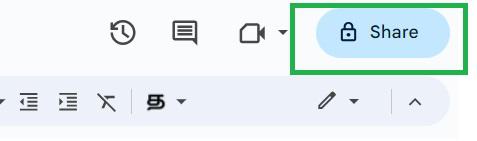
The share button has no globe icon now
Also Read:
Conclusion
In this article, we have discussed anonymous and the uses of going anonymous in Google Docs. Also, we have discussed the steps to go anonymous using an incognito window of the browser. We also discussed the steps to stop anonymous users from a document. And this is how you can hide name and be invisible on Google Docs.
Go Anonymous On Google Docs – FAQs
1. How to go anonymous on a private document in Google Docs?
A document which is not shared publicly cannot be used to go anonymous in Google Docs.
2. How to share a document in Google Docs publicly?
Open Google Docs-> Click the share icon at the top rightmost corner -> Change the general access to ‘Anyone with the link’ -> Choose how to share as viewer or editor or commenter -> Click Done.
3. What are all the anonymous animals in Google Docs?
Anonymous animals in Google Docs can include chipmunks, squirrels, giraffes, elephants, and more. These animals are randomly assigned to anonymous users who edit documents.
4. How to hide name on Google Docs?
To hide your name on Google Docs, edit the document using an incognito window in your browser. Alternatively, log out of your Google account before accessing the document.
5. Can Google Doc owners see who viewed?
Google Doc owners can’t see who viewed their document unless the viewers leave comments or make edits. In such cases, the names of viewers are displayed along with their activities.
6. How to get rid of anonymous on Google Docs?
To remove anonymous access from a Google Doc, open the document, click the “Share” button, change the sharing settings to “Restricted” or specify specific users, and click “Done.”
7. How to make yourself “anonymous animal” on Google Docs?
To appear as an anonymous animal in Google Docs, open the document in an incognito window or log out of your Google account before accessing the document. Your profile picture and name will then be replaced with an anonymous animal icon.
8. How edit anonymously on Google Docs?
Open your browser in incognito mode, and open the document in it. Now you can view, comment or edit the publicly shared document as anonymous user.
Share your thoughts in the comments
Please Login to comment...