How To Insert And Embed PDF files Into Google Docs
Last Updated :
05 Sep, 2023
How to upload a PDF to Google Docs without losing formatting
- Save the PDF to your computer.
- Log into your Google account.
- Upload the PDF file.
- Select the Uploaded File
- Select Open with > Google Docs
Google Docs is a cloud-based word-processing system that was launched in the year 2006. Google Docs provides users the facility to create documents, work on documents, and then store them in the cloud itself. The documents can be stored on the user’s computer also. Users have the convenience of uploading a variety of documents, including PDF files and more, through this platform. To engage with a PDF, preliminary Collaborative efforts are supported in Google Docs, allowing multiple individuals to collectively contribute to a single file. Optimal utilization of Google Docs mandates a steady internet connection and a proficient web browser such as Google Chrome.
How to open PDF in Google Docs
Step 1: Open Google Drive
Open your web browser, navigate to Google Drive, and initiate the login process. If you aren’t already signed in, input your Google account credentials to gain access to Google Drive.
Note: It is mandatory to have a valid Google Account with you in order to make use of Google Docs.
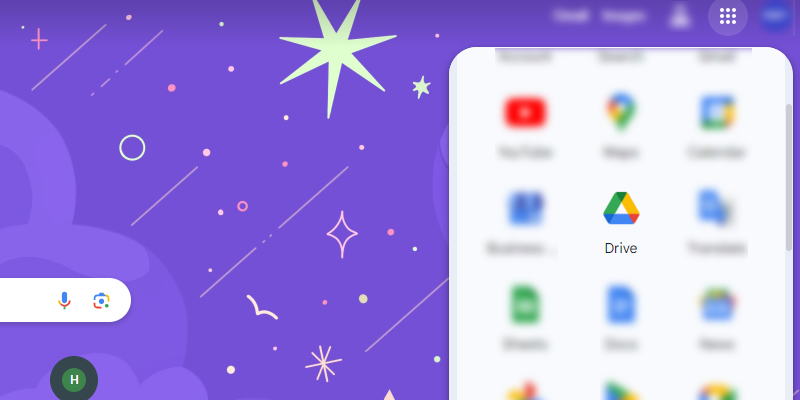
Launch Google Drive
Step 2: Click on the New Button
After you have been successfully signed in to your Google Drive account, Click on the New button on the top left corner of the home page to open drop-down options of Google Drive.
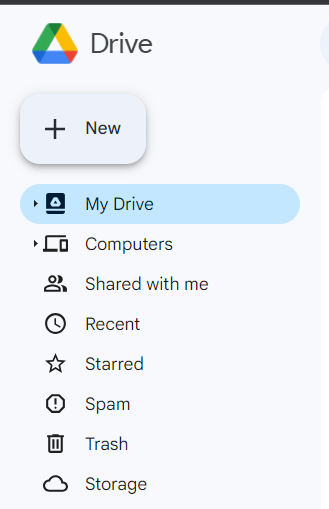
Click on New Button
Step 3: Choose the File Upload option
After clicking on New Button now choose the option File upload to upload the file in your Google Drive account.
Note: Make sure you know the folder location of your saved PDF in your Computer or Laptop.
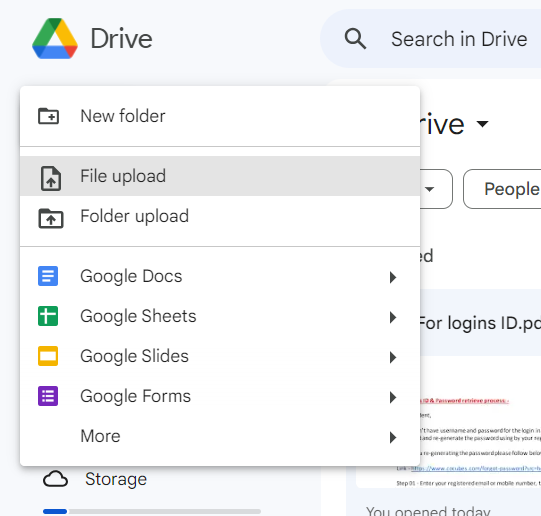
Choose File Upload option
Step 4: Upload the PDF file
After clicking on file upload option you will required to choose the pdf you want to upload on google docs. So simply choose the file and click on Open button.
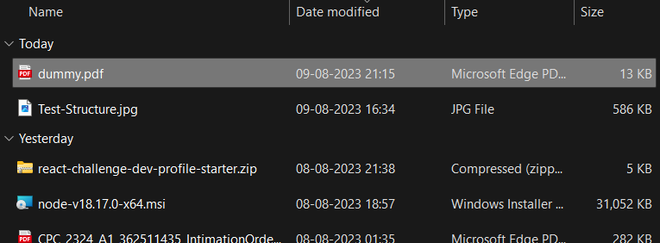
Choosing the file
Step 5: Open with Google Docs
You can now observe the appearance of the PDF file within your Google Drive. To proceed, kindly perform a right-click on the file, select “Open with,” and then opt for “Google Docs” to initiate the file upload to Google Docs.
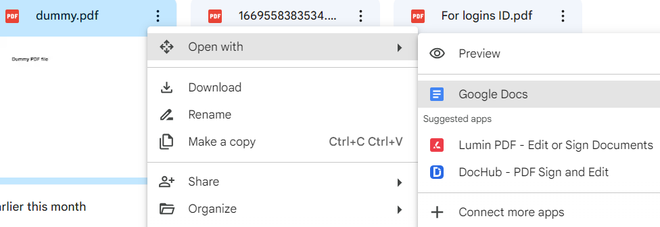
Select Google Docs
Step 6: Preview PDF in Google Document
After choosing Google Docs wait for a few seconds and then your file will be successfully uploaded to Google Docs and it will be converted to a document file.
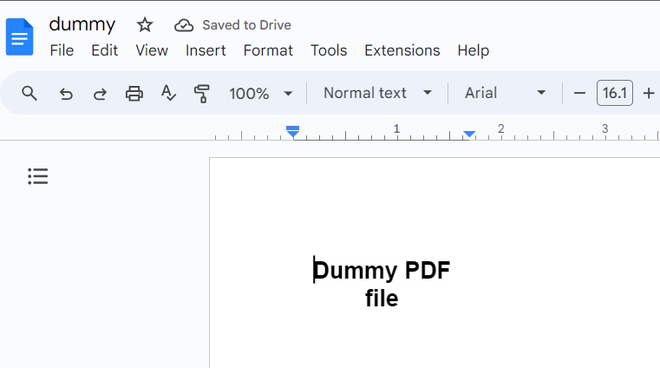
Successfully uploaded
How to Insert PDF as a link in Google Docs
Step 1: Upload PDF to Google Drive
To start, initiate the upload of the PDF file into your Google Drive. Once the PDF file is successfully uploaded to your Google Drive account, proceed with the subsequent step.
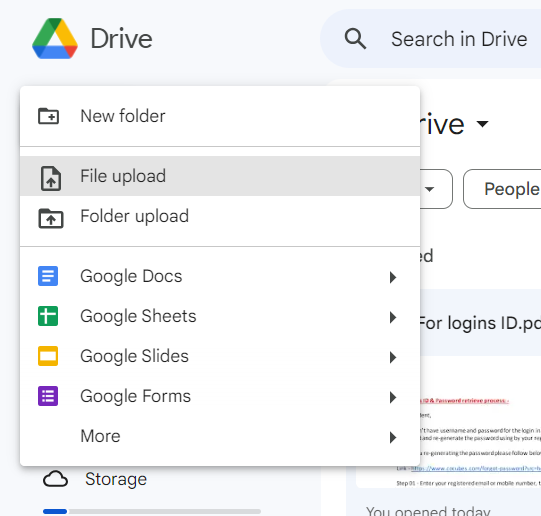
Upload PDF to Google Drive
Step 2: Copy the Link of Uploaded PDF
Following the successful upload of the PDF file, right-click on the file, select the “Share” option, and then choose the “Copy Link” option. This action will copy the link to the PDF file to your clipboard. Next, paste this link into your Google Doc.
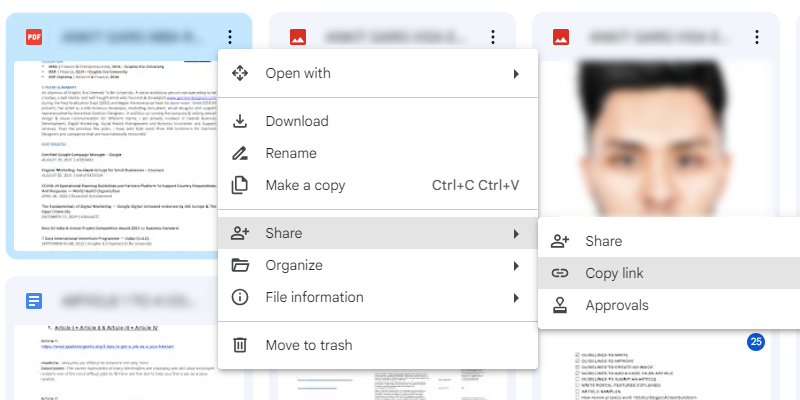
Google Drive > Select PDF > Click Three Dots > Click on Share > Select Copy Link
Step 3: Paste the Link in the Doc
Please proceed by pasting the previously copied link to the PDF into your Google Doc.
Use Shortcut Key to Paste the Link in Google Document: Ctrl + V
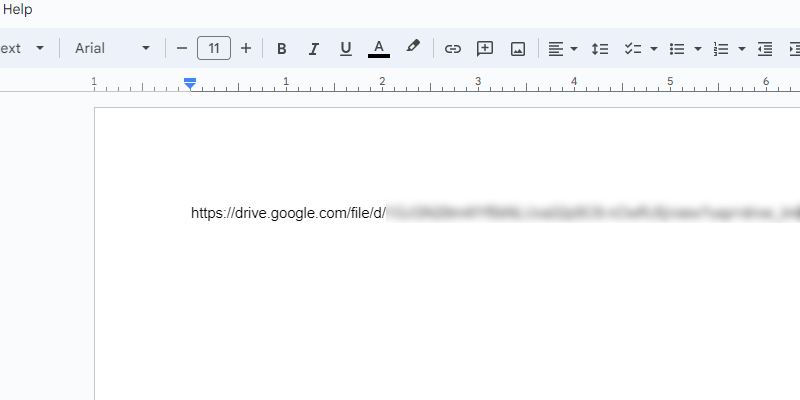
Use CTRL + V in Windows to Paste the Copied Link to Google Docs
How to Insert a PDF as an Image in Google Docs
Step1: Convert the PDF to an Image
Use any online PDF to JPEG converter to transform the PDF into an image format, and then proceed to download the image onto your computer.
For an Example below we have used I Love PDF free Online Converter, Click here to use the Converter
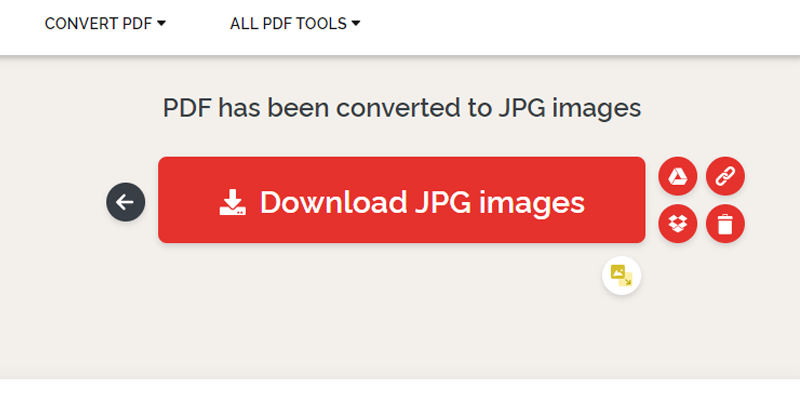
Converting PDF to Image
Step 2: Insert the Image in Google Docs
Open Google Docs and Click on Insert and Upload the Image from your computer to Google Doc
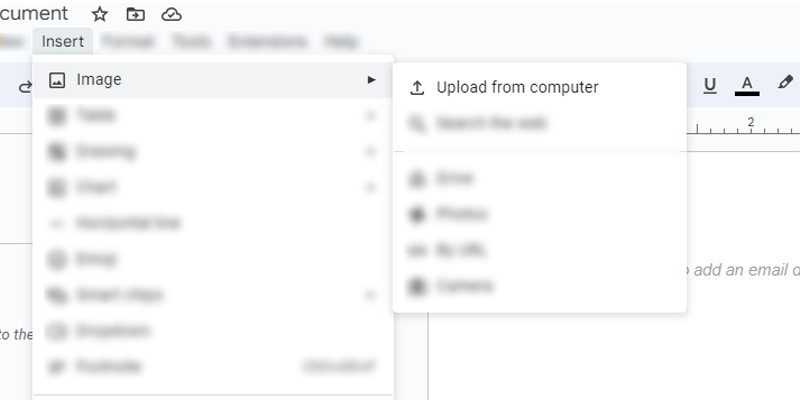
Click on Insert > Select Upload from Computer
Conclusion
“Say Goodbye to the old ways of editing Pdf files and say hi to Google Docs”. The all in one document editor for users.
In this article we have learnt about what is google docs, its benefits and how does Google Docs works. To upload Pdf files to Google docs is a very simple task and requires just a few steps. Just follow the above mentioned steps and you can successfully upload your pdf files to google docs but make sure to have a stable internet and a well working web browser.
FAQs
Can I upload a PDF to Google Docs and edit it?
To upload a file to Google Drive, click “New,” then select “File Upload” to choose your file. Afterward, open the PDF in Google Docs by locating it within Google Drive, right-clicking, and selecting “Open With” > “Google Docs.” From there, you can begin editing your document.
How do I upload a PDF to Google Docs from my phone?
Within your Google Docs account, locate and select the “Open file picker” icon. Then, navigate to the “Upload” tab. You can either choose “Select a file from your device” or simply drag and drop the PDF onto the designated area labeled “Drag a file here.”
Which other types of files we can edit on google docs?
With google docs, we can edit many files with extensions such as docx, epub, pdf, odt, txt, html, etc.
Share your thoughts in the comments
Please Login to comment...