Google Docs offers a host of features for document creation and editing. While its default white background and black text are perfect for most documents, there are times when you want to add a touch of creativity. Whether it’s for themed projects, eye-catching brochures, or attention-grabbing posters, changing the page color can make a significant difference. In this article, we’ll show you how to personalize your document by changing the page color in Google Docs, making your content not only informative but also visually appealing. It’s a simple process that can enhance your documents for a variety of purposes, so let’s dive in and give your work a unique and captivating look.
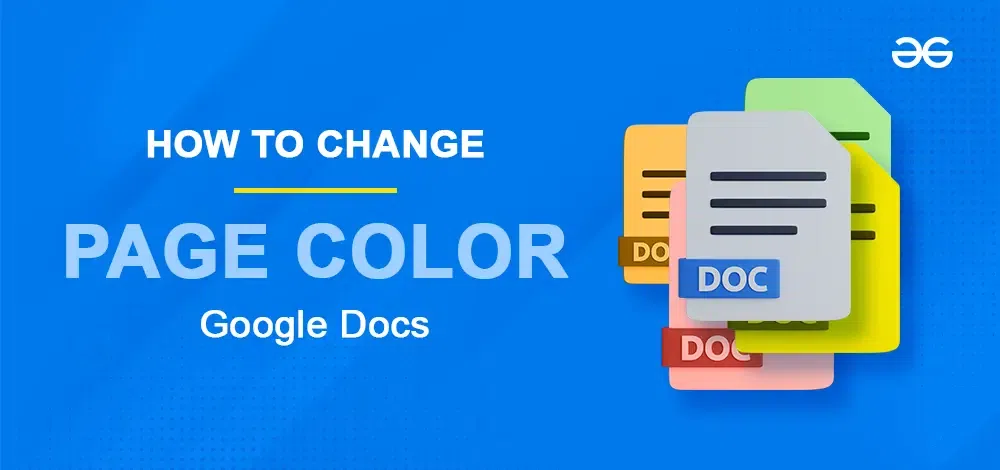
How to Change Page Color in Google Docs
By changing the page color of the document in Google Docs, we can make the document look visually appealing and interesting. There are two ways to change the page colour:
- Choosing from the already available 80 colors,
- Choosing custom colors from all colors.
How to Change Page Color from Available 80 Colors
There are totally 80 colors already available to choose in the click of a button in Google Docs. Users can choose any of that color to change the page color in Google Docs.
Step 1: Open Google Docs
Step 2: Open the Google document
Open the Google Document in which the background color of the document has to be changed in Google Docs. Else create a new document in Google Docs, and open it. Here we have opened an already written document.
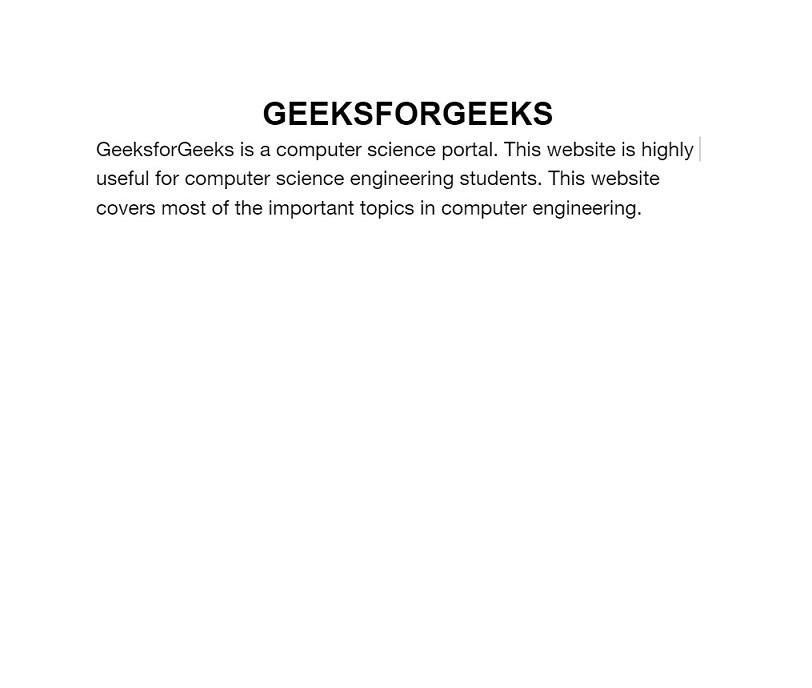
Document opened in Google Docs
Step 3: Navigate to the File Menu and Select Page Setup
Select ‘File’ in the menu bar of Google Docs, and a dropdown opens. Select ‘Page Setup’ in the dropdown.
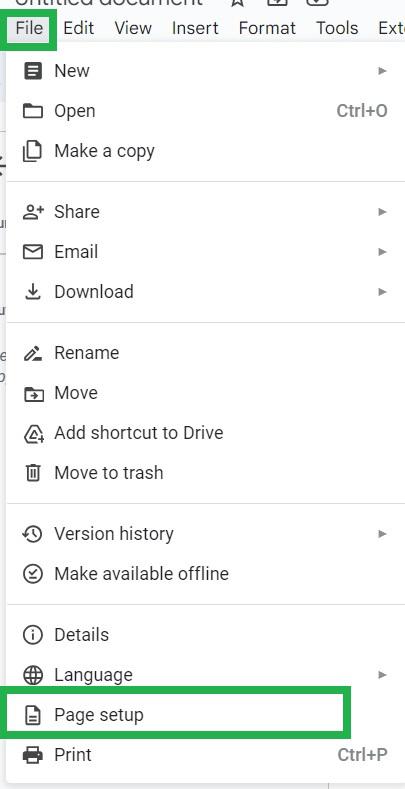
Select ‘Page setup’ in the dropdown under the File tab
Step 4: Select Page Color from the Dialog Box
A dialog box named “Page Setup” opens now. Select the page color in it. Since by default, the background color of the document is white, the page color is previewing in white color.
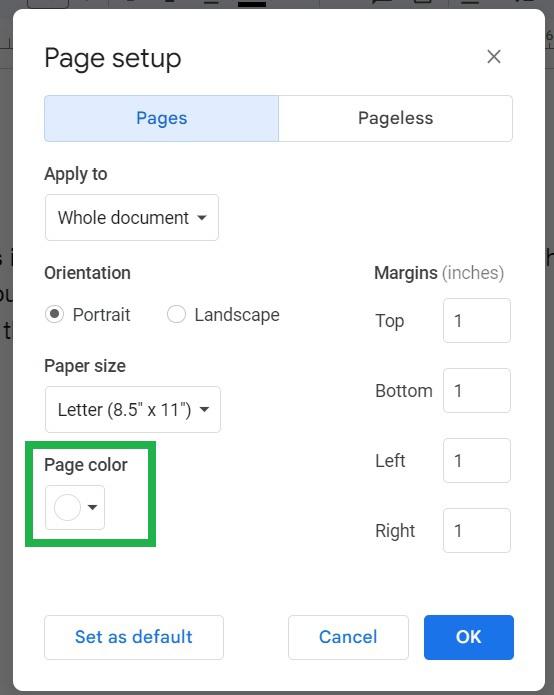
‘Page setup’ dialog box opens
Step 5: Choose Color from the 80 Available Colors
Now a sub dropdown appears from the page color option. It has a total of 80 colors already available in it. Users can choose any color from this quickly.
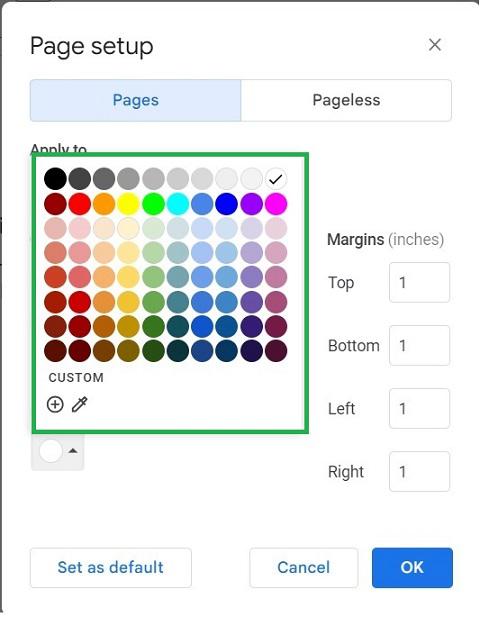
Choose from these 80 colors
Choose the color you want to change your document. Here we are choosing a green color from it.
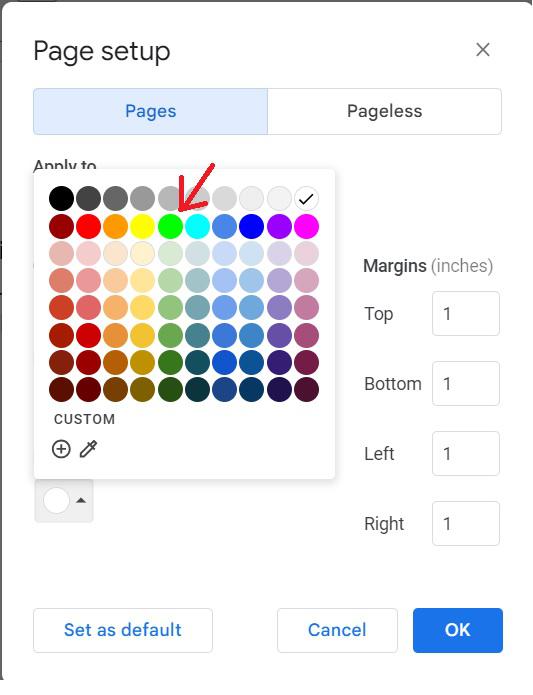
Selecting green color
Step 6: Click OK
After choosing the page color, the sub dropdown closes automatically and the preview in page color turns to the color you have chosen. Now it is displaying green as we chose the green color. Click the ‘OK’ button in the bottom right corner of the dialog box.
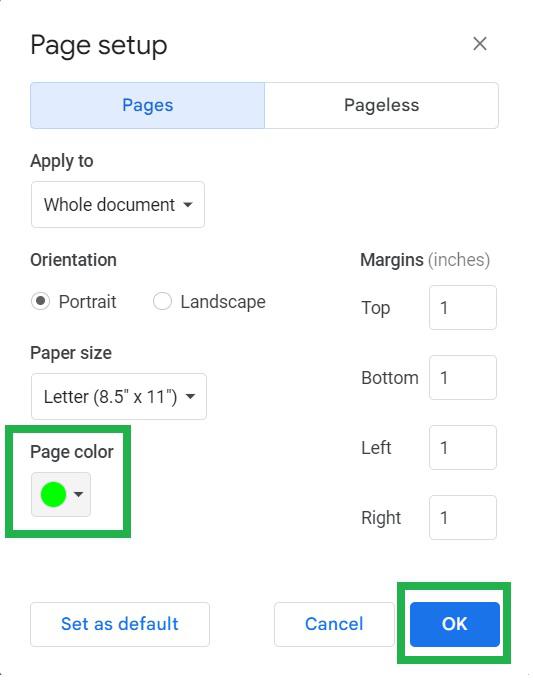
Click OK
Step 8: Preview the Page Color
Now the background color of the whole document is changed to green color successfully.
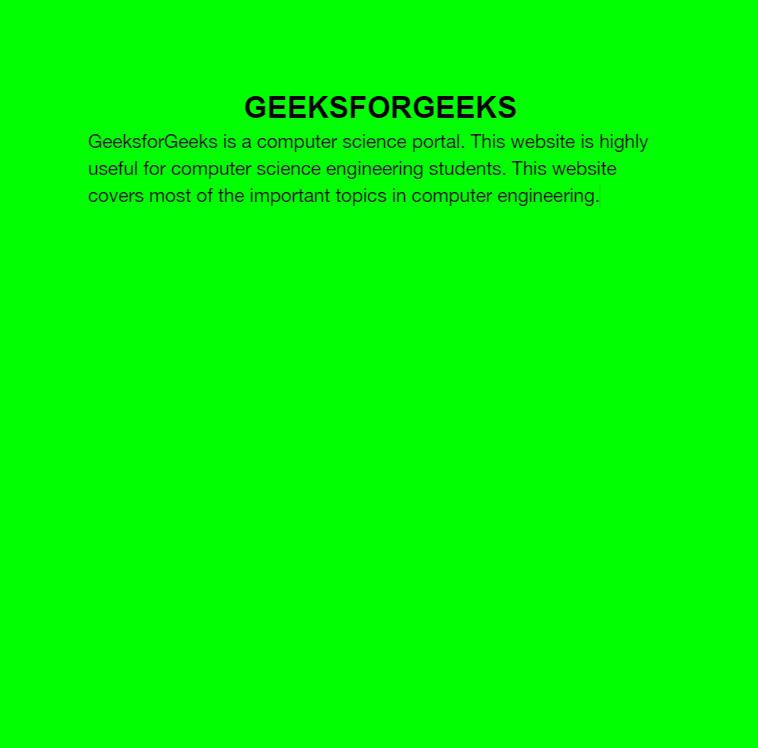
The page color changed to green
How to change the background color on Google Docs by Choosing Custom Color
Note: Except the available 80 colors, we can choose other new page colors in Google Docs. We can choose any color from the color pool or by entering Hex color code.
Step 1: Open Google Docs
Step 2: Open the Google Document
Open the document in which the background color of the document has to be changed in Google Docs. Else create a new document in Google Docs, and open it. Here we have opened an already written document.
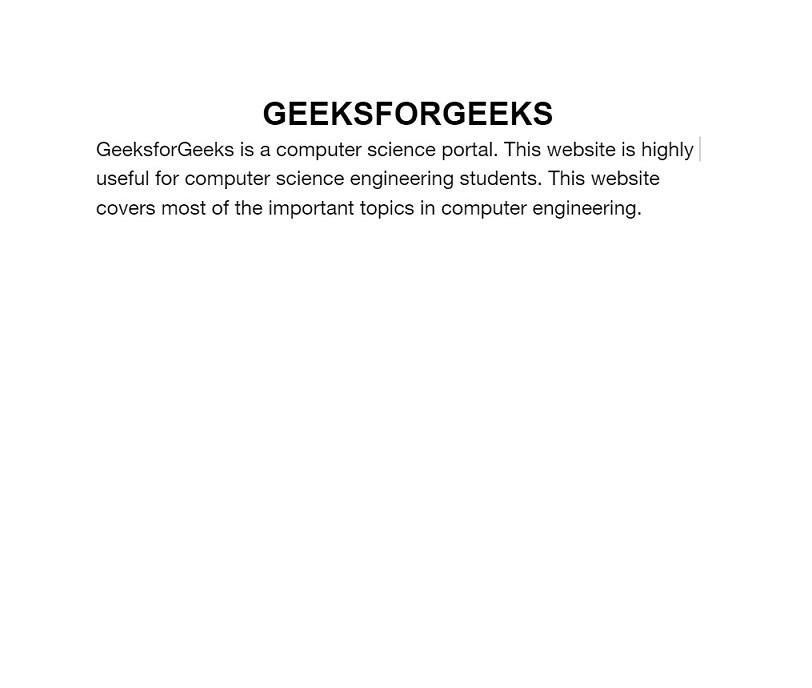
Document opened
Step 3: Navigate to the File Menu and Select Page Setup
Select ‘File’ in the menu bar of Google Docs, and a dropdown opens. Select ‘Page Setup’ in the dropdown.
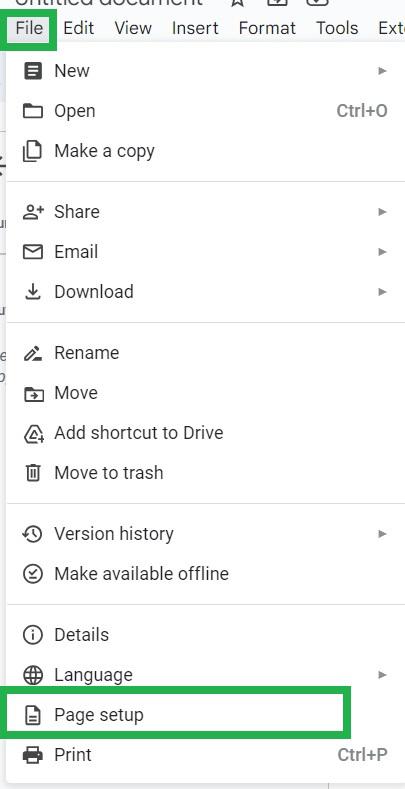
Click ‘Page setup’
Step 4: Click on Page Color Drop-Down
A dialog box named “Page Setup” opens now. Select the page color in it. Since by default, the background color of the document is white, the page color is previewing in white color.
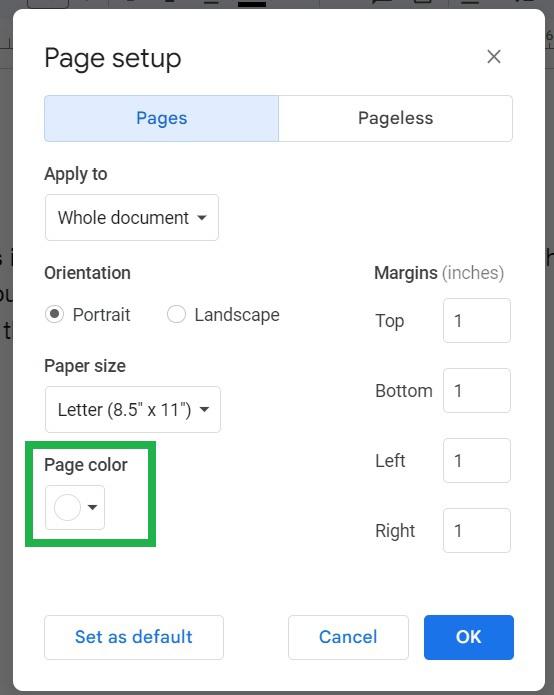
select ‘Page color’ in this window
Step 5: Click on the Custom Icon
Now a sub dropdown appears from the page color option. It has a total of 80 colors already available in it. To change to any custom color that is not available in these 80 colors, select the plus button at the left bottom of the color palette.
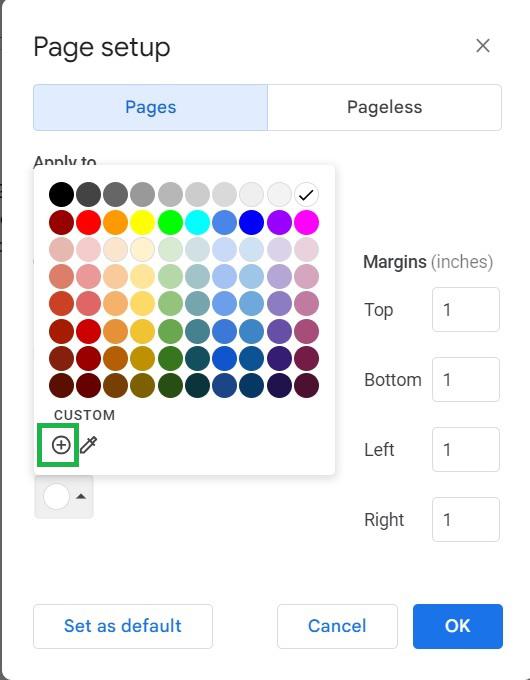
Select the ‘+’ button
Step 6: Choose Color
Now another small dialog window opens. There we can choose any color by selecting in the color pool. If we choose the color from the color pool, the HEX code of the color appears in the ‘Hex’ box below it.
If we do not want to select from the color pool, and if we already have a fixed HEX color code of our choice, we can enter the HEX code in the Hex box also.
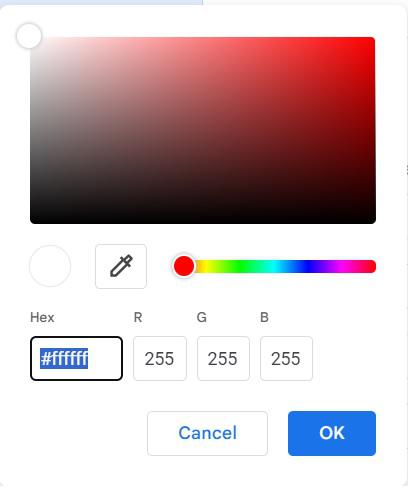
Another dialog window opens to choose a custom color
Step 7: Enter the HEX Color Code
Here we are entering a HEX color code in the HEX box as “FE77A2”. Once we enter the HEX color code in the box, the color of the hex code appears in the color preview. #FE77A2 color code is pink. Therefore, it is previewing pink color.
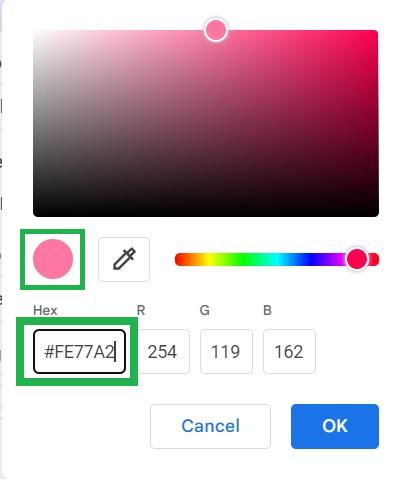
Entered HEX color code in the Hex box
Step 8: Click OK
Next, click the ‘OK’ button at the bottom of this dialog window.
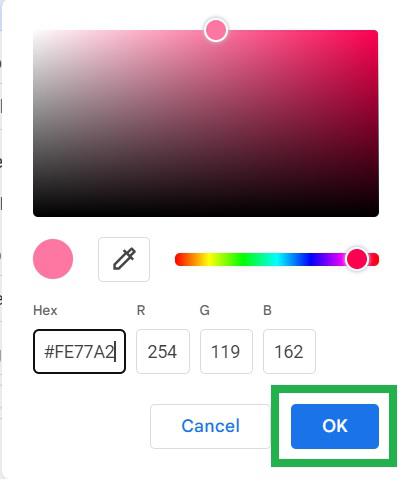
Click OK button
Next, click the ‘OK’ button of the ‘Page setup’ dialog window.
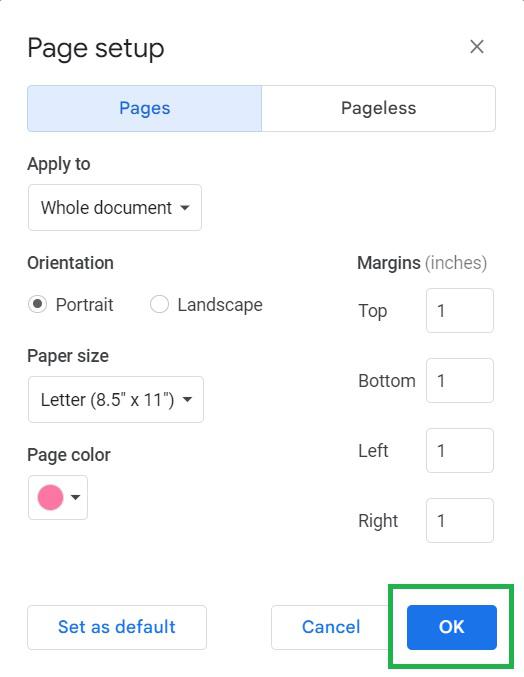
Click OK button
Step 9: Preview the Page Color
Now the page color of the document in Google Docs is changed to the selected custom color successfully.
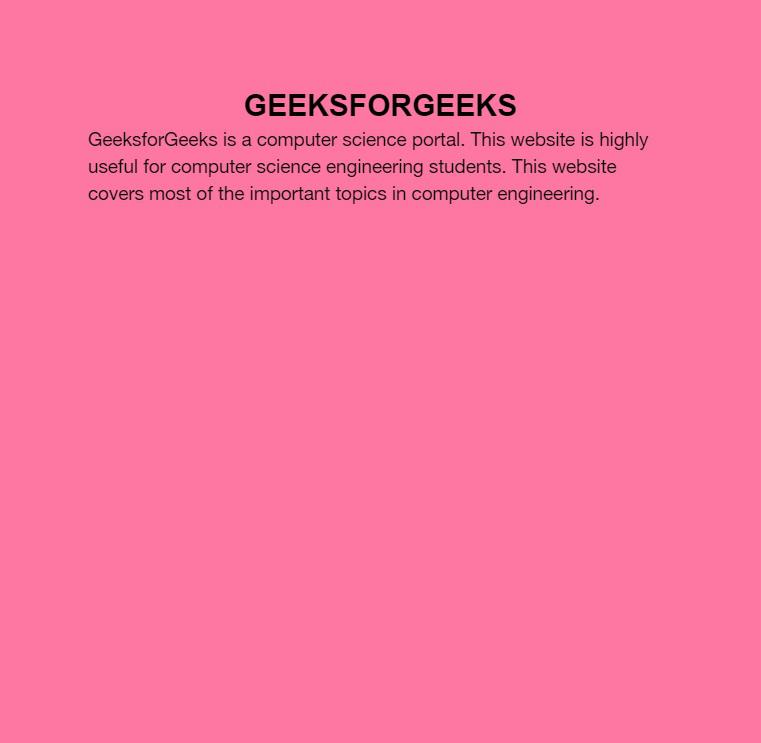
Page color changed to selected Hex color code
How to Change Page Color in Google Docs on Android
Step 1: Open the Google Docs app in an Android device and Open the document
Open the Google Docs app on your Android device, and open a document to change its page color. By default, the page color is white.
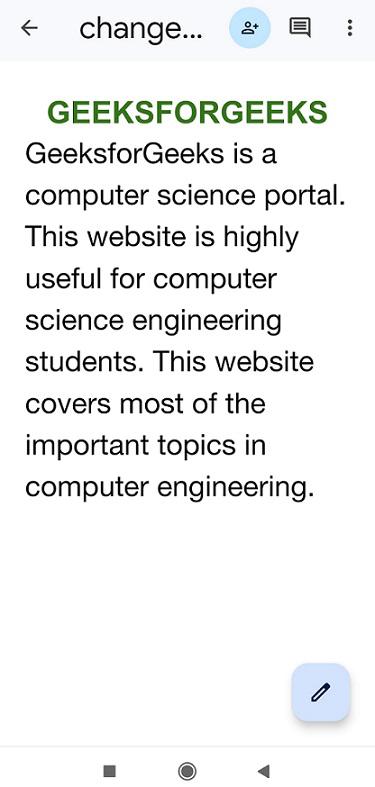
Document opened
Step 2: Click on the Edit icon at the bottom of the app
Tap the ‘Edit’ pencil icon at the bottom rightmost corner of the app. A list of options appears on the top side of the app.
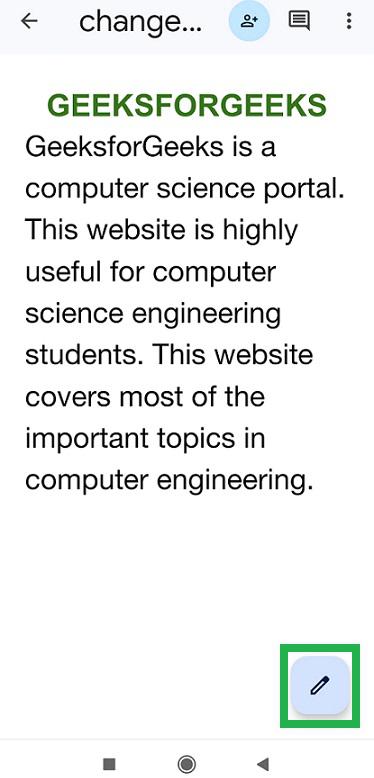
click the Edit icon
Step 3: Click on the Three Dotted Icon at the top Rightmost Corner
Select the three-dot icon at the top rightmost corner of the app.
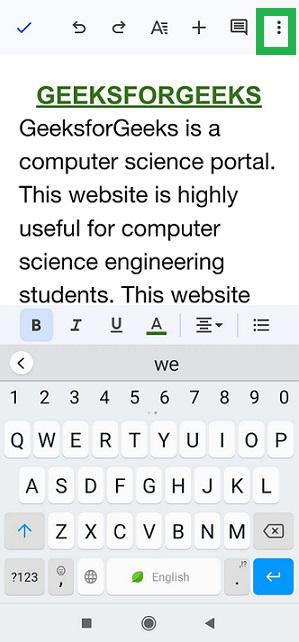
select the three-dotted icon
Step 4: Select Page setup in the panel opened
A panel gets opened from the right side of the app. Select ‘Page setup’ in it.
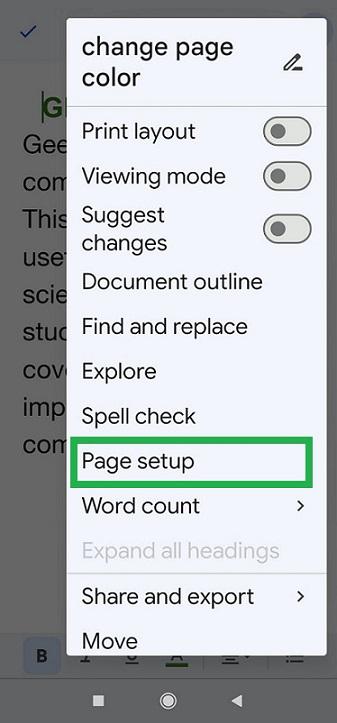
select ‘Page setup’
Step 5: Select Page Color
Now a page of options appears. Select ‘Page color’ in it. Now the default color white is displayed as the page color.
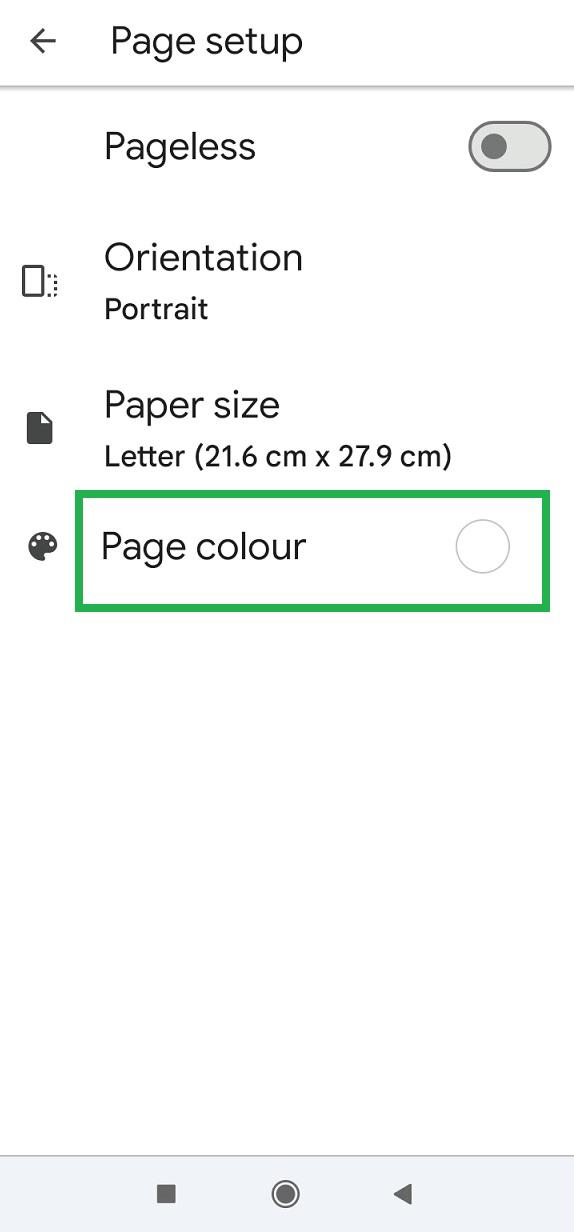
select ‘Page color’
Step 6: Page Color Options will now Appear
A list of available colors and their shades appears. The usual color white is set by default.
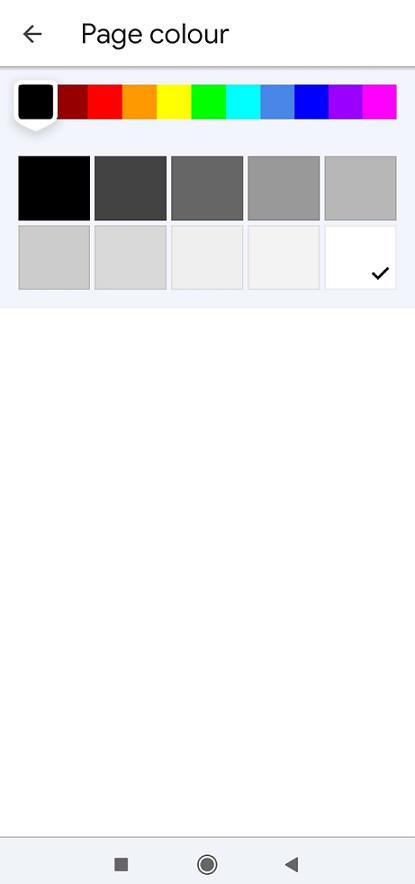
page color options appear
Step 7: Select the Page Color by choosing any color and its shade
Choose the color and shade of your choice. Here we are choosing yellow color from the available colors.
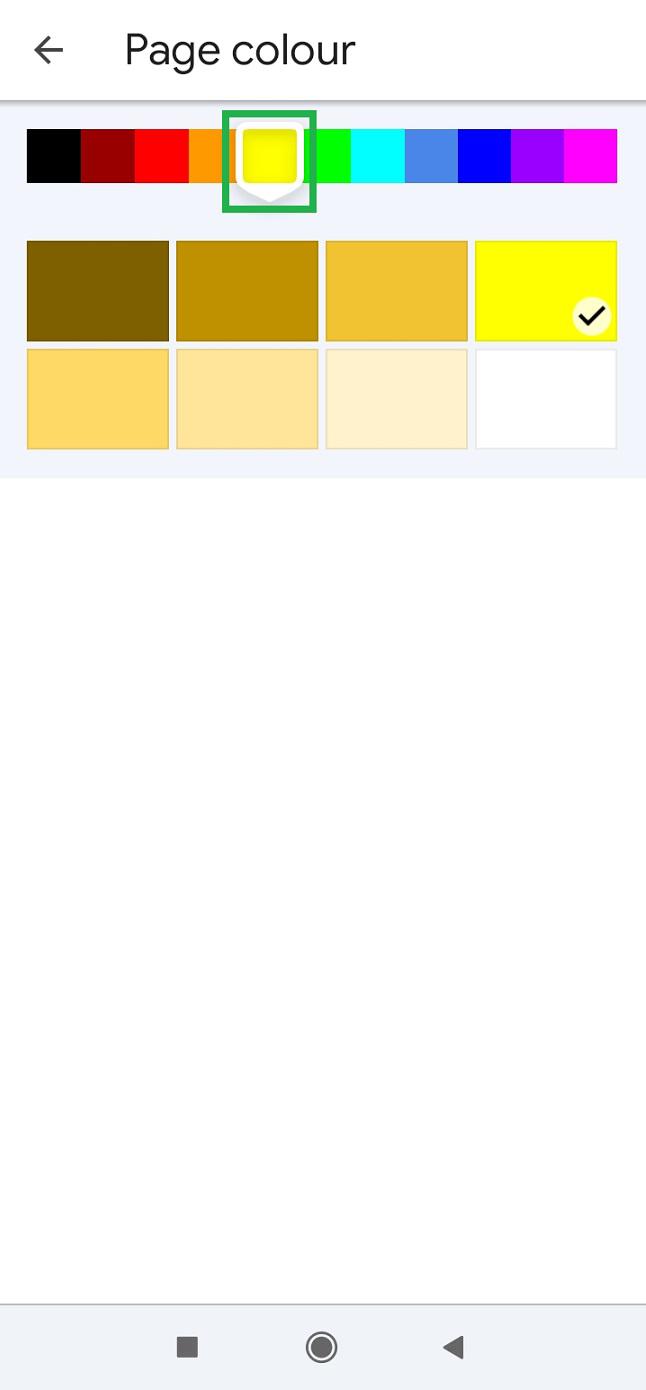
choosing yellow color
Then choose the third color shade from the available color shades.
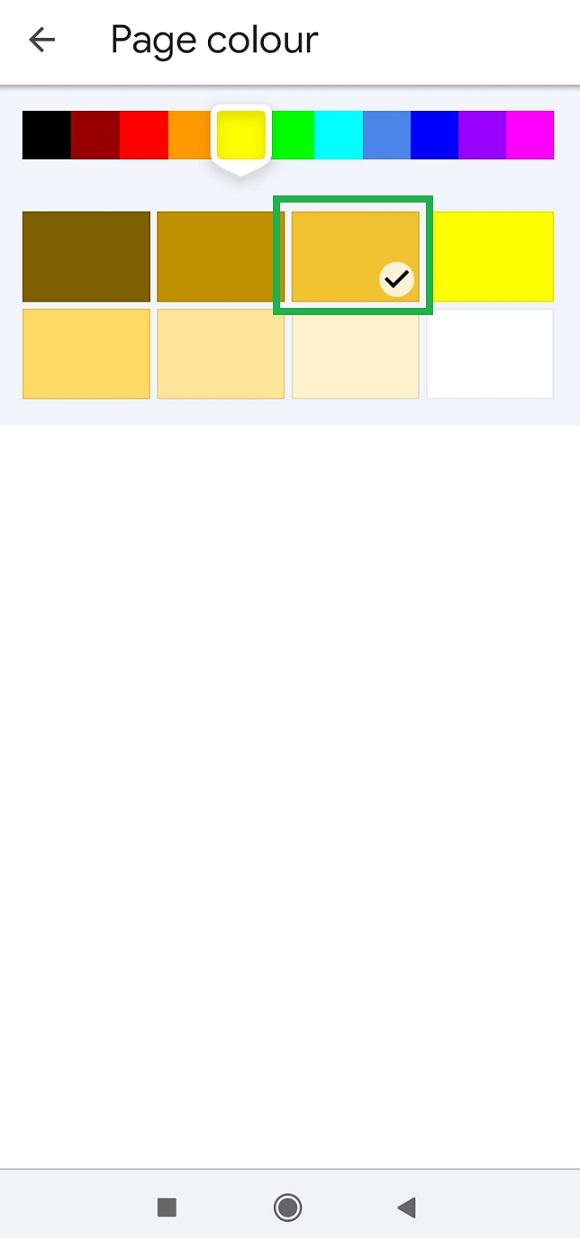
choosing a shade of yellow as the page color
Step 8: Return to the page setup by clicking the back arrow located in the upper-left corner.
After choosing the page color, move back by clicking the back arrow at the top leftmost corner of the app.
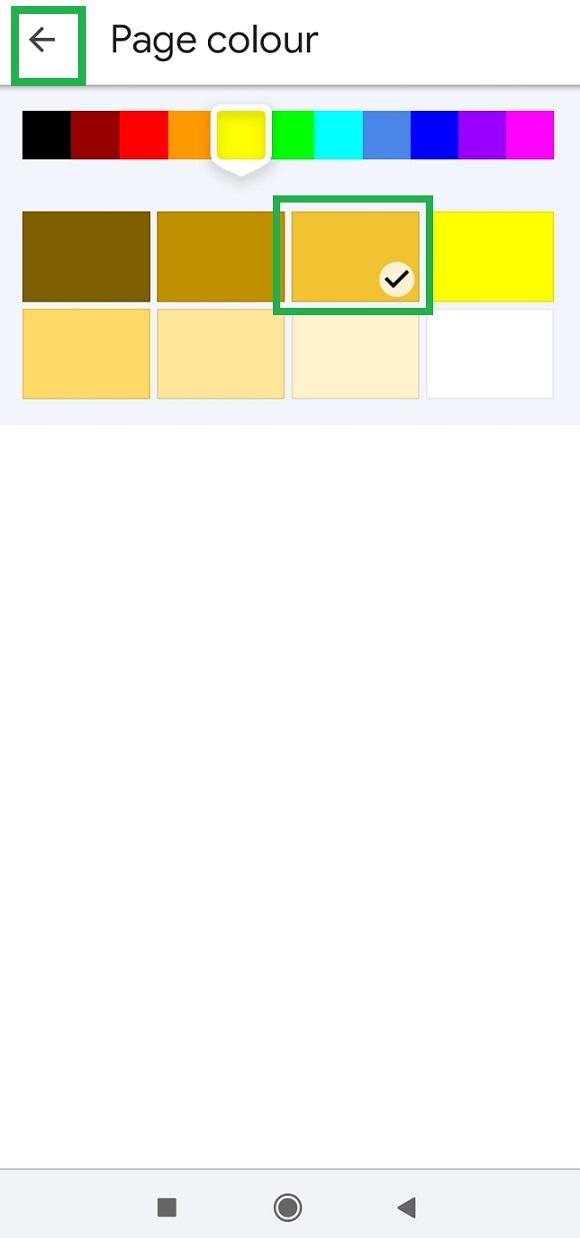
Tap the backward arrow to go back
Step 9: Return to the document by clicking the back arrow in the upper-left Corner
Again move back to the document by clicking the back button at the top leftmost corner of the app. The selected yellow color can be seen as selected.
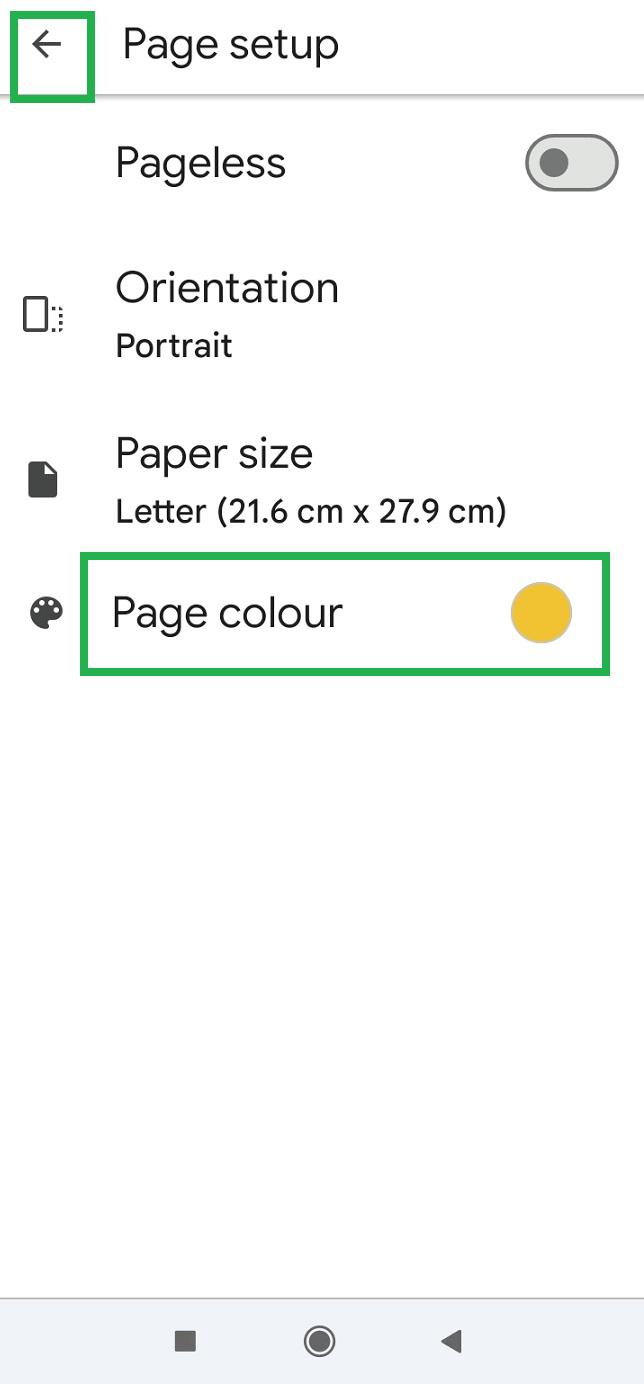
Tap the backward arrow to go back to the document
Step 10: Tap the ‘tick’ symbol
Tap the ‘tick’ symbol at the top leftmost corner of the app.
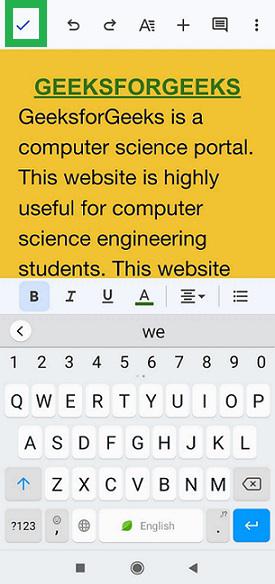
Tap the tick symbol
Step 11: Preview the Page Color
Now the page color has been changed to the selected color yellow successfully in an Android device.
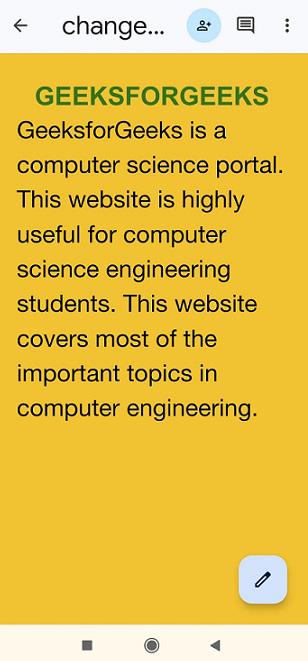
Page color changed to yellow
How to Change Page Color in Google Docs on iOS
For iOS users also, it is possible to change the page color using the Google Docs app.
Step 1: Open the Google Docs app on iOS device and Open the document
Open the Google Docs app on your iOS device, and open a document to change its page color. By default, the page color is white.
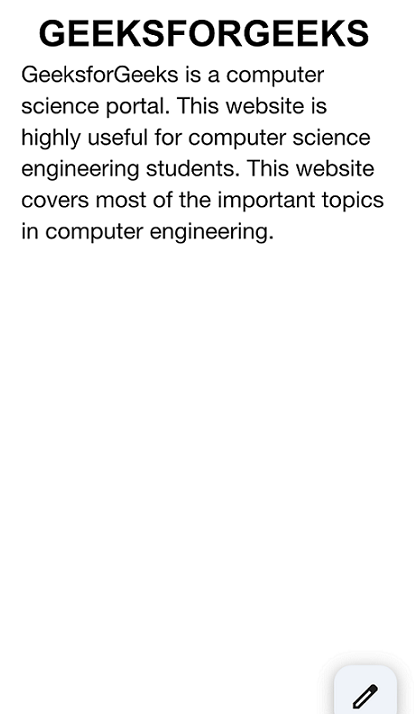
Document opened in Google Docs app in iOS device
Step 2: Select the Three dots Icon
Select the three-dot icon at the top right corner of the app.
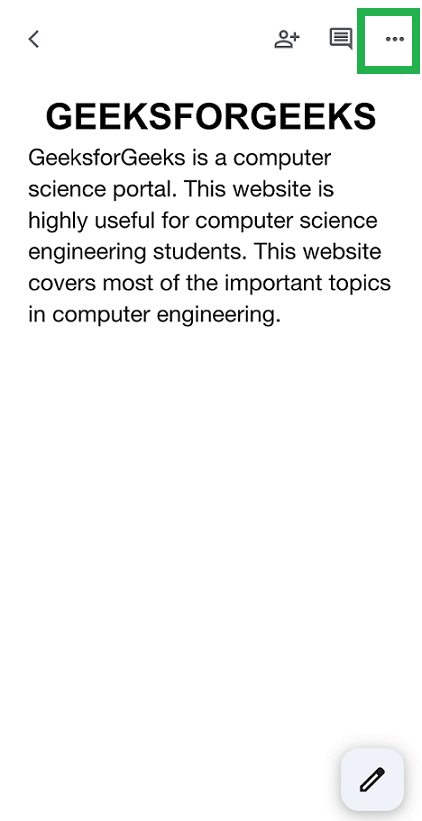
Select three dots icon
Step 3: Select Page setup in the Panel opened
A panel opens from the right side of the app. Select ‘Page setup’ in it.
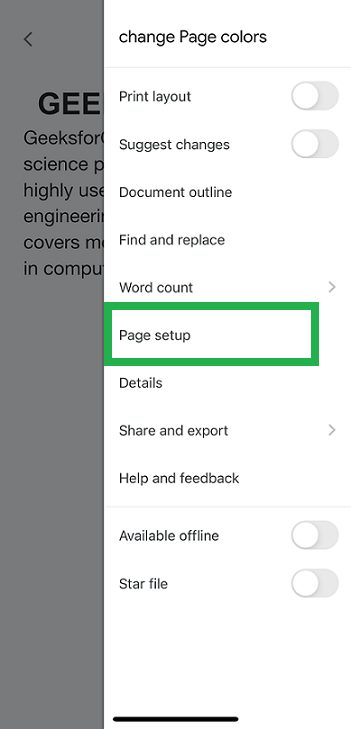
select ‘Page setup’
Step 4: Tap Page color in the page setup
Select the ‘page color’ in the page setup options
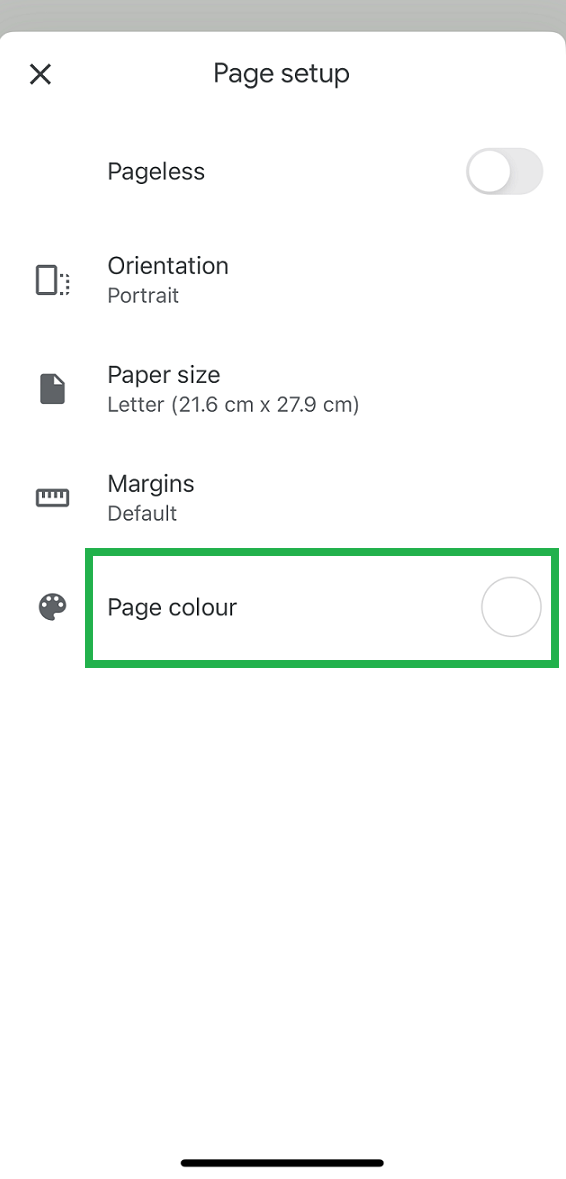
select ‘Page color’
Step 5: Choose any Color and its Shade
Page color settings open up. Choose from any available color and its shade as page color. Here we are choosing the blue color
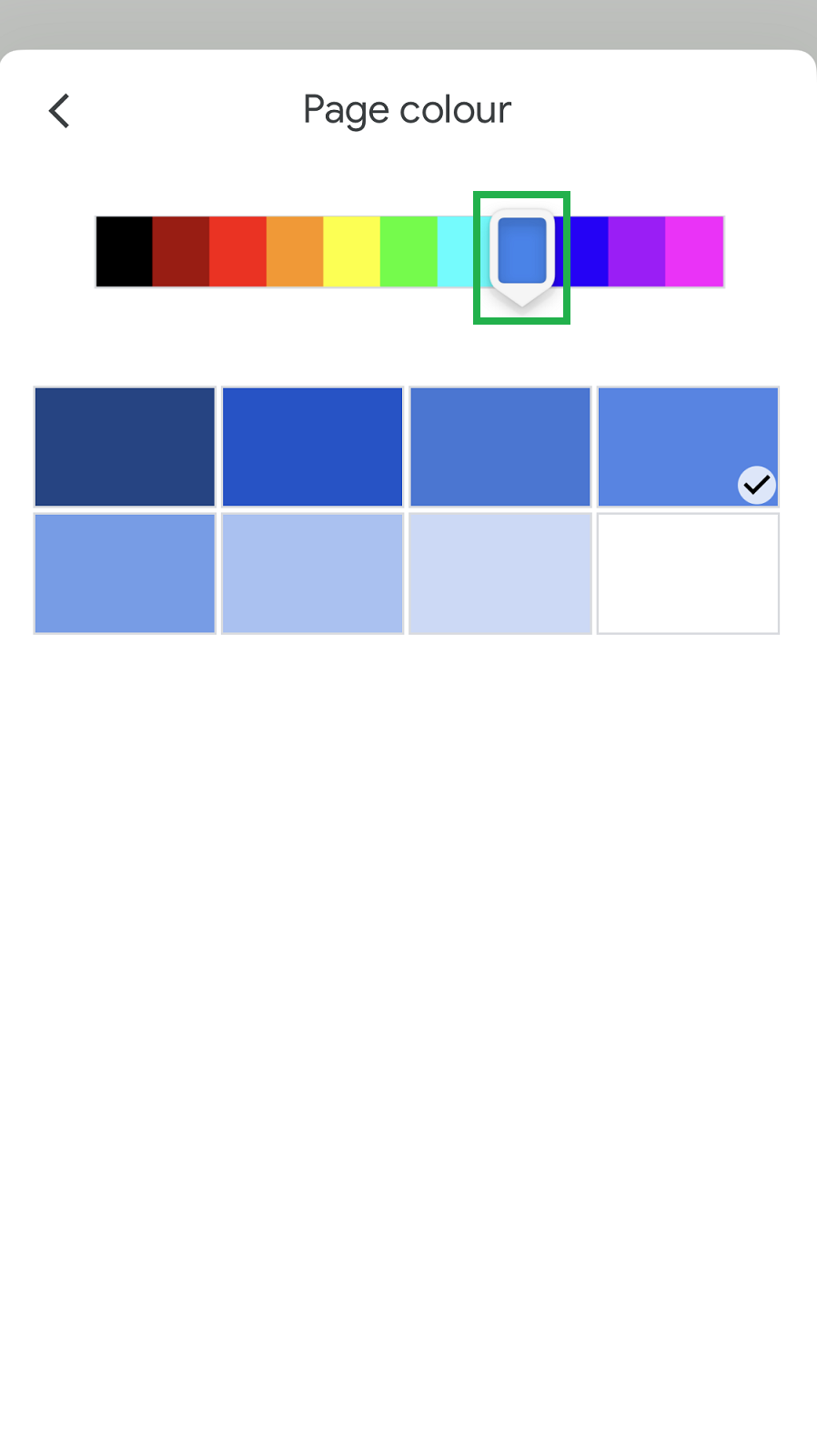
select color
Then choose the shade of the selected color. Here we are choosing a blue shade from the available 8 shades.
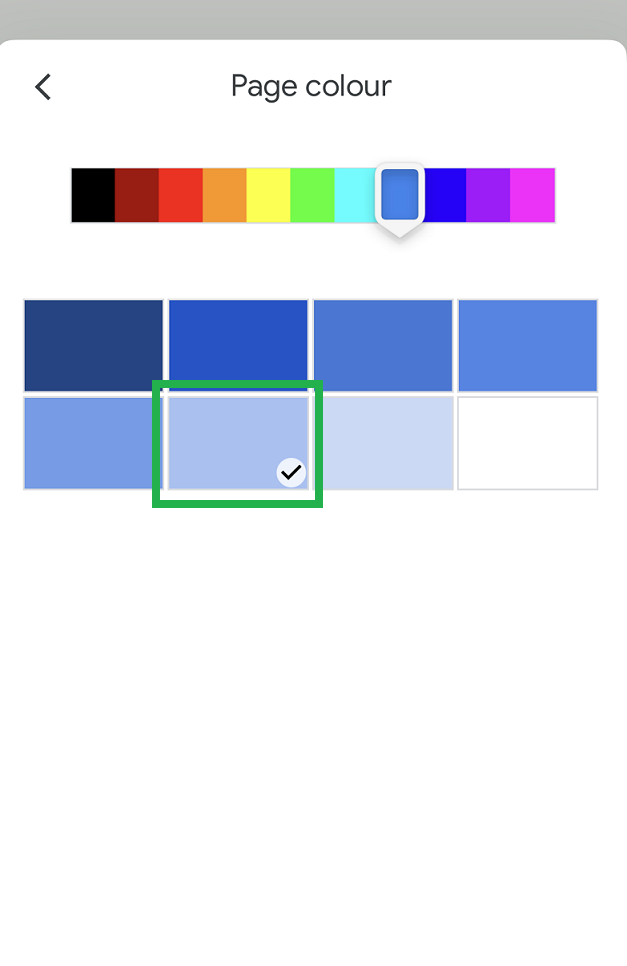
select any shade of your chosen color as the page color
Step 6: Tap the back icon to go back to the page setup settings
Tap the back icon at the top leftmost corner of the app to go back to page setup settings.
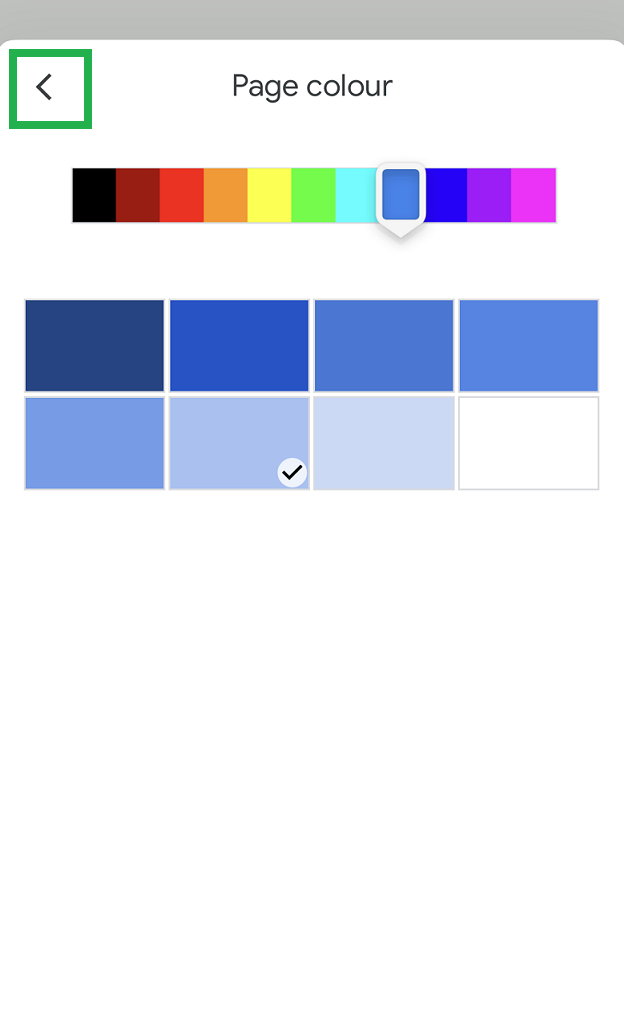
select the back icon
Step 7: Tap the ‘X’ icon to close the panel
The selected page color blue is now set as the page color in the options. Tap the ‘X’ close icon at the top leftmost corner of the app.
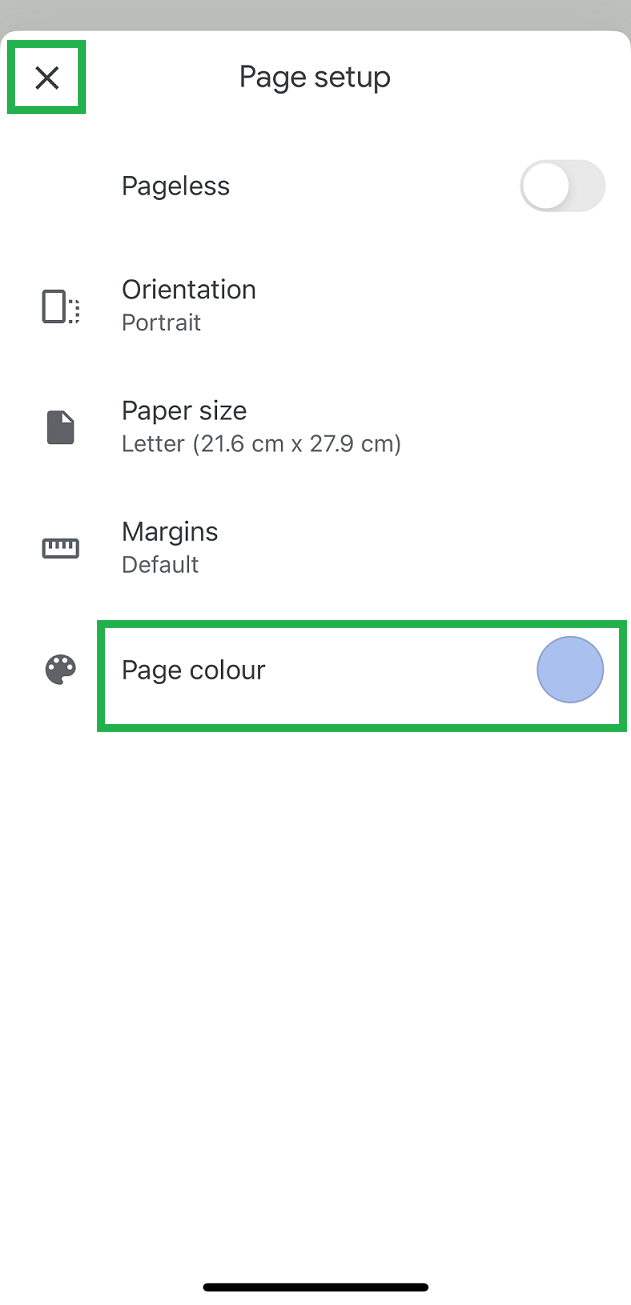
Tap the close icon
Step 8: Preview the Page Color
Page color changed to our chosen blue color in the Google Docs app on the iOS device
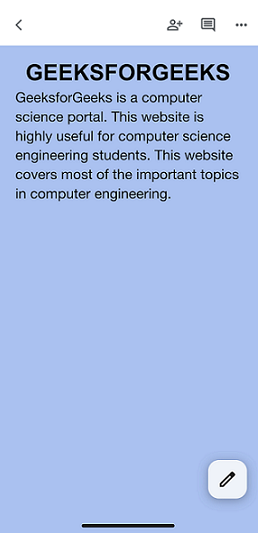
Page color changed in the document on iOS device
Conclusion
In this article, we have discussed the default page color in Google Docs, and how to change it. There are two ways to change page color in Google Docs. We have discussed how to choose colors from the available 80 colors and also to choose custom page colors. This helps in making visually appealing, and interesting colors for the background of the document in Google Docs. Also, we have discussed how to change page color in a document using Google Docs app on Android and iOS devices.
FAQs
Is it possible to change page color in Google Docs?
Yes, we can change page color in Google Docs.
How many default available colors are there to choose from?
There are 80 available colors with its shades such as black, grey, red, pink, green, purple, yellow.
Can we change page color to custom color?
Sure, we can change any custom color as the page color for the document in Google Docs.
Is it possible to change page color using the Google Docs mobile app?
Yes, we can change the page color using Google Docs mobile app also.
How to Change Background Color in Google Docs?
Step 1: Open your Google Docs document.
Step 2: Select the text or section you want to change the background color of.
Step 3: Go to the top menu and click “Format.”
Step 4: Choose “Paragraph styles” from the menu that appears.
Step 5: Pick “Normal Text” or a suitable style.
Step 6: Click “Text background color.”
Step 7: Choose your preferred background color from the color options.
How to change background color in Google Docs Mobile
Step 1: Launch the Google Docs mobile app on your device.
Step 2: Access the document you wish to modify.
Step 3: Tap the “Edit” (pencil) icon if you’re not already in edit mode.
Step 4: Select the text or section of the document where you intend to modify the background color.
Step 5: Search for a formatting or paintbrush icon in the app’s toolbar that could provide options to adjust text or background color. This option should become visible once you’ve highlighted the text.
How to Change Page Color in Google Docs on Mac?
Step 1: Launch Google Chrome or any web browser on your Mac.
Step 2: Navigate to the Google Docs website (docs.google.com).
Step 3: If you’re not already signed in, log in to your Google account.
Step 4: Access the document you wish to modify.
Step 5: In the top menu bar, click on “File.”
Step 6: From the dropdown options, choose “Page setup.”
Step 7: Within the Page Setup dialog box, locate the “Page color” section.
Step 8: Click on the small arrow adjacent to the white color box to unveil a color palette.
Step 9: Select your preferred page color from the available choices.
Step 10: After making your color selection, click the “OK” button to apply the new page color.
How to Change Page Color in Google Docs for One Page?
Here are the simplified steps:
Step 1: Click “File” in the menu.
Step 2: Select “Page Setup.”
Step 3: Click the arrow next to the white circle under “Page Color.”
Step 4: Pick your color and click “OK” to exit Page Setup
How to Change Page Color in Google Docs Chromebook ?
Access your Google Docs document through the Chrome browser on your Chromebook.
Step 1: Click the “File” option located in the upper-left corner of the menu bar.
Step 2: From the drop-down menu, opt for “Page setup.”
Step 3: Within the Page Setup dialog box that appears, navigate to the “Page color” section.
Step 4: Select the tiny arrow adjacent to the white color box to reveal a color palette.
Step 5: Pick your preferred page background color from the palette.
Step 6: After selecting your color, click the “OK” button to apply the new page background.
Step 7: Your Google Docs page will now display the chosen color as its background.
Share your thoughts in the comments
Please Login to comment...