Google Docs is a web-based application that allows users to create and edit documents. On the other hand, PDF is a file format that is commonly used for sharing documents. PDF is preferred because it preserves the formatting and fonts of the original document.
When you are finished creating or editing a document and want to share it without changes to its formatting, you can convert it to PDF format. This can be useful for any type of document, such as a project, report, thesis, resume, or Curriculum Vitae.
In this article, we will be learning how to convert a Google Doc to a PDF on a desktop as well as on mobile quickly and easily.
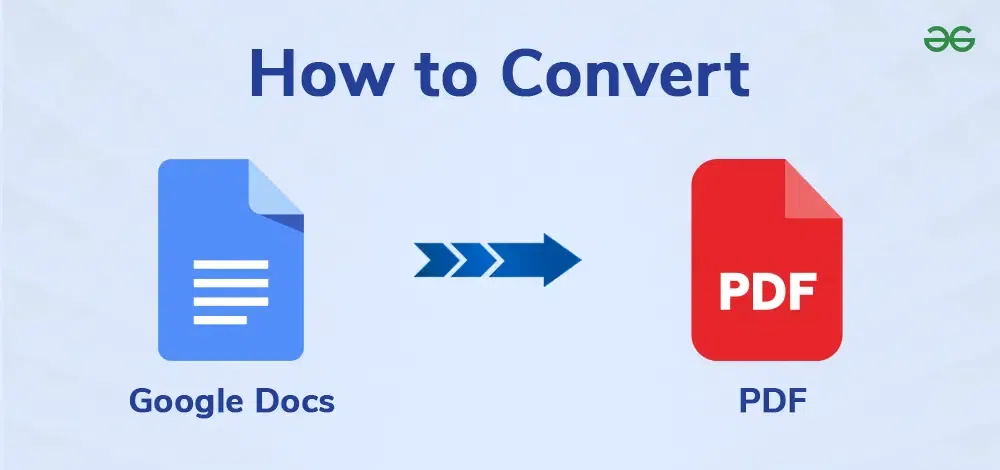
How to Convert a Google Doc to PDF
Why do you need to Convert Google Docs to PDF?
While it is not necessary you may need to convert Google Docs into a PDF (Portable Device Format) as this file format preserves the style of formatting, fonts, and images as you created and reaches the receiver without any changes.
PDF is a more accessible and reliable source as it can be opened on any device, also it is not dependent on any other software and you can even protect your data by a password-protected authentication of PDF. PDFs can be compressed from their original size to new size and PDFs are easily editable.
How to Convert the Google Doc File into PDF
We can easily convert the Google Docs to PDF by using Android and by using Windows. The steps to convert are discussed below one by one for both Android and Windows. They are as follows:
Converting Google Docs to PDF on Windows
Step 1. Opening the Document
The first step is to open Google Docs on your computer or laptop. If you do not have Google Docs you can download it or use web browser and then open it. Open google docs on your windows.
Step 2. Selecting the Document
After opening Google Docs the next step is to open the document from your list of documents you want to convert to PDF.
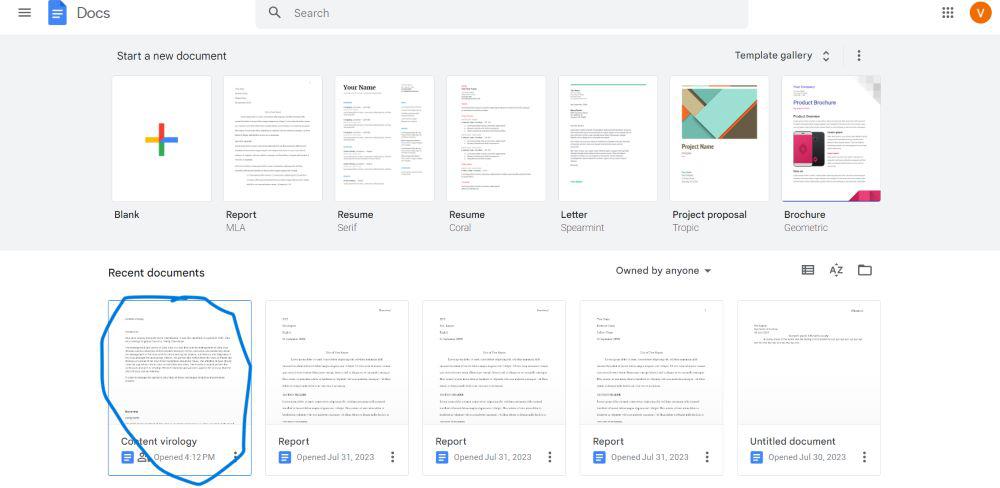
Select the document
Step 3. File Tab
Go to the File tab at the top left corner and click on it. A drop-down menu will pop up.
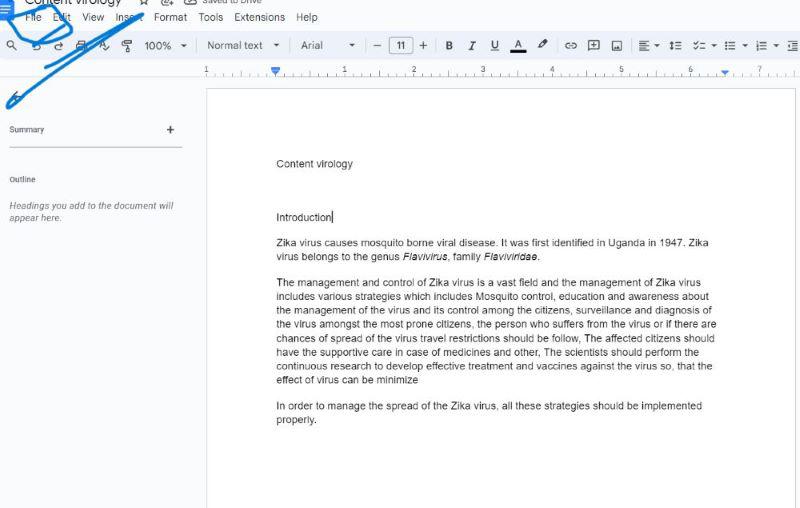
click on file.
Step 4. Downloading the file
Select the Download option from the drop-down menu that appeared after clicking on the file tab. Next, select the PDF document option from it.
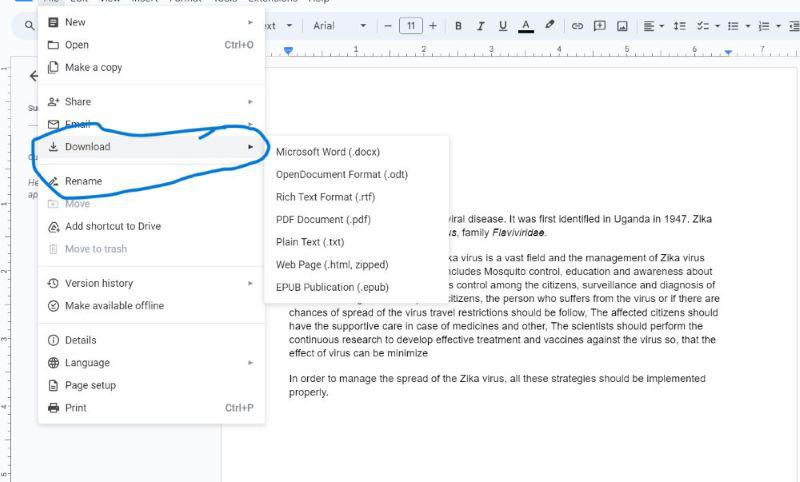
Click on Download.
Step 5. PDF Document Option
Click on PDF document (.pdf) option to convert to PDF.
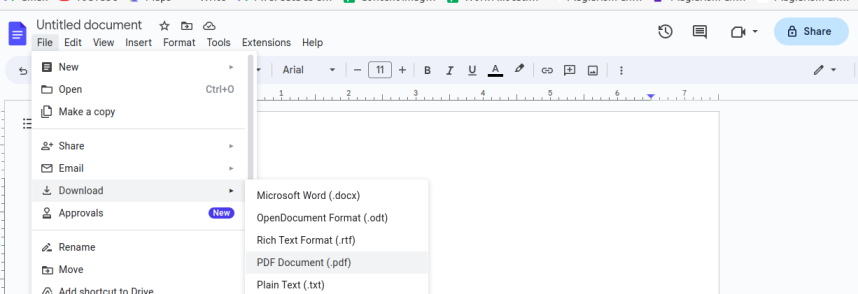
Selecting PDF Document
Step 6. Saving the Document
Now, you can Save your document in PDF format.
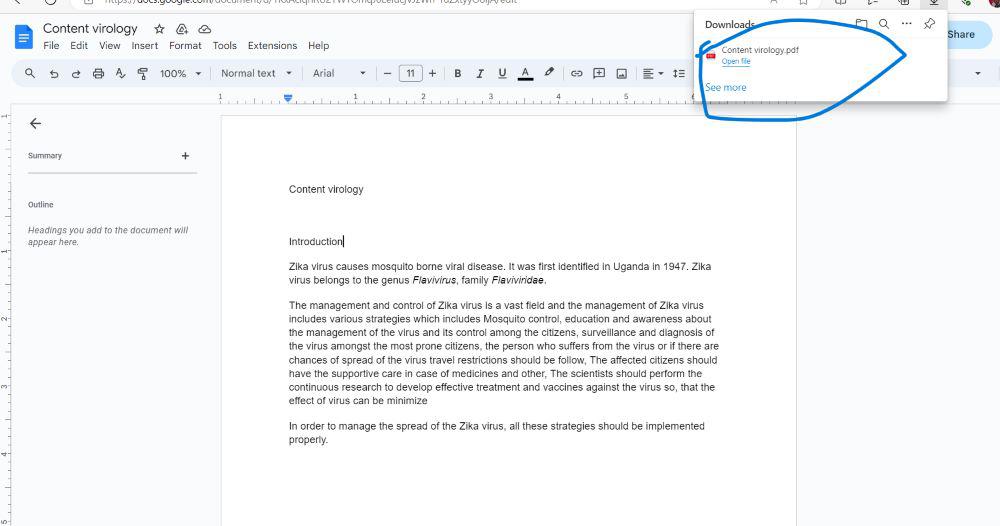
download the PDF file.
Converting a Google Docs to PDF using Android
Step 1. Opening the Document
The first step is to open Google Docs on your Android mobile phone. If you do not have Google Docs on your Android phone download it or use web browser and then open it.
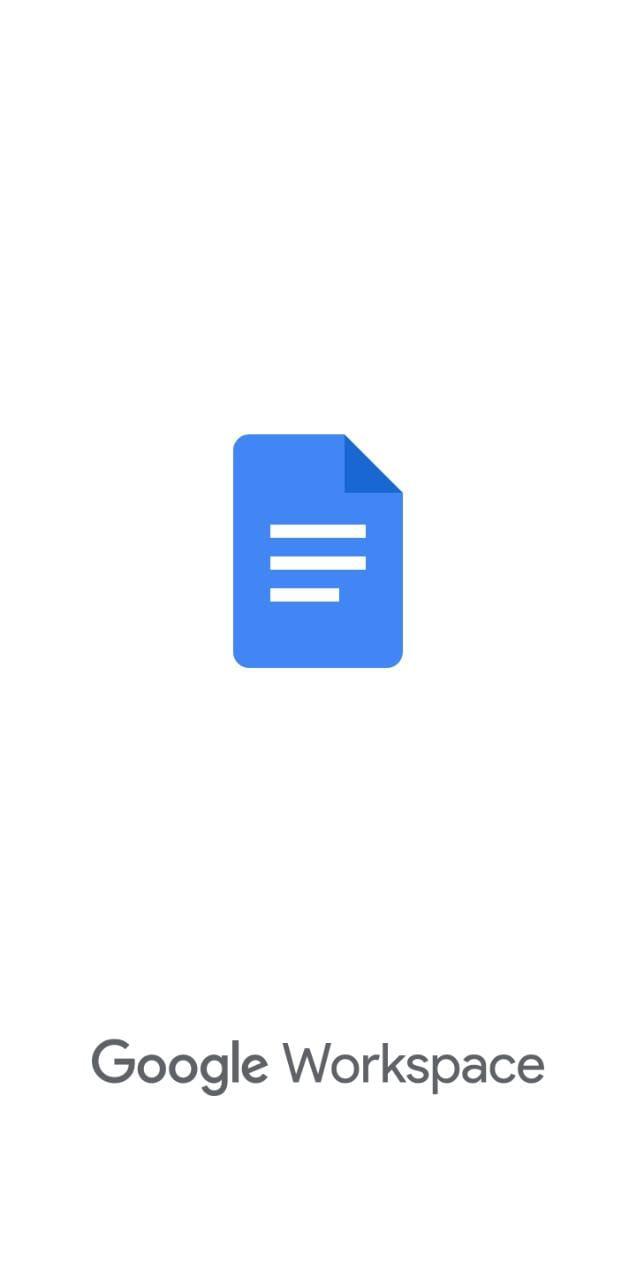
open google docs.
Step 2. Selecting the Document
After opening Google Docs the next step is to open the document from your list of documents you want to convert to PDF.
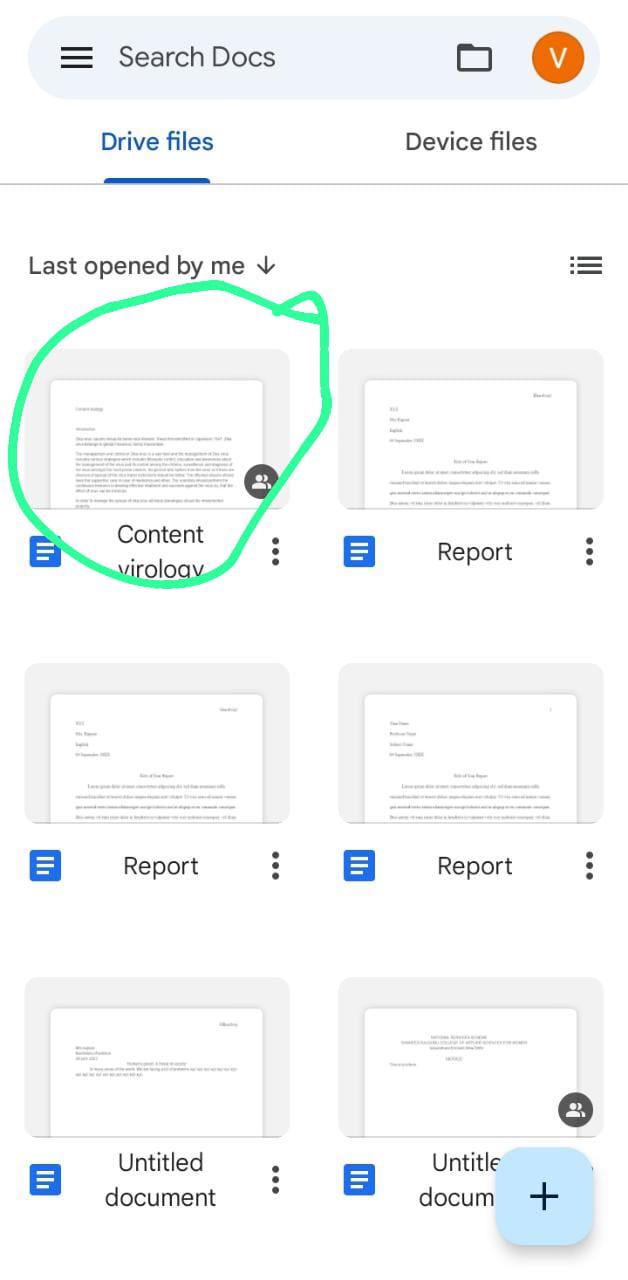
select the document.
Step 3. Clicking on the Three Dots
After opening the document the next thing to do is go to the top right corner of your mobile screen and you will see three dots there, click on that.
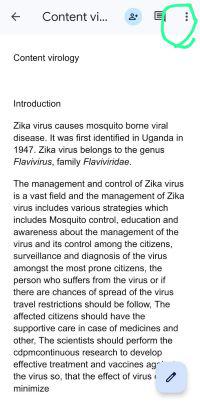
Step 4. Share and Export
After clicking, a drop-down menu will pop up. You have to select Share and export option from the list.
.png)
Share and Export
Step 5. Converting in Three ways
After clicking on Share and Export you can now convert your document to PDF in three ways. These are –
1. Sending a Copy
As you will select share and export again a drop-down menu will pop. From there, click on Send a copy and a list of different formats will be shown. Select the PDF document (.pdf) option among them by clicking on it. Then click on OK.
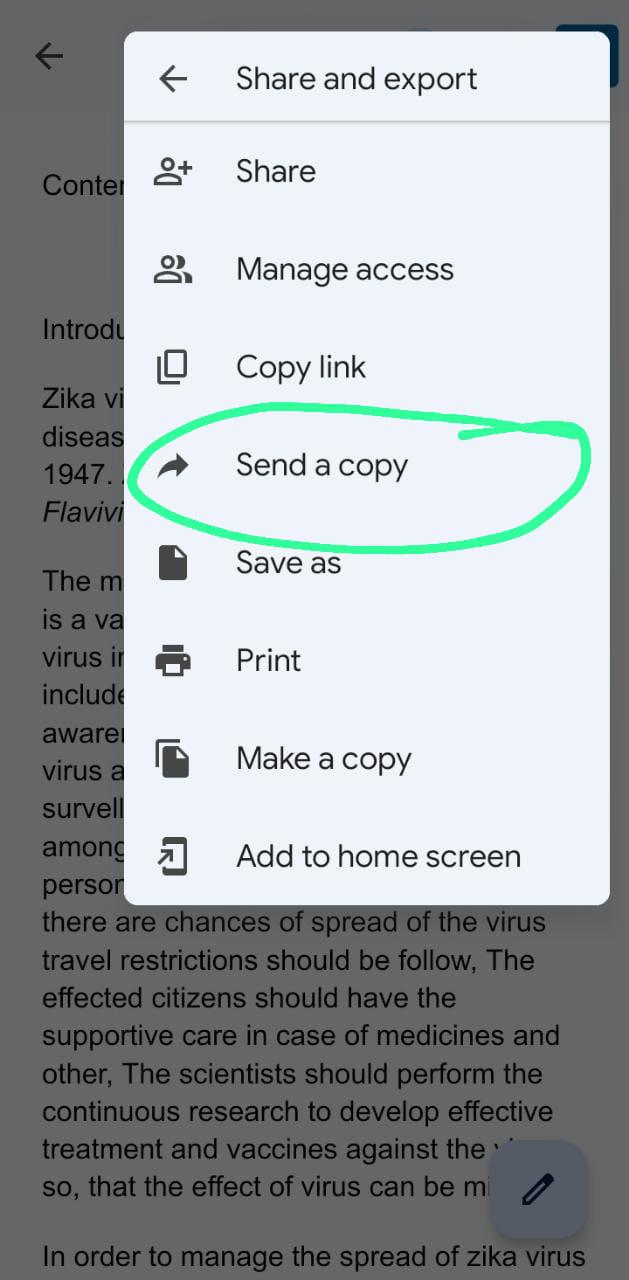
click on send a copy.
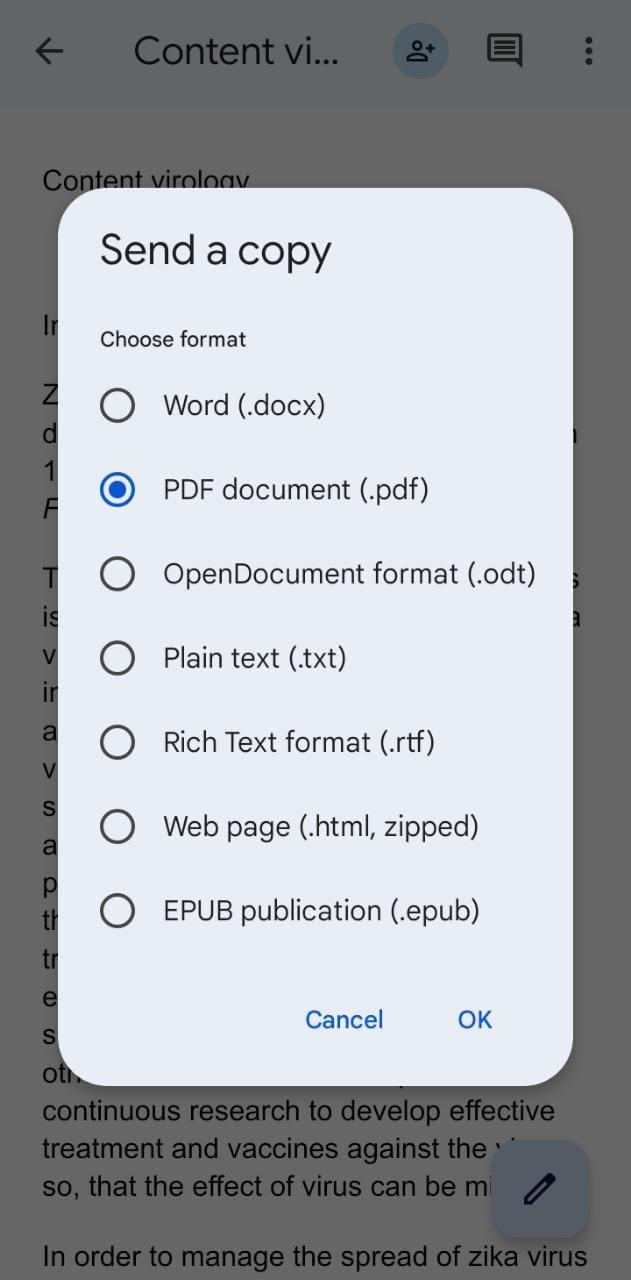
click on PDF.
2. Save As
You will see Save As option there in the Drop-down menu. Click on that and again a drop-down menu having different file formats will pop up. From the list, select PDF Document option.
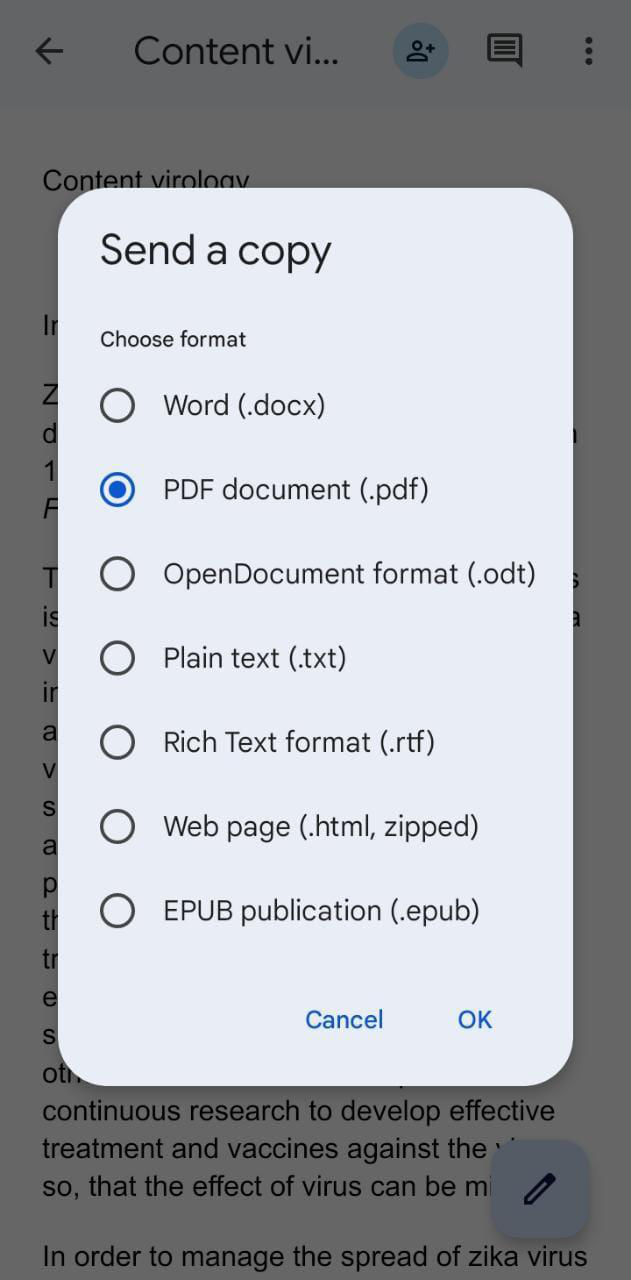
Selecting the PDF Document option
3. Print as PDF
Apart from above mentioned ways you can also convert your document into PDF by print option. After Share and Export option in the popped up menu there is an option of Print. Click on that. Your file will open in a print format with the option of Save as PDF. Select that and save it in your phone.
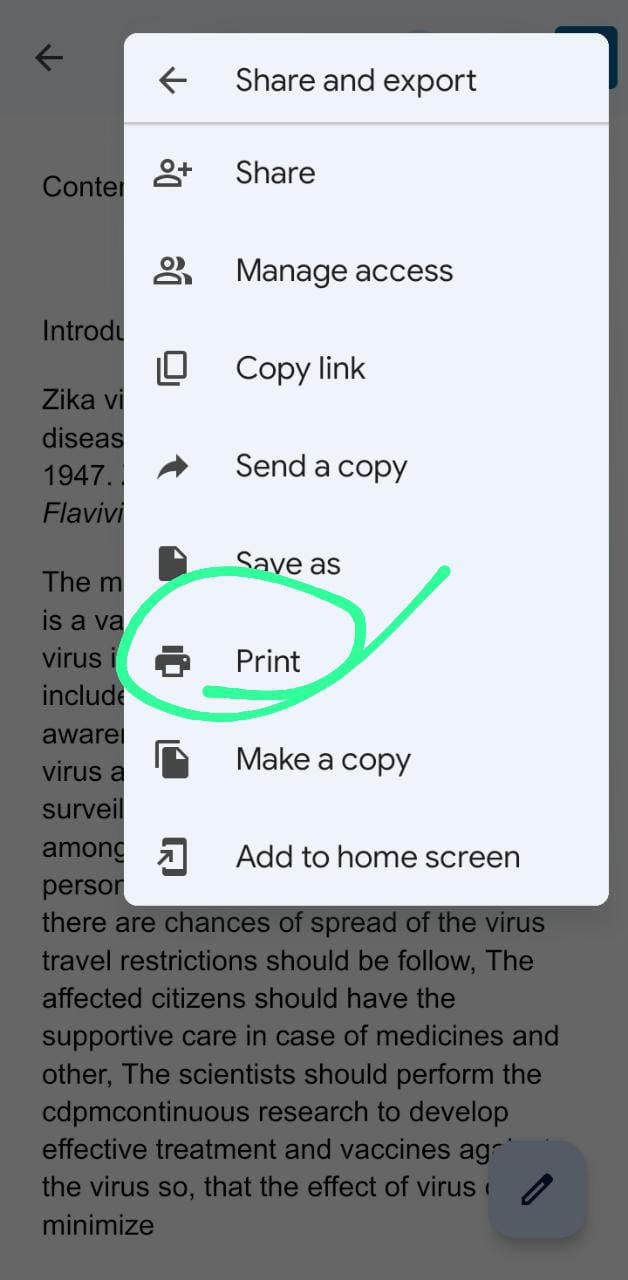
click on print.
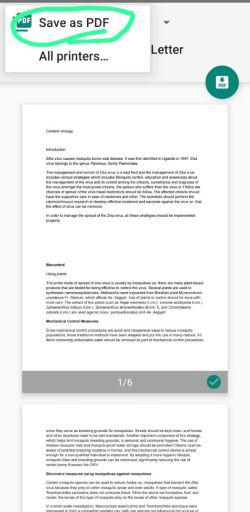
save as PDF.
Step 7. Saving the Document
It is the last but most important step. After following all the above steps do not forget to save your document. You can save the document to google drive.
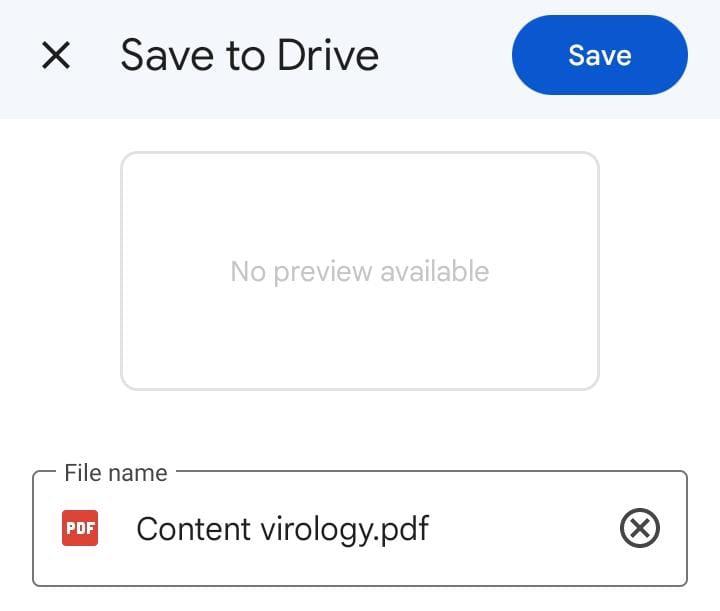
save the pdf format
Step 8. Sharing the File
After turning your Google Doc file into PDF now, you can share it with anyone in PDF format via e-mail, link ,etc.
Another way to convert Google Docs to PDF
Google Docs can be converted to PDF by using various apps from the play store and it can be saved in different sizes and forms such as JPG, PNG, JPEG, etc.
Conclusion
Google Docs is a World wide used word program that is used to create and edit content. It is used widely by almost everyone as it is a document on which various people can work at the same time and it also has options for different font styles to get the document in the desired form. On the other hand, PDF is a file format that is used while sharing documents with anyone and it also gives the option to protect the data by protecting it with the password.
Converting a Google Doc to PDF is a seamless process that ensures your documents maintain their formatting, layout, and integrity, regardless of the viewer’s platform or device. We showed you how simple it is: open your document, click a few options, and you’re done. This way, your documents stay neat and shareable, which is super handy for work, school, or any project.
How to Convert a Google Doc to PDF – FAQs
How to convert a Google doc to PDF?
Open your Google Doc, click “File” > “Download” > “PDF Document (.pdf)” to save it as a PDF.
Can a Google Doc be sent as a PDF?
Yes, a Google Doc can be sent directly as a PDF.
- Open your Google Doc.
- Click on “File” > “Email as attachment.“
- In the “Attach as” dropdown menu, select “PDF.”
- Enter the recipient’s email address, add a subject and message if needed.
- Click “Send” to email the Google Doc as a PDF.
Why convert doc to PDF?
Converting docs to PDF ensures consistent formatting, wide compatibility, enhanced security, compact file size, and is widely accepted professionally.
Share your thoughts in the comments
Please Login to comment...