How to Create Quiz in Google Docs
Last Updated :
04 May, 2024
Imagine leaving the boring old paper quizzes and creating interactive learning experiences that your students (or colleagues!) will enjoy taking. Well, show off your Google Docs skills, because you can do exactly that! This guide will help you to know the secrets to crafting engaging quizzes right within Google Docs, complete with automatic grading. So, grab your creativity and get ready to transform assessment time!
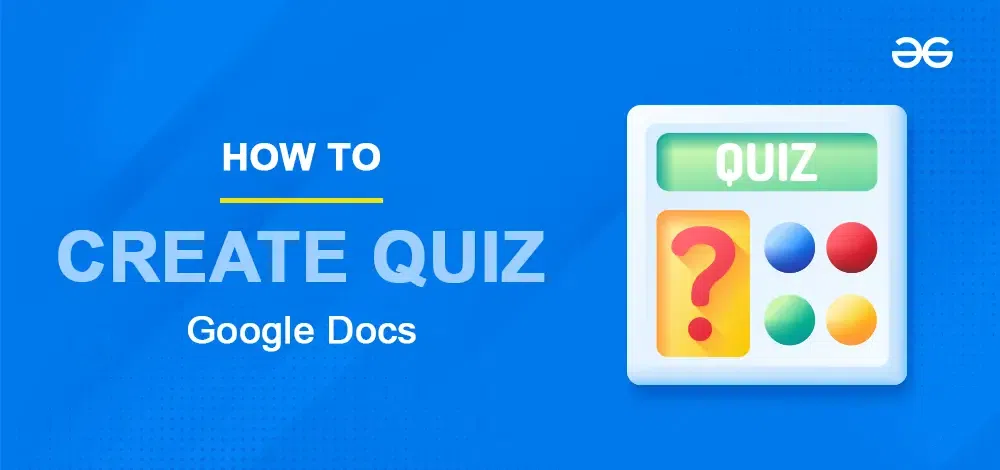
In Short – Steps to Create a Quiz in Google Docs
- Open Google Docs
- Format Your Quiz
- Insert Questions
- Insert Answer Choices
- Format Answer Choices
- Add Points (Optional)
- Share Your Quiz
- Collect Responses
Create Quiz in Google Docs
How to Create Quiz in Google Docs
Google Docs gives us a platform where we can perform the actions as per our needs. On this platform, you can create quizzes, surveys, or any other data you want. Here’s a guide on creating a quiz using Google Docs:
Step 1: Log in to Google Docs using your Gmail account
Open your Google Docs and log in with your Gmail account. If you do not have an account on Gmail then create an account on Gmail.
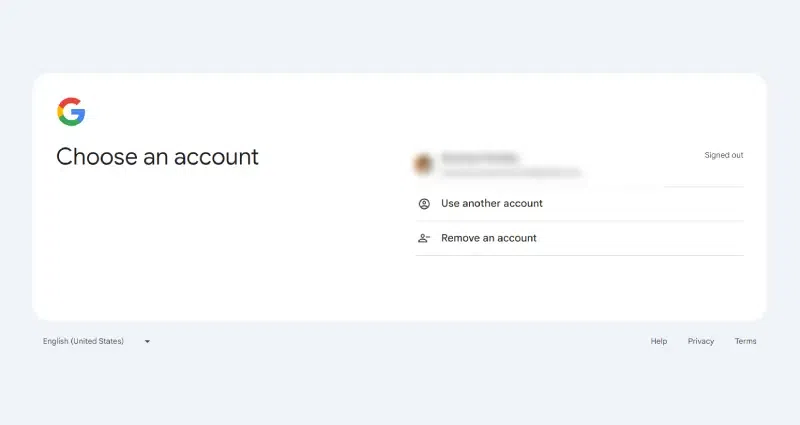
Step 2: Click “Create New”
After creating an account and logging in to Google Docs, click “Create New” in the top left of the screen.
.webp)
Step 3: Give your quiz a name and add questions
Next, give your quiz a name and add a variety of questions as per your need or as per the topic you have selected. You’ll get a designed information field where you can change the matter to make others understand the questions.
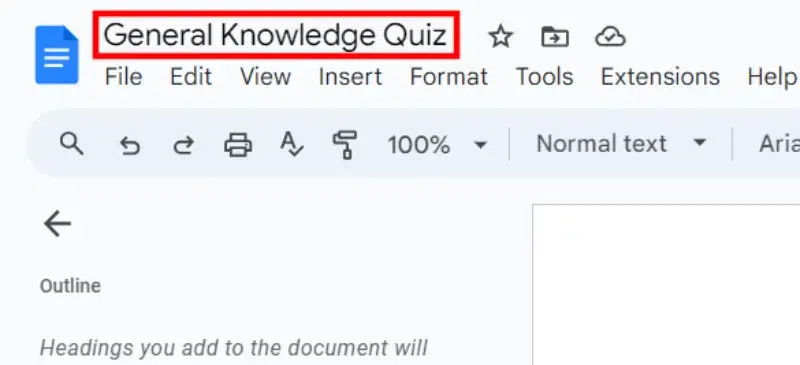
Step 4: Create Sections for Questions and Answers
Organize your document by creating sections for each question and its corresponding answer choices. You can do this by typing out the question followed by the answer choices.
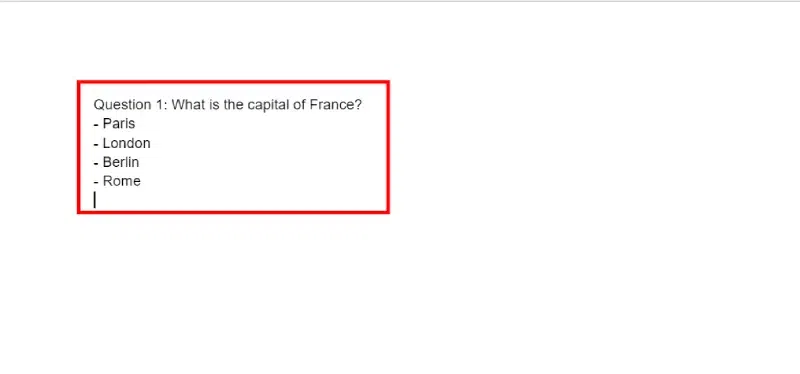
Step 5: Format Your Quiz
You can format your quiz to make it visually appealing and easy to read. Consider using bold or underline for the questions and list formatting for the answer choices. You can also use different font sizes or colors to differentiate between questions and answers.
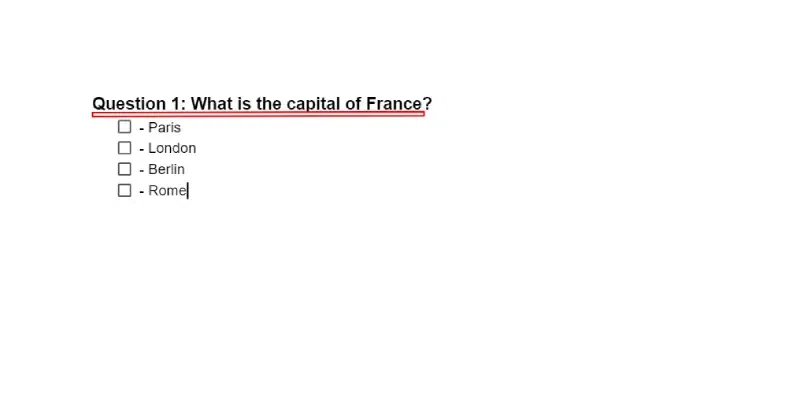
Step 6: Add More Questions
Repeat step 4 to add as many questions as you need for your quiz. Make sure to leave enough space between each question to ensure clarity.
Step 7: Include Instructions (Optional)
If necessary, include any instructions or guidelines for taking the quiz at the beginning of the document. This could include information about time limits, scoring, or any other relevant details.
Step 8: Review and Edit
Once you’ve completed your quiz, take some time to review and edit it for any errors or inconsistencies. Make sure all questions are clear and unambiguous, and double-check the accuracy of the answers.
Step 9: Share Your Quiz
When you’re satisfied with your quiz, you can share it with others by clicking the “Share” button in the top-right corner of the Google Docs window. You can choose to share it with specific people or make it accessible to anyone with the link.
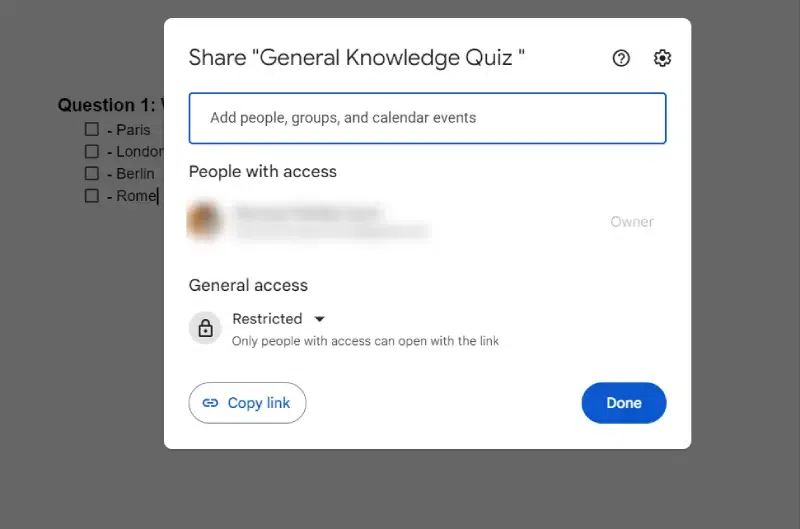
Pros and Cons of Creating Quiz in Google Docs
Pros of Using Google Docs for Creating Quiz
- Google Docs is cloud-based, so you can access your quiz from anywhere with an internet connection.
- Multiple users can work on the same quiz simultaneously, making it easy for teachers or teams to collaborate.
- Google Docs has a simple interface, making it easy for anyone to create quizzes without prior technical knowledge.
- Google Docs automatically saves versions of your document, allowing you to track changes and revert to previous versions if needed.
- Google Docs provides various sharing options, allowing you to share your quiz securely with specific individuals, groups, or the public.
Cons of Using Google Docs for Creating Quiz
- Google Docs lacks advanced interactive features found in dedicated quiz platforms, such as immediate feedback, or multimedia integration.
- Managing large-scale quizzes with a high volume of participants can be challenging in Google Docs, especially when manually collecting and organizing responses.
- Google Docs operates on cloud-based servers, which may raise concerns about data privacy and security, particularly when handling sensitive information or assessments.
- Google Docs primarily supports text-based questions and lacks advanced question types like drag-and-drop, matching, or hotspots commonly found in specialized quiz tools.
- Grading quizzes conducted through Google Docs may require manual effort, especially for open-ended or subjective questions, which can be time-consuming for instructors or administrators.
Also Read:
How To Create Google Form
How to import a quiz from Google Doc into Google Form
Conclusion
Mastering the art of creating quizzes in Google Docs will be very beneficial for any educator, teacher, or student. By learning the power of this versatile platform can design engaging assessments that cater to diverse learning needs. Enhancing and learning Google Docs for quiz creation not only makes the assessment process but also fosters an environment of interactive learning and continuous improvement.
FAQs – How to Create Quiz in Google Docs
How do I convert a Google Doc to a Google Form quiz?
There’s no direct conversion from Doc to Form, but creating a quiz in Google Forms is super easy.
How do you create a quiz question?
- Open Google Docs
- Insert a Question
- Formatting (Optional)
- Repeat for Additional Questions
- Save and Share
How do you create a form in Google Docs?
- Open Google Forms
- Add a Question
- Type the Question
- Customize (Optional)
- Repeat for Additional Questions
- Save and Share
Share your thoughts in the comments
Please Login to comment...