What’s one word that comes to mind when you think of Google Docs? I’d say brilliance! Google Docs, although with a simple interface, comes packed with a range of powerful features. Name a thing and you can create it here. Be it a report, a resume, a flyer, or even just random notes that you are taking while reading this post, Google Docs makes everything a cakewalk. Whether you are an individual working on a personal project, or a small business, you can add that touch of professionalism and creativity using this amazing tool.
By default, Google Docs features a white plain background. Depending on your need, you might want to change the background colour to make things interesting or adding a background image might just be important to showcase your brand’s name or logo. Whatever it is that you want to change the Google Docs background for, you can do it in a couple of simple steps. In this post, we will take you through the different methods by which you can add a background in Google Docs.
How to Add a Background in Google Docs
In Google Docs, you can add images behind your text. Moreover, you can adjust the image such that it appears faded, just like a watermark. And if simplicity is your style, you can just change the background colour of your Google document. Let us discuss one by one, how you can do each of these things.
How to Add Google Docs Background Image
Here is how to add an image as a background in Google Docs:
Step 1: Open a new document
Go to the Google Docs home page and open a new document using the plus sign.
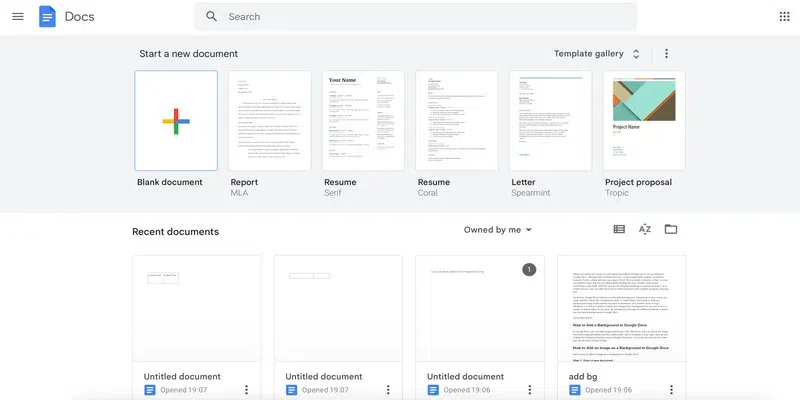
create new doc
Step 2: Go to the Insert tab and Click on Image drop-down
Go to the Insert tab and click on the Image drop-down.
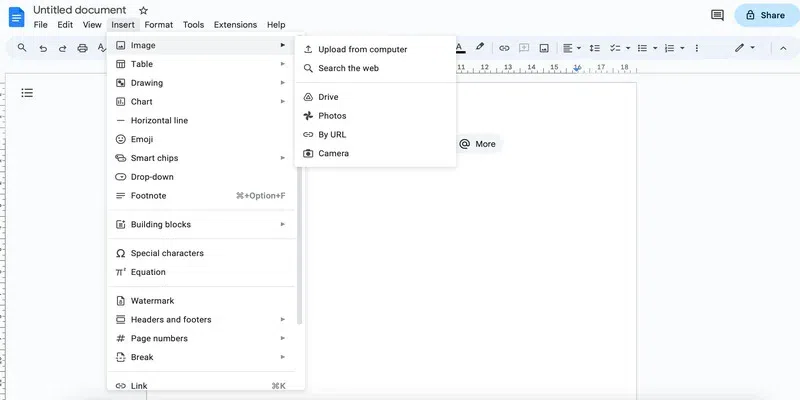
image drop down
Step 3: Upload image
Select the Upload from Computer option and select the desired image from file explorer. Click Upload to insert the image.
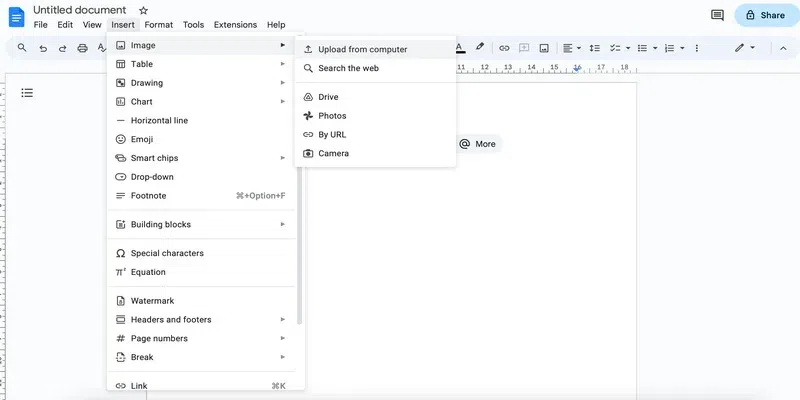
upload image
You can Upload From Computer
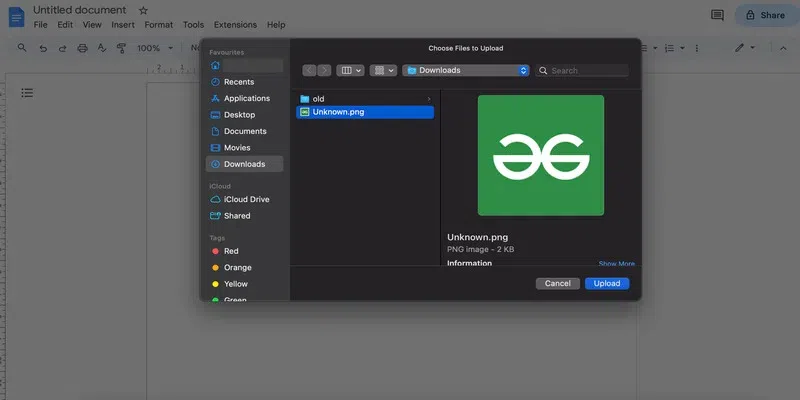
browse and upload
Step 4: Change text wrapping
Click the image and select the Behind text option. This will allow you to add text such that the image stays in the text background.
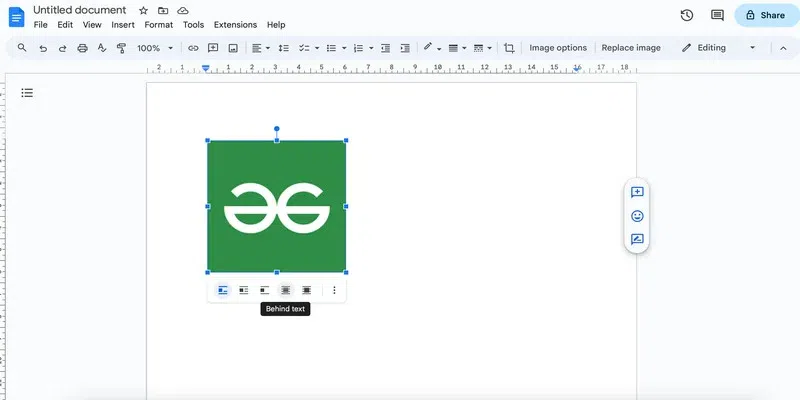
change text wrapping
You can now start adding text in the document:
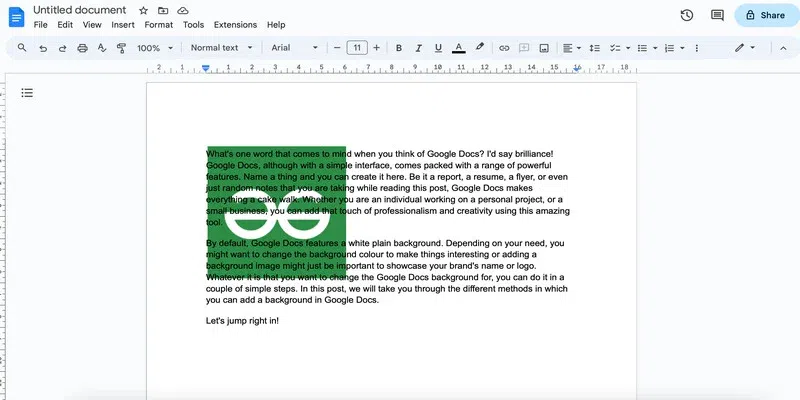
add text
You can see in the above image that the image colour is too dark and the text is not properly visible. Also, the image does not fit the text entirely. Thus, we must make a few adjustments as follows:
Step 5: Resize the image
Select the image by clicking on it and drag the corners to re-size.
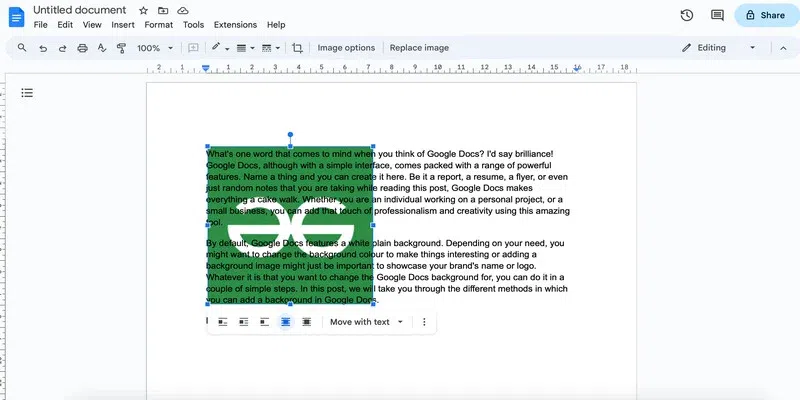
resize image
Here is how the document looks like now:
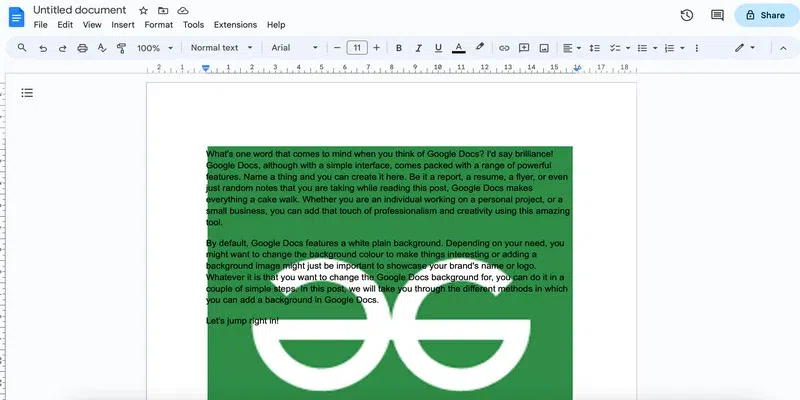
resized image
Step 6: Go to image options
Click on the image to select it and go to Image options.
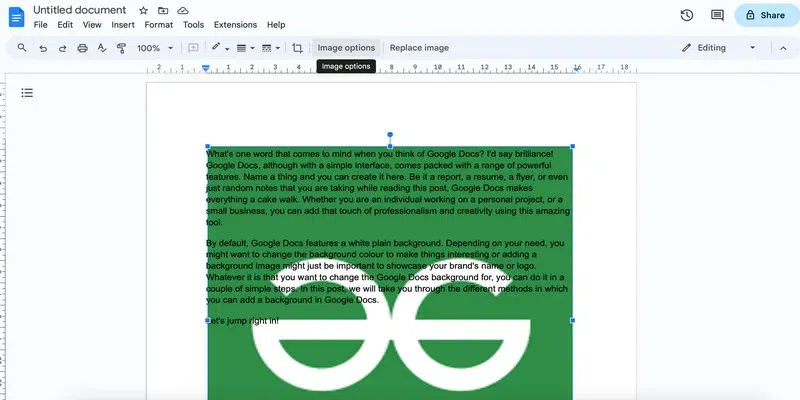
image options
Step 7: Change opacity
In the side pane that opens, go to the Adjustments drop-down and drag the Opacity bar until you get the desired opacity.
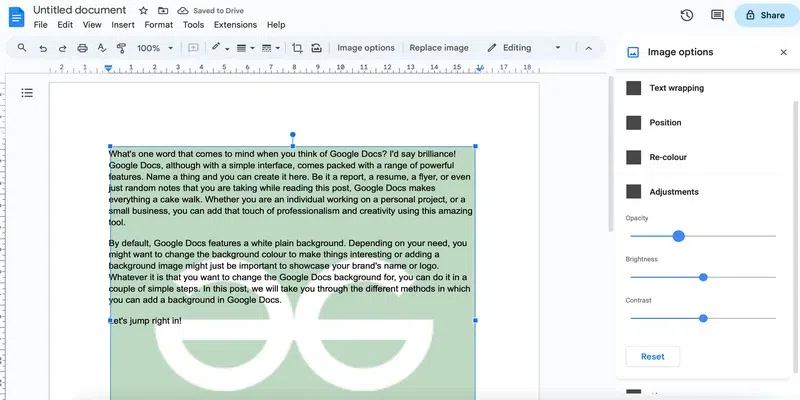
change opacity
You can see that the image looks much better now:
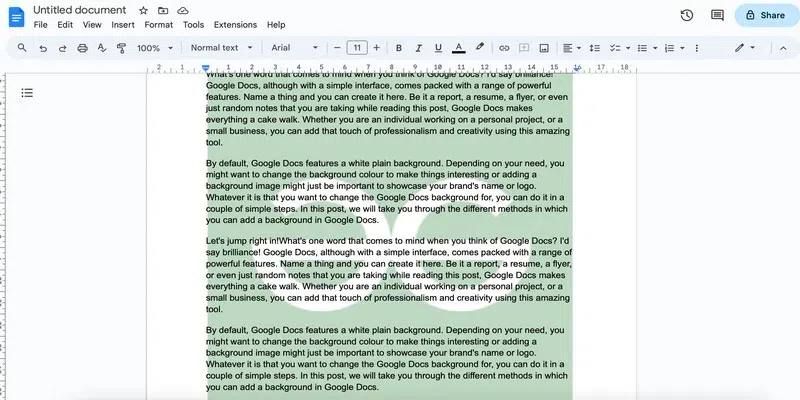
result
How to Add a Watermark as a Background in Google Docs
If you want, you can avoid all the hassle of adjusting image opacity and size by choosing to upload the background image as a watermark. Here is how to do this:
Step 1: Go to the watermark option
Go to the File tab and select the Watermark option.
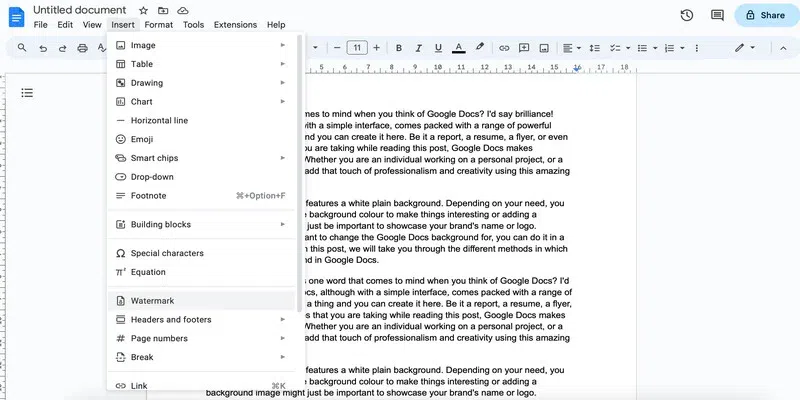
watermark option
Step 2: Select Image
In the side pane that opens, click on the Select Image option.
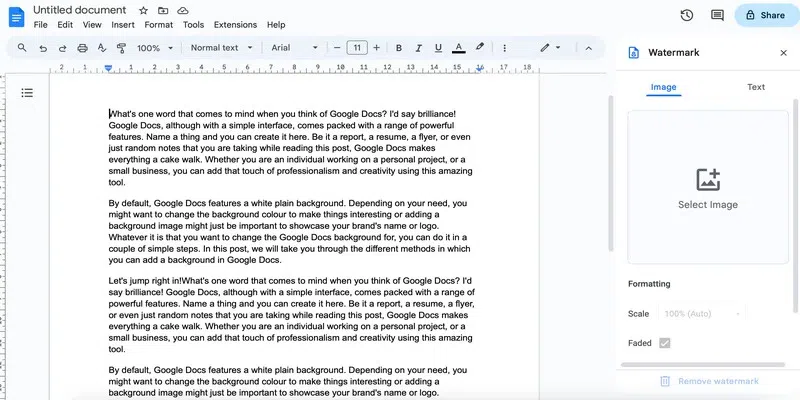
select image
Step 3: Browse an image
In the Insert Watermark dialog box, click on Browse.
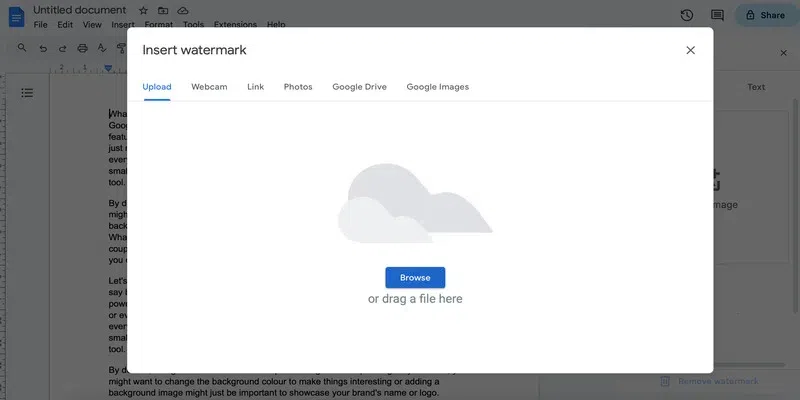
browse image
Step 4: Choose and upload image
Choose an image and click Upload to insert it.
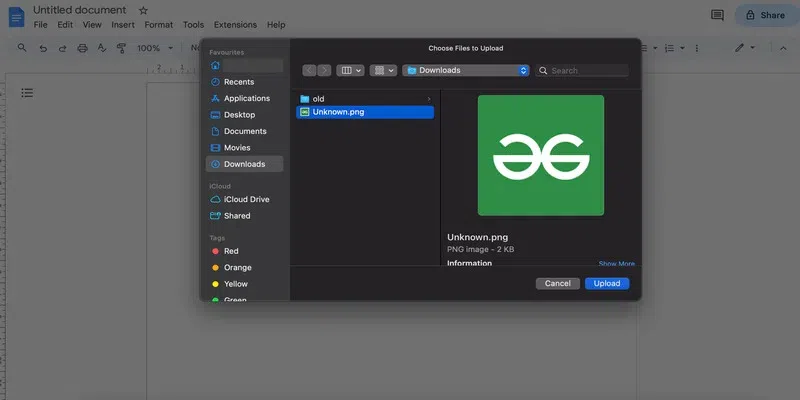
upload an image
You can see that the image is automatically faded and resized to fit the centre of the page:
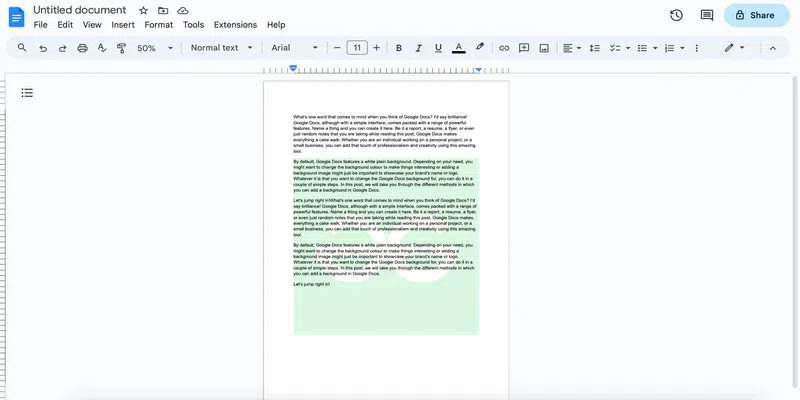
result
Note that an image added as a watermark will appear on all the pages of the document.
How to Add a Colour as a Background in Google Docs
To apply a colour as a background in a Google document, follow these steps:
Step 1: Open the document
Go to the Google docs home page and open the desired document.
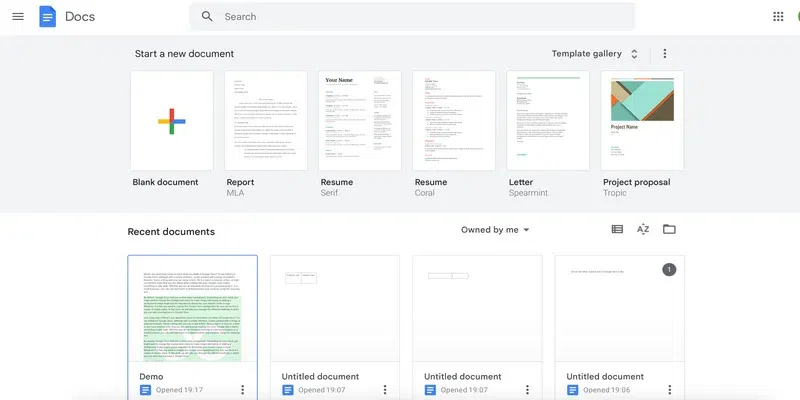
open the document
Step 2: Go to page setup
Click on the File tab and go to the Page Setup Option.
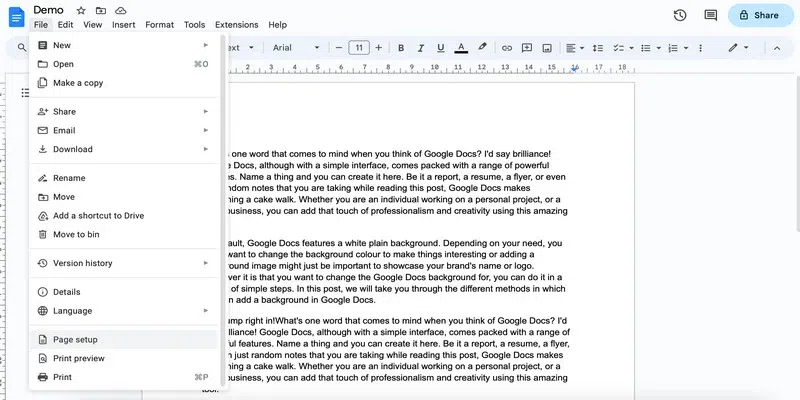
page setup option
Step 3: Go to the Page Colour drop-down
In the Page Setup dialog box, click on the Page Colour drop-down. This will open a list of colours.
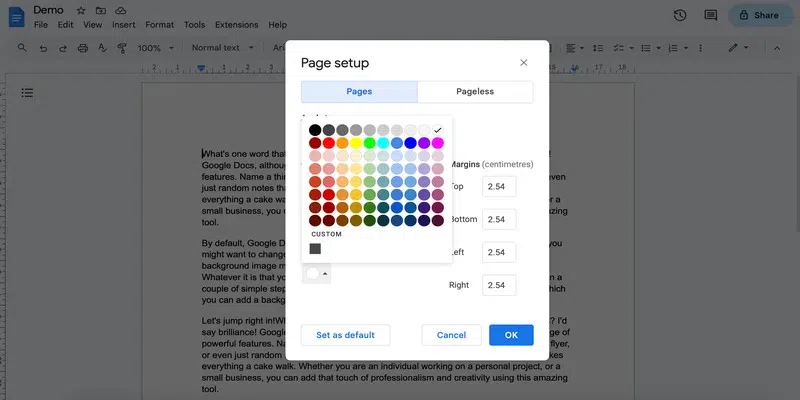
colour dropdown
Step 4: Select the desired colour
Simply select a circular tile of the desired colour from the drop-down and click Ok.
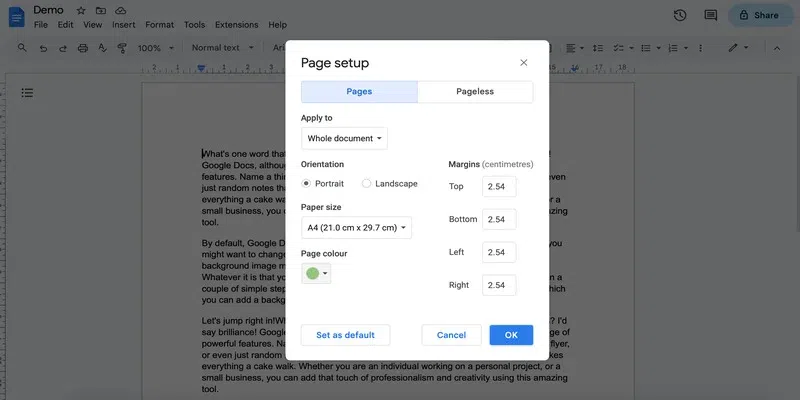
select colour
This is what the page looks like now:
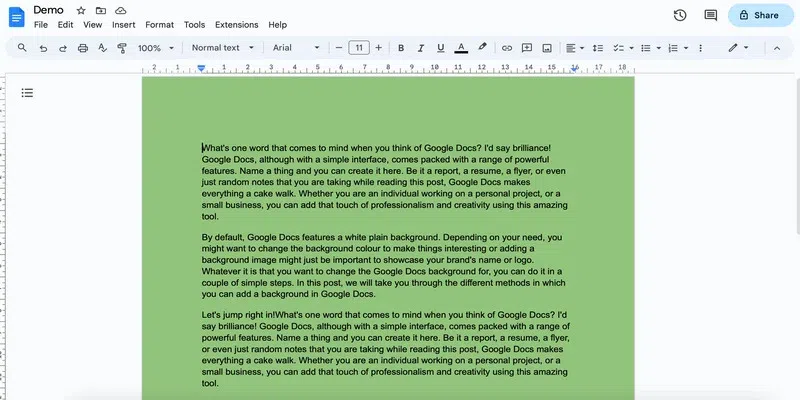
result
How to Use Google Slides to Add a Background in Google Docs
You can also use Google slides to add a background in Google docs.
Step 1: Create a new presentation
Go to the Google Slides home page and click on the plus icon to create a new presentation.
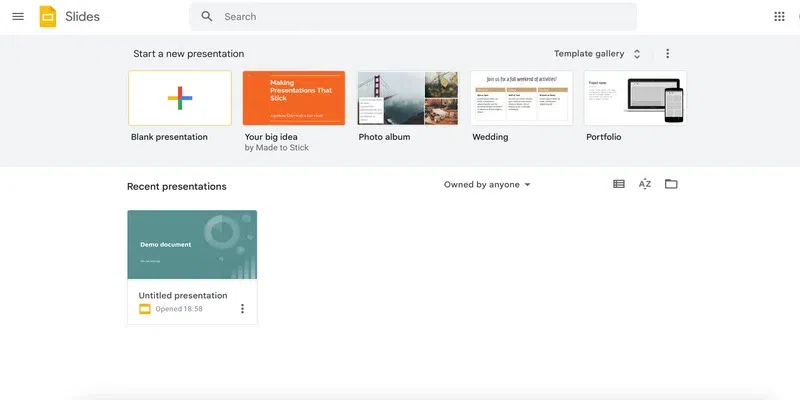
create new presentation
Step 2: Go to the page setup
Click on the File tab and select the Page Setup option.
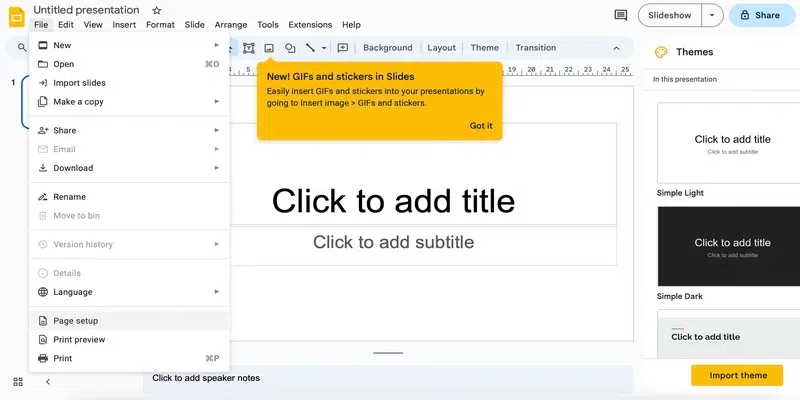
page setup
Step 3: Set page size
From the Page Setup dialog box, you can choose the desired page layout. For the sake of this example, let’s select WideScreen 16:10. Once you are done, click Apply.
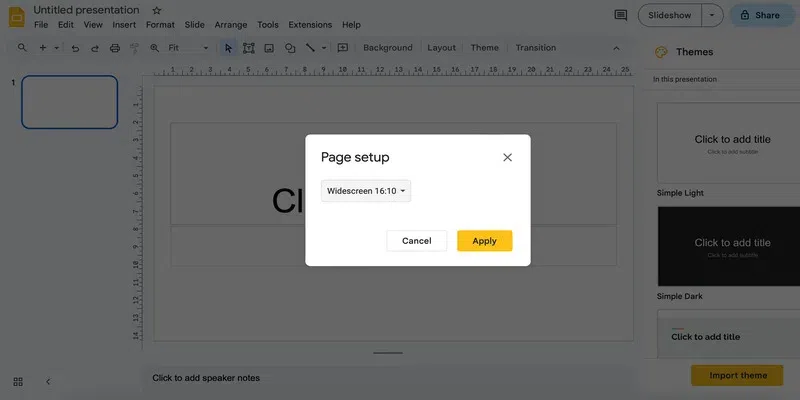
apply a format
Step 4: Select a theme
In the themes pane on the right, click on any theme to insert it on the page.
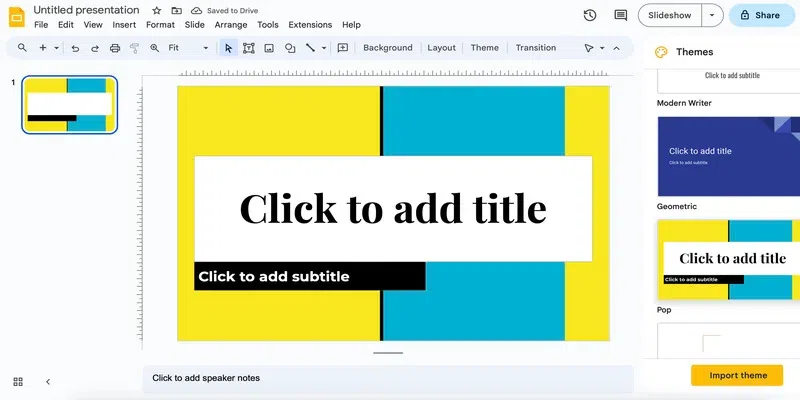
select a theme
Step 5: Add text
Add the desired text in this slide.
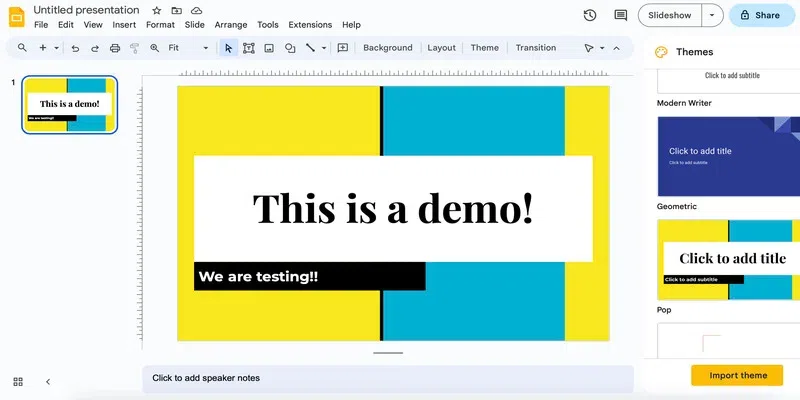
add text
Step 6: Download the slide as image
Go to the File tab and select the PNG image option form the Download drop-down. This will save the slide as a png image.
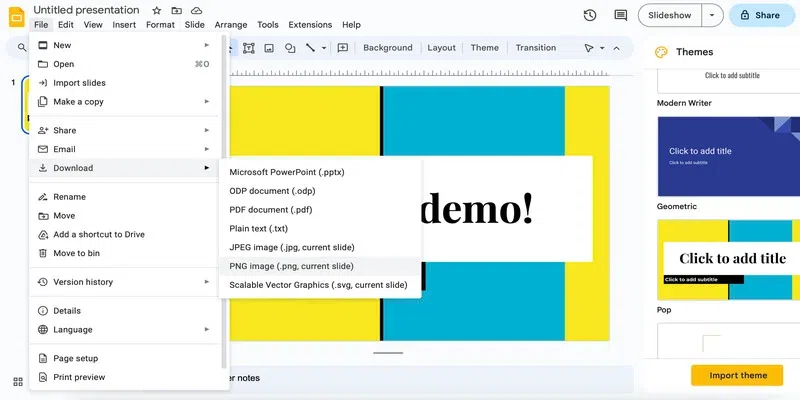
download as png
Step 7: Add Image to Google document
You can now add this image to Google docs background as an image or as a watermark using the same steps discussed previously.
Here, we have added the image as a watermark:
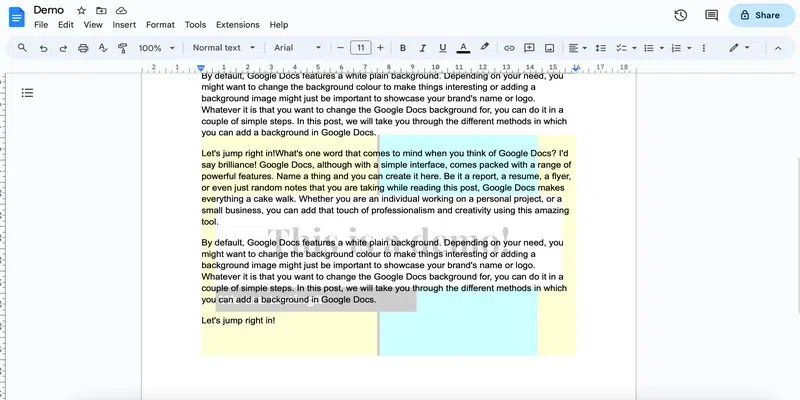
added image
Conclusion
In this post, we saw how we can add different backgrounds in Google Docs. You can simply change the background colour or upload an image as the background. Further, you can use Google Slides to add more creativity to your Google Docs background. Just make sure you use copyright free images. Also, using images of high resolution always looks better and gives a neat professional look. Check out – how to insert shapes in Google Docs to further improve you Google Docs knowledge.
FAQs
How to put a picture behind text in Google Docs?
Simply insert an image in the document and go to Image options -> Text Wrapping -> Behind the Text.
How to change the background colour in a Google Doc?
Go to File -> Page Setup -> Whole document -> Page Color -> Select the colour -> Click ok
Can we add themes in Google Docs?
Google Docs does not provide any in-built themes feature but you can play around with background, margins, font style and layouts to get the desired look.
When I add text with an image in the background, the image shifts position. How to avoid that from happening?
You can fix the position of the image in Google Docs such that adding content does not affect the image in any way. Simply select the image -> Click on Behind Text option -> Choose Fix position on page.
Share your thoughts in the comments
Please Login to comment...