How to Use Find and Replace in Google Docs
Last Updated :
04 Dec, 2023
Various types of operations can be performed on the file that we are creating or editing in Google Docs. From copying the contents of the file to cut-paste operations to the operation of finding and Replacing the content in the document.
If you wish to replace some text with another text, image, etc you can do so easily with the find and replace feature provided in Google Docs, you do not have to search your whole document and do it manually.
In this article, we will see how to perform the Find and Replace operation on a document.
How to Use Find and Replace in Google Docs
In Google Docs, for performing the Find and Replace function on our content in the document we need to follow the below steps. These steps will be helpful for easily performing the Find and Replace operation:
Step 1: Open Google Document
In the first step, we need to visit the official website of Google Docs and open the document.
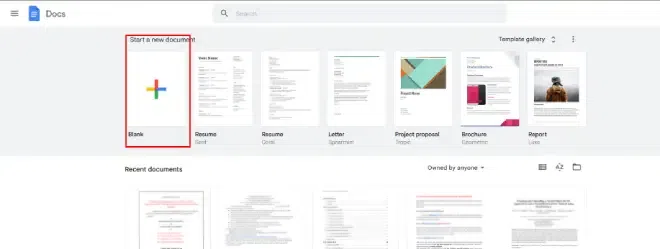
Open Google Document
Step 2: Go to Edit Tab and Select Find & Replace
Click on the Edit Tab in the toolbar. After clicking on the “Edit” option, a drop-down list will open, there are different types of options listed, for this option we need to select the option “Find and Replace”.
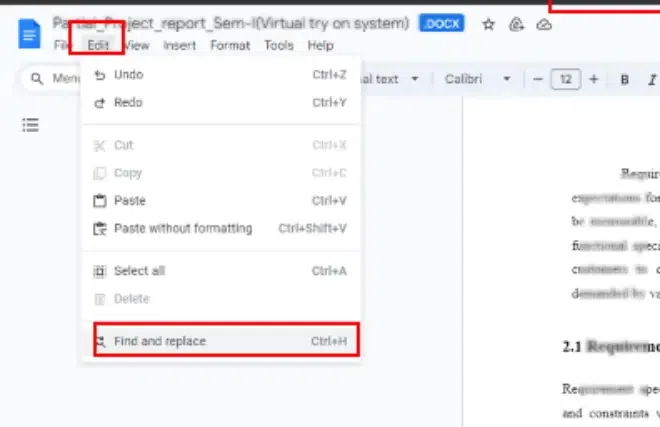
Go to Edit Tab and Select Find & Replace
Step 3: Enter Details in Find and Replace Section and Click on Replace
A find and replace box is now open. In the box, enter the text in the “Find” input box which we need to find in the document. Now enter the text that will be replaced with the word found in the Find option in the replace with an input box. Click on the Replace.
Note: We can also configure different search filters as we can actually match the complete word, we can provide the regular expression and many more.
.webp)
Enter Details in the Find and Replace Section and Click on Replace
Find and Replace using Google Docs on Android
Step 1: Open the Document
After successful installation, we will open the document.
.jpg)
Opening Document
Step 2: Go to three Dots and Select Find and Replace
Click on the vertical dots which is on the top of the screen. After clicking on the option, we need to click on the “Find and Replace” option from the menu.
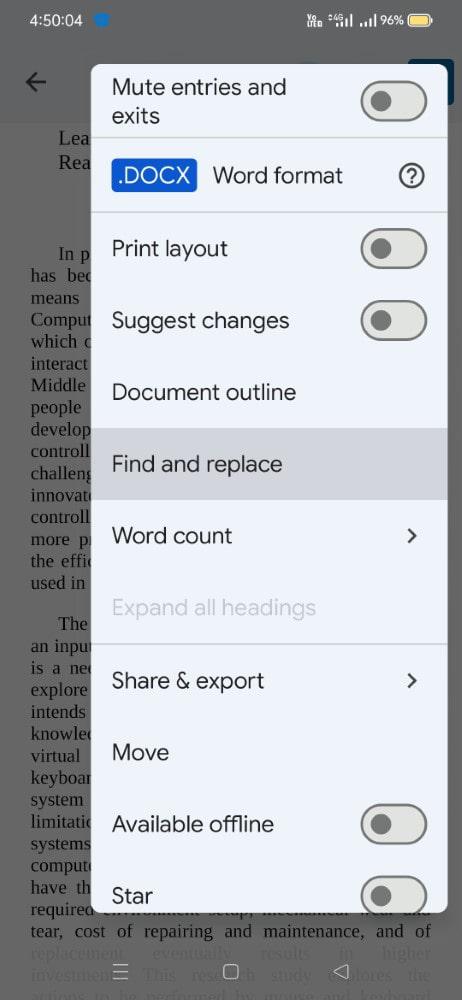
Selecting the Find and Replace option
Step 3: Type Text in the the Find input Box
Once the input fields appear, we need to enter the text that we need to find on our document. This text will be given in the “Find” input box.
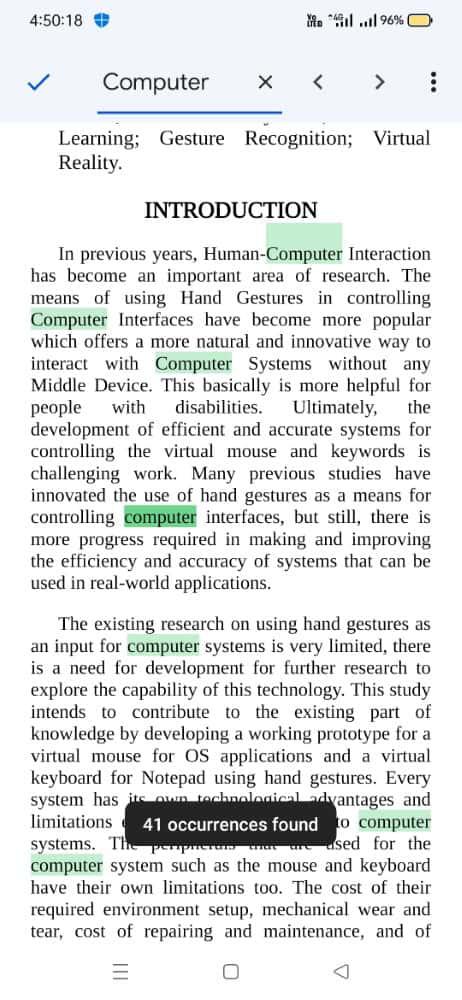
Finding Text to be replaced
Step 4: Replace the Text and Tap Tick Mark
After this, we will replace it with the word or phrase we want. For that in the “Replace with” field, we need to specify the text which will be replaced with the text that is given in the “Find” field. Now tap on the tick mark to replace.
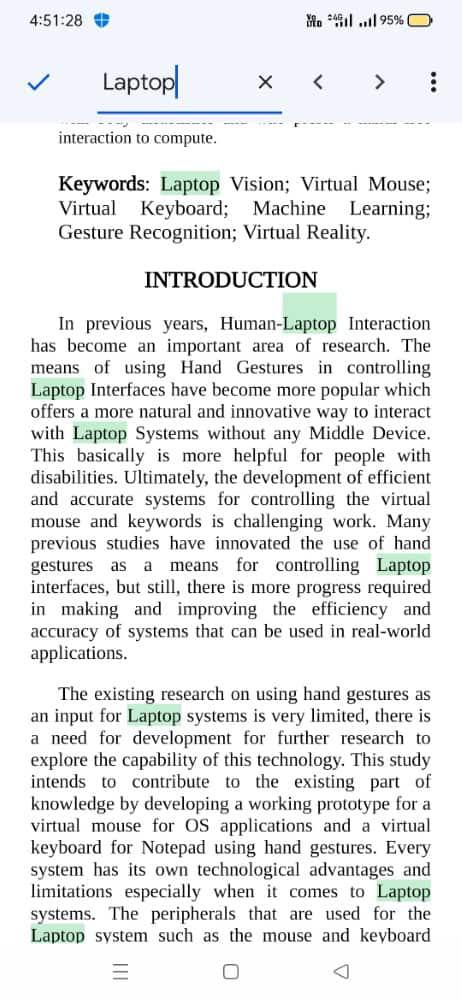
Text is replaced
You can use the find and replace feature in a similar fashion in iOS Devices.
Open Document > Click Three dots > type text> Type Replace with Text > Makr Changes.
Benefits of Find and Replace in Google Docs
Time-Saving Operation: Find and replace operation in Google Docs saves our time as compared to manual searching and making changes individually, we can rapidly locate the specific words in a large document.
Maintains Consistency in Document: Using the find and replace operation in Google Docs, it maintains consistency in terms of phrases, this increases the readability and clarity of the document.
MinimizationLastly in Errors: Compared to automatic work, manual editing can overlook changes and introduce some potential errors, we can prevent these issues by making the updates consistent and accurate on our Google document.
Fewer Efforts: We must have various types of typing mistakes in our document throughout multiple places, we can correct all the instances of typing mistakes in a single go using this feature.
Conclusion
Lastly, along with the different editing options offered by Google Docs, the find and replace option is one of the most important features offered by Google Docs as it will be of great help in the context of large files as compared to manual work. We, as a user, make various types of typing mistakes. So to overcome this or to solve this typing mistake, we can use the find and replace option in which we can directly find the specific word and replace it with the correct word.
Not only on Windows but also on mobile devices we can use the Find and Replace features. Different types of benefits are offered by this feature in Google Docs that are discussed in this article.
FAQs
What is find and replace?
When working with large amount of data, we may need to find some words or phrases and in some cases even need to replace those. Find and replace feature helps in finding those words hassle free.
Is it possible to search the specific text in a case-sensitive manner?
Yes, in the Find option, there are different types of optional configurations through which we can search the text in a case-sensitive manner.
Whether “Find and Replace” features support languages apart from English?
Yes, there is multi-language support offered by Google Docs. This is also applicable to the option of “Find and Replace” any specific text of the document.
Share your thoughts in the comments
Please Login to comment...