How To Insert Table In Google Docs
Last Updated :
22 Dec, 2023
Google Docs is a free online word processor for collaborative document editing. It offers various tools, including a drawing feature with shapes and tools for visual appeal. Sometimes we want our data should be organized in tabular format in Google Docs and we need to store our data in a table. For many of you who are a beginner or using first-time Google Docs then this article is for you. In this article, we will let you know how can you insert a table in Google Docs. Let’s read each step-by-step process.
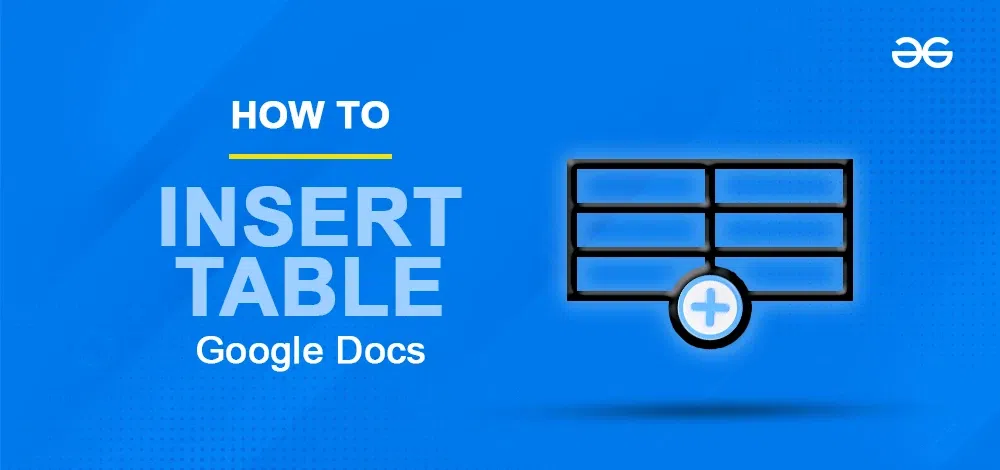
How To Insert Table In Google Docs
To insert a Table in Google Docs with row and column according to your need, follow the steps below.
Step 1: Open Google Docs
Open your Google Docs and click on Your Blank Page.
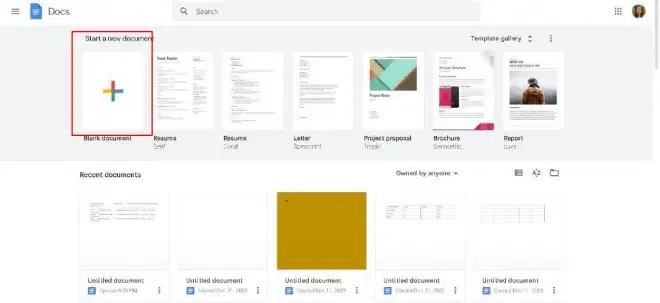
Open Google Docs
Step 2: Go to Insert
Navigate to the “Insert” menu at the top of the screen. And Hover over “Table” in the dropdown menu.
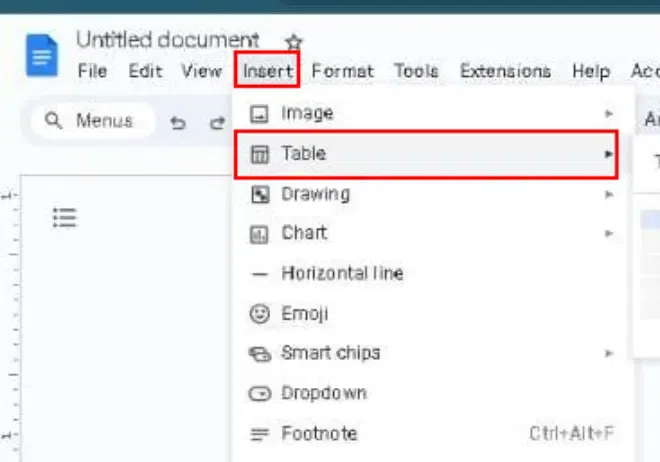
Go to Insert
Step 3: Select Table
Move your cursor over the grid to select the number of rows and columns for your table. and click Enter.
.webp)
Select Table
Step 4: Preview the Inserted Tables
Once you select the row and column for the table and click on enter, the table will appear on Google Docs. Now you can customize it.
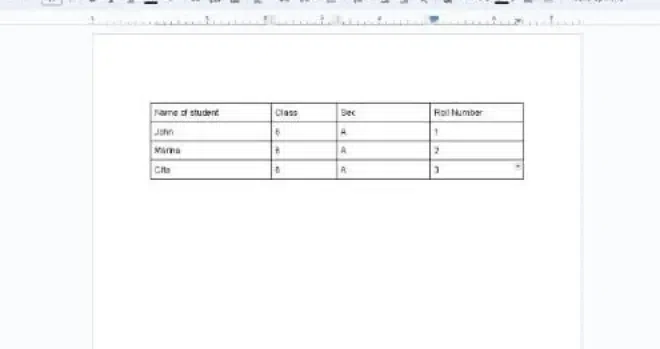
Preview the Inserted Tables
How to Edit a Table in the Properties
Editing tables in Google Docs is as easy as rearranging your furniture! Just like dragging a chair across the room, you can effortlessly tweak your tables to make your document look and feel just right.
Edit a Table in the Document
Step 1: Access the Format Tab, Click on Table and Select Table Properties
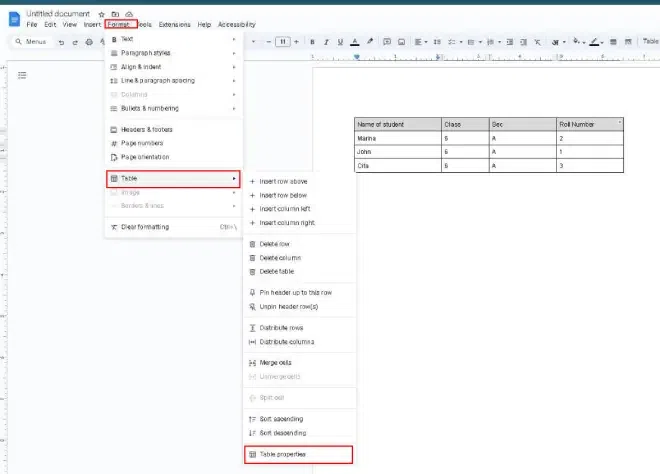
Access the Format Tab, Click on Table, and Select Table Properties
Step 2: Table Properties Bar will Appear
The Table Properties Box will appear in the sidebar, showcasing various editing options on the Table Properties Bar screen.
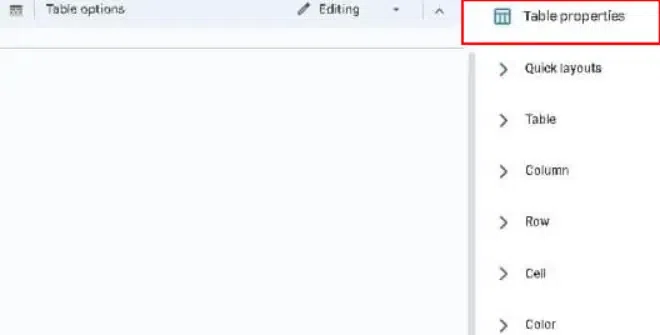
Table Properties Bar will Appear
Step 3: Resize Columns and Rows
Click on the Column Section and Set the Column width. Similarly, Click on the Row Section and Set the Row Width.
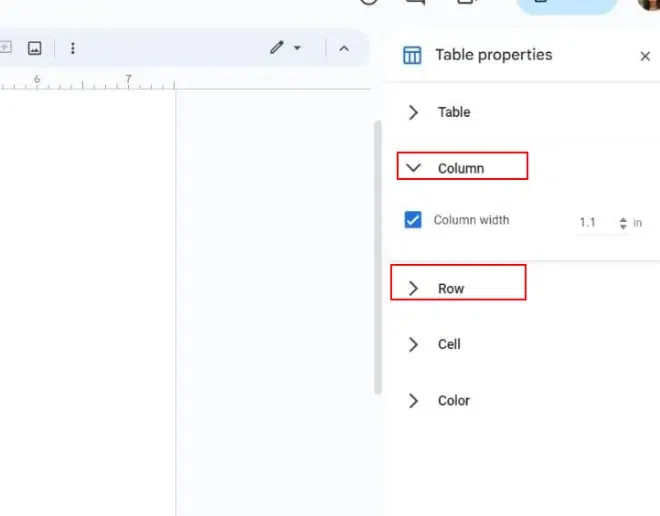
Resize Columns and Rows
Step 4: Set Table Color
Click on the Color Section and Set the cell Color.
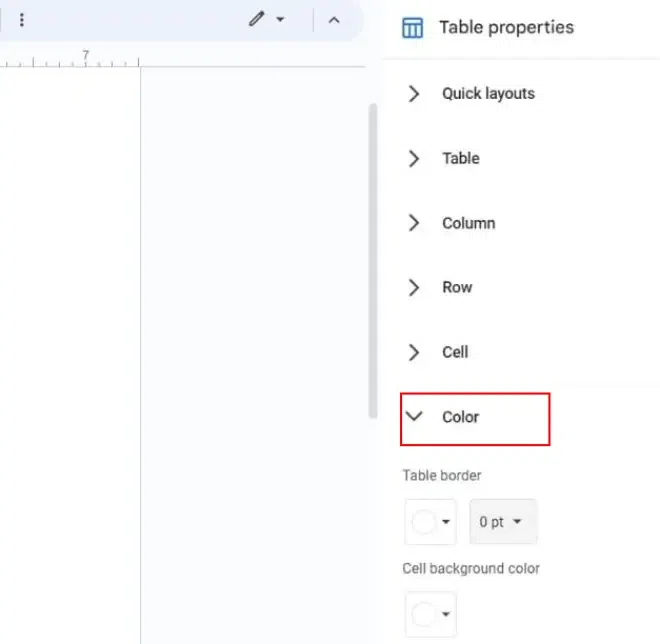
Set Table Color
Step 5: Remove Column Lines in Table
Click on Color. Set the Table border color white and 0pt. Now your Column Lines are removed.
.webp)
Remove Column Lines in Table
Step 6: Change the Table Border
Click on the border icon in the menu bar. Set Table Border.
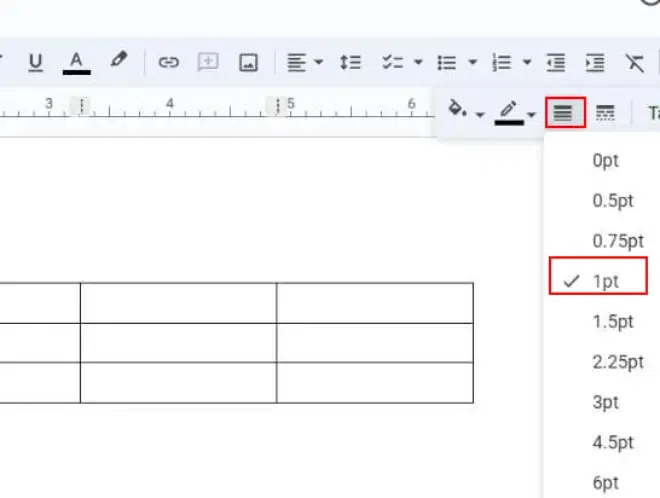
Change the Table Border
Step 7: Add The Cell Border
Select the Cell, click on the Top menu bar, and dimensions, and set the cell border.
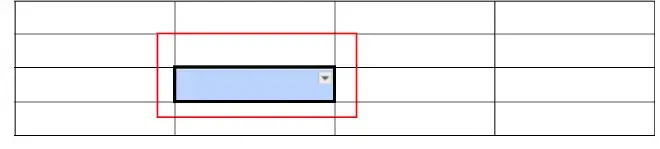
Add The Cell Border
Step 8: Adjust the Dimensions and Cell Padding
Set the padding and dimensions under the table section.
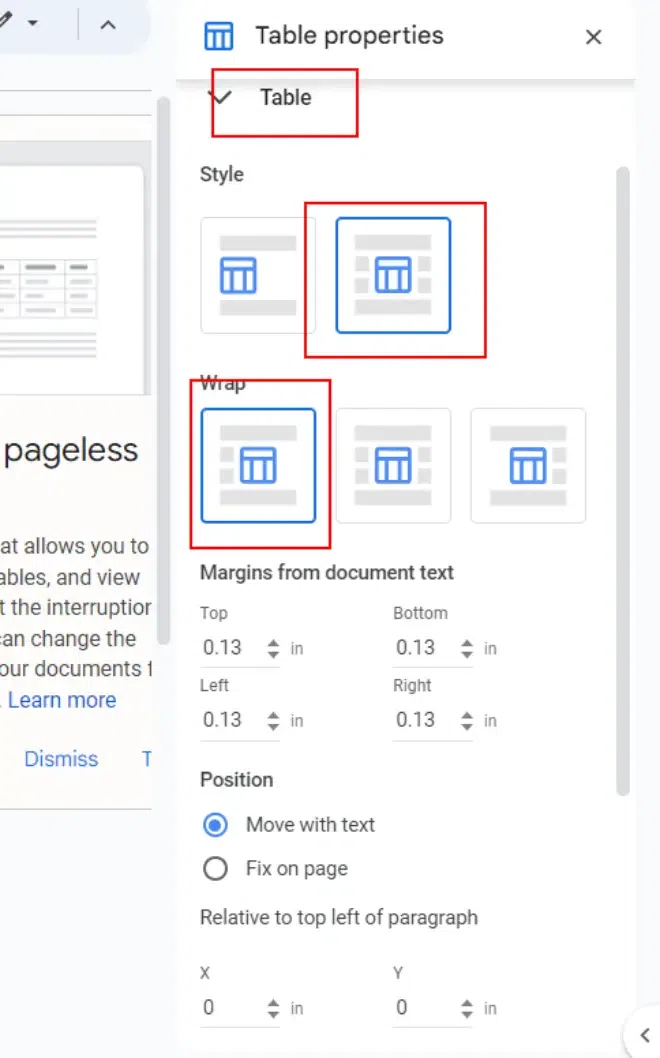
Adjust the Dimensions and Cell Padding
Step 9: Move the Table Alignment
Set the Table Alignment.
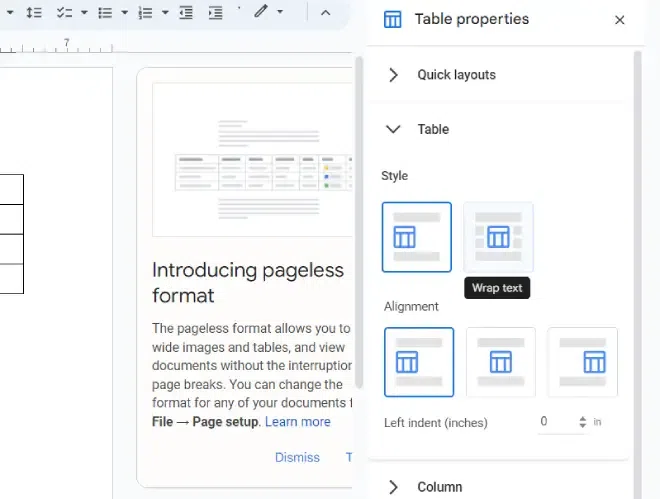
Move the Table Alignment
Conclusion
By following the above steps you can easily insert a table or more than that and also customize it according to your own need. Inserting tables in Google Docs is a straightforward process, allowing you to present information in a clear and organized manner. Take advantage of the customization options to tailor the table to your document’s specific needs.
FAQs
Why can’t I put a table in Google Docs?
Reason for unable to putting table in Google Docs.
- Cursor Placement.
- Using the correct Browser.
- Document Access.
- Check internet connection.
- Document Size.
How do I create a table in Google Docs?
- Navigate to insert option in menu bar.
- Select the table option.
- Set number of rows and column according to you need.
- Click enter.
How do I merge or split cells in a table?
To merge cell:
- Select cell in your table.
- Open Table option in top menu.
- Select Merge to merge cells .
To split cells:
- Select the cell.
- navigate to table option in menu bar.
- Select split. (horizontally and vertically ).
How do I delete a table from my document?
1. Select The Table in Google Docs.
2. In menu bar navigate to File option.
3. Select Delete option to delete table.
How do I insert a table into Google Docs from sheets?
1. Insert Blank Table In Google docs.
2. Choose Google Sheets.
3. Select Table from Spreadsheets of Google Sheet.
4. Click Import button.
5. Table inserted into Google docs.
Share your thoughts in the comments
Please Login to comment...