How to Insert LaTeX in Google Docs
Last Updated :
06 May, 2024
In the world of academic and scientific writing, precision and elegance matter. When it comes to inserting complex mathematical equations and symbols into your Google Docs, LaTeX is the language of choice. It’s the digital wizardry that transforms your documents into a canvas of mathematical expressions, opening a gateway to a world of beautifully formatted equations, formulas, and scientific notation.
But, fear not, In this Article, You’ll get to learn How to Insert LaTeX in Google Docs.
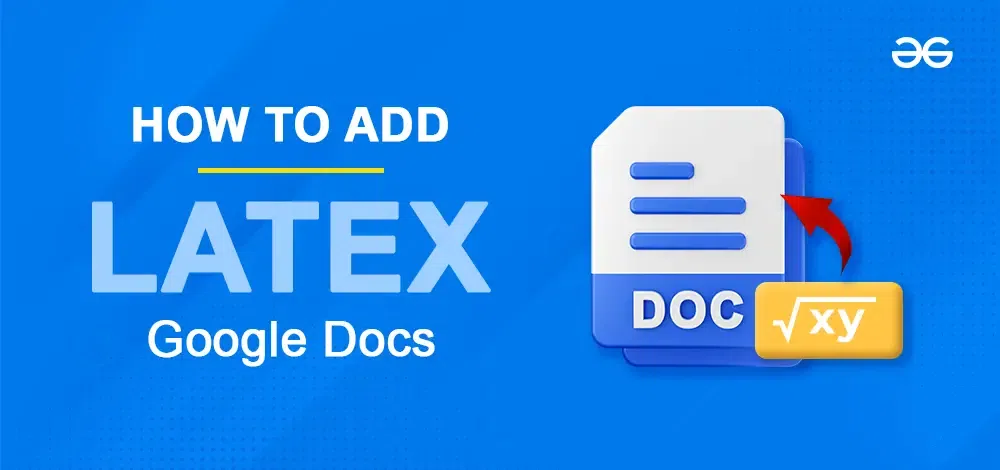
Why to Use LaTeX in Google Docs
- By using Latex you can beautifully format your mathematical equations, symbols, and scientific notation in your document in Google Docs.
- By using Latex you can professionally present your mathematical content document.
- Using Latex saves you time because you do not need to format your mathematical complex equations manually.
How to Write and Render LaTeX in Google Docs
Here in this section you will explore a detailed methods on how one can write and render LaTeX in Google Docs file. So explore the methods and find out the best one to complete this task.
Install Auto-LaTeX Equations
There are some simple steps to be followed to write and render equations in Latex using Google Docs:
Open document > Extensions > add-ons > Search Auto-latex equations add-on > Install.
Step 1: Go to the Extensions Tab
Open your document in Google Docs and click on the Extensions icon which is present at the top of your as shown in the below image.
-660.webp)
Select Extensions Icon
Step 2: Select Get Add-Ons
Next, Click on Add-ons options from the displayed dropdown and select Get add-ons options.
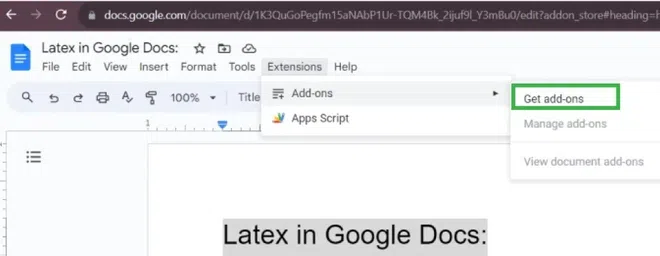
Click on Get add-ons icon
Step 3: Search for Auto Latex
You can see Google Workspace Marketplace is opened by selecting the option Get add-ons. Now you need to search for the Auto-LaTeX Equations option in Google Workspace Marketplace.
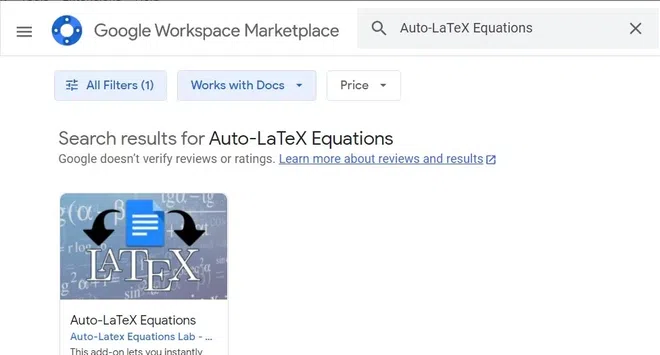
Search for Auto-Latex Equations
Step 4: Install Auto-LaTeX Equations
Next, select the Auto-LaTeX Equations option and click on the install option. After that, you can log into your Google account give permissions and click allow and save. After successful installation, you can see the message below.
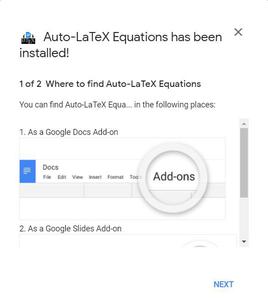
Installed Successfully
Step 5: Go to Auto LaTeX Equations and Select Start
Once installed you can go back to Add-ons and Select the Auto-LaTeX Equations from the Extensions Tab. After Selecting, click on Start.
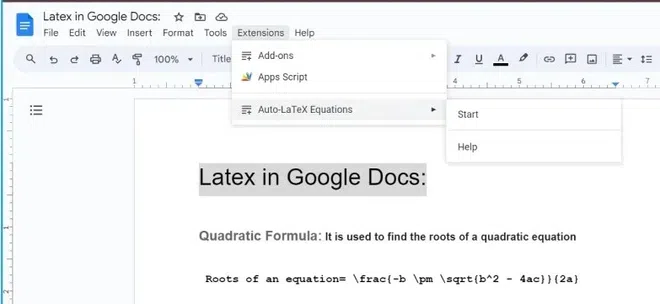
Go to Auto LaTeX Equations and Select Start
You can see an Auto-LaTeX Equations toolbar open on the right side of your screen.
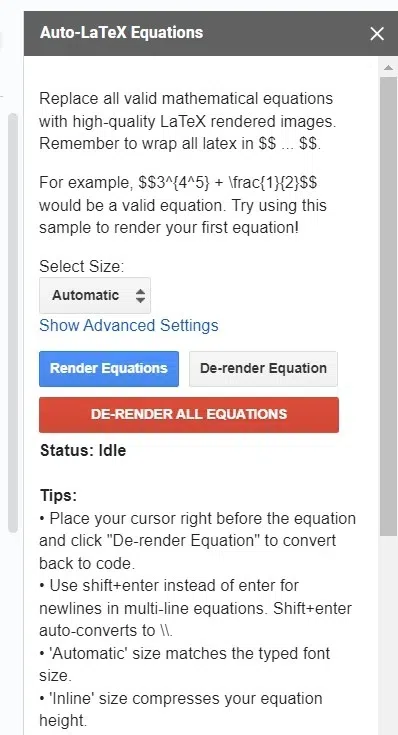
Auto LaTeX Equations Toolbar Displayed
Note: To Render Equations in Google Docs remember to wrap all latex in “$$ … $$.”
For example, $$3^{4^5} + \frac{1}{2}$$ would be a valid equation.
How to Write Single-Line Equations in Google Docs
For using the “Render Equations” option, the document as an example is shown below:
Step 1: Wrap Text Between Dollar “$$” Symbol
For single-line equations we need to add the $$ symbol before the equation and again the $$ symbol after the equation completion as shown in the image below.
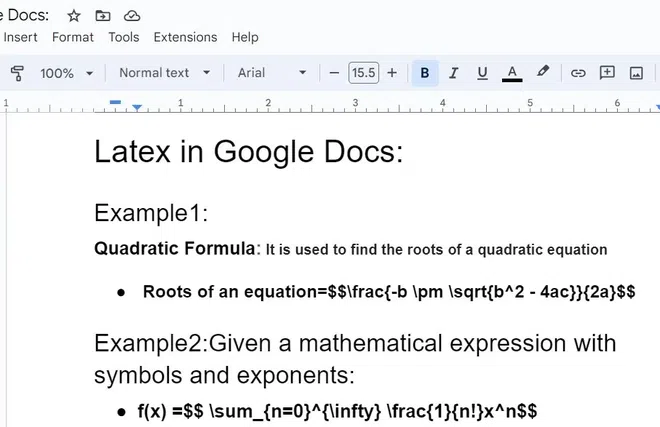
Before Rendering the Equations using Latex
Step 2: Click on Render Equations
After wrapping the text between double dollar symbols click on the Render Equations. The mathematical equations are successfully formulated as shown in the below image.
.webp)
Click on Render Equation
Step 3: Preview Result
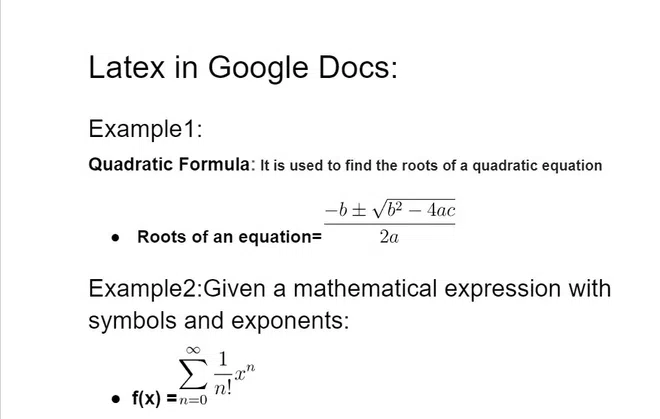
After Rendering the Equations using Latex
How to Write Multi-Line Equations in Google Docs
Step 1: Wrap Text Between Dollar “$$” Symbol
Start with the $$ symbol and enter the first equation. Instead of pressing Enter, Press Shift + Enter
Step 2: Repeat for N Lines and Click on Render Equations
Wrap the text between $$ Symbols for n number of lines to render them and Press Render Equations.
TIP: surrounds:& =Ampersand symbol is surround the equals sign to provide alignment.
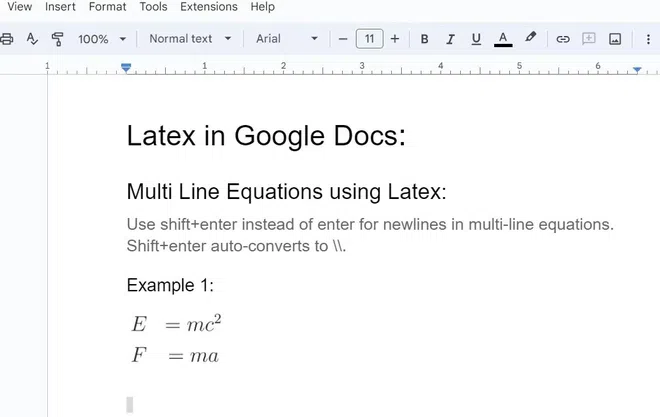
Click on Render Equations
Example of Multi-Line Equation Rendering
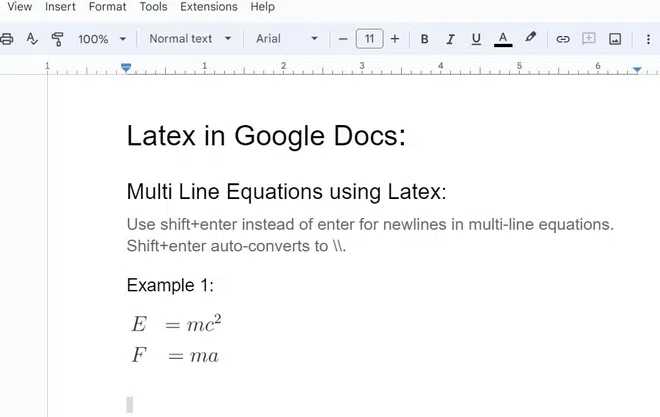
- Start with the $$ symbol complete the first equation code and press Shift+ Enter, next write the second equation and end with the $$ symbol.
- After completion of writing click on the Render Equations option.
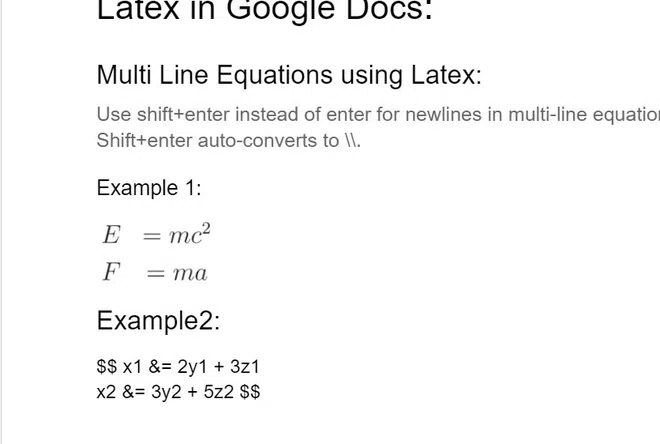
Example 2 before rendering
- After clicking on it you can see the changes in the below image.
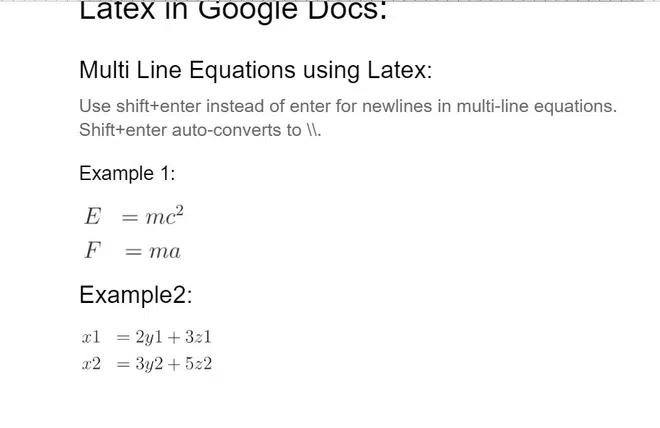
Example 2 After rendering
How to Write Mathematical Equations Using LaTeX
There are some mathematical symbols used to write mathematical equations using latex.
The below symbols are some examples that help to write mathematical equations using Latex.
| Symbol Name |
Latex Command |
| Operators like +,-,/,etc |
$$ \div $$ |
| Infinity Symbol |
$$\infty$$ |
| Fraction Symbol |
$$ \frac{x}{y} $$ |
| Greek Letters like alpha, beta, etc |
$$ \alpha $$ |
| Arrows |
$$ \leftarrow $$ |
| Dots |
$$ \cdot $$ |
| Accents |
$$ \hat{x} $$ |
| Summation symbol |
$$ \sum $$ |
| Infinity Symbol |
$$ \int $$ |
Conclusion
LaTeX in Google Docs enables accurate display of complex math equations. The “Auto-LaTeX Equations” add-on simplifies LaTeX integration. You input LaTeX code for equations, and the add-on renders them beautifully in your document. It’s ideal for documents needing mathematical or scientific content. Plus, you can export documents while keeping LaTeX equations intact. This is How you can insert LaTeX in Google Docs
Usage of LaTeX in Google Docs
You can use the Latex function in many ways for formatting mathematical symbols and mathematical equations or complex symbols in your document.
- Latex can used in format in simple equations like E=mc^2.
- Latex can be used in formatting Greek symbols like ????,????,????.
- Latex can be used in formatting in summation equations like using ⅀100.
Insert LaTeX in Google Docs – FAQs
Yes, you can easily export your Google Docs document to various formats like PDF, Word, and many more while exporting it preserves your LaTeX equations and your formatting.
Can we use LaTeX in Google Docs on mobile devices?
Yes, we can use LaTeX in Google Docs on mobile devices, because latex add-on can be used in both desktop and mobile devices.
How do I write and render LaTeX in Google Docs?
- Install the Auto-LaTeX Equations add-on.
- Open your document, go to Extensions > Add-ons > Get Add-ons, search for Auto-LaTeX Equations, install it, and start the add-on.
- Wrap LaTeX code in “…” to render equations.
How do I write multi-line equations in Google Docs?
Wrap each line of the equation between “$$” symbols, using Shift + Enter to move to the next line, then click “Render Equations” to render the equations.
How do I write single-line equations in Google Docs?
Wrap the equation text between “$$” symbols, then click “Render Equations” in the Auto-LaTeX Equations toolbar to formulate the equation.
Share your thoughts in the comments
Please Login to comment...