How to Change Ownership in Google Docs
Last Updated :
22 Sep, 2023
Make someone else the owner of your file in Google Docs
- Open a Google Docs > Open the Document
- Click the Share button > Add User Email Address
- Click the Down arrow and then Transfer ownership
Google Docs stands out as a beloved tool among users and content creators. This versatile application, developed by Google, offers a plethora of features to elevate the performance and professionalism of our documents. One such feature, which plays a pivotal role in collaborative work, is the ability to share documents seamlessly with others. Imagine the convenience of not just sharing a document but also transferring its ownership to a trusted collaborator. Google Docs makes this process surprisingly straightforward, and in this article, we’ll walk you through the simple steps to achieve this.
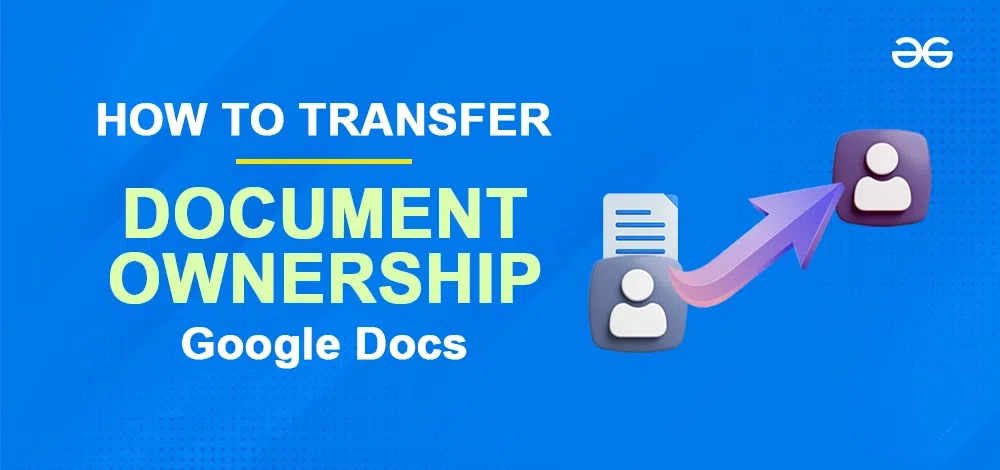
How to Transfer Ownership of a Document on Google Docs
Step 1: Open Google Docs
Launch Google Docs in your web browser.
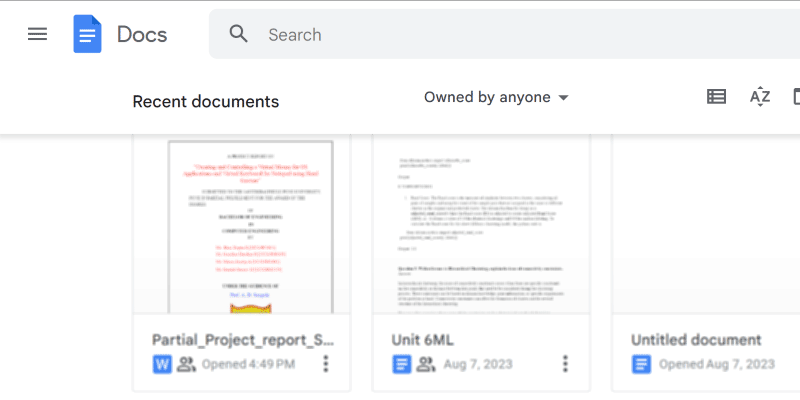
Open Google Docs
Step 2: Select the Document
Now, after opening the Google Docs, open the document which is owned by us. We can also create a new document, add some text to it, and then we can transfer the ownership to another user.
Note: It is recommended to rename the document to prevent any prompts when sharing it with another user.
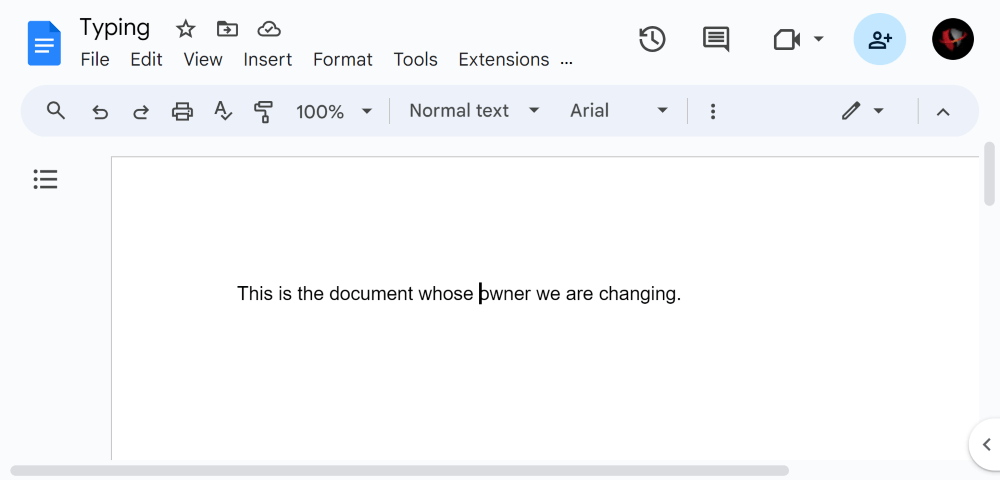
Opening the Document
Step 3: Click on Share Icon
After opening the document, navigate to the Share Icon, which is located at the top right corner of the screen and just before the profile picture of our account.
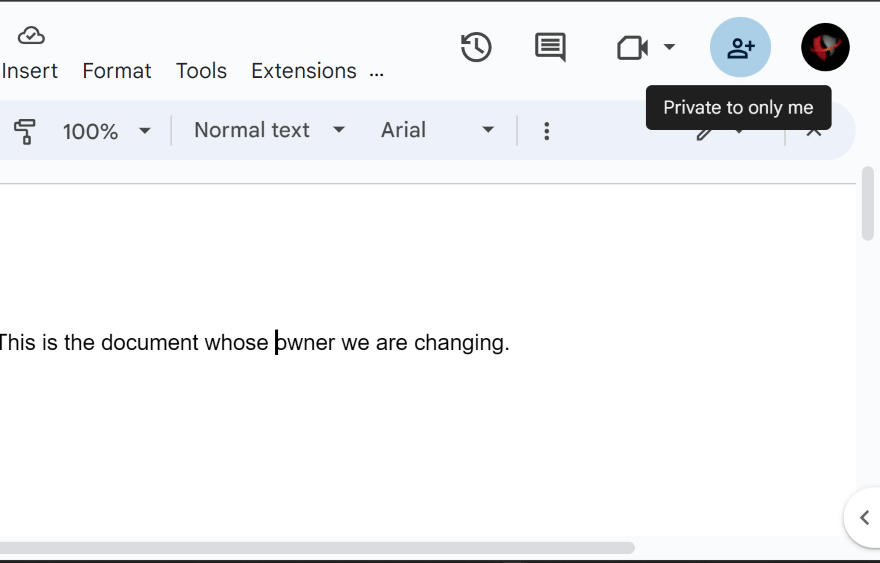
Clicking on Share button
Step 4: Add User Email Address and Click Share
Upon selecting the icon, a pop-up window will appear, requesting you to input the email address of the intended recipient with whom you intend to share the document. Consequently, you will be required to provide the email address of the individual whom you wish to designate as the owner of the sheet.
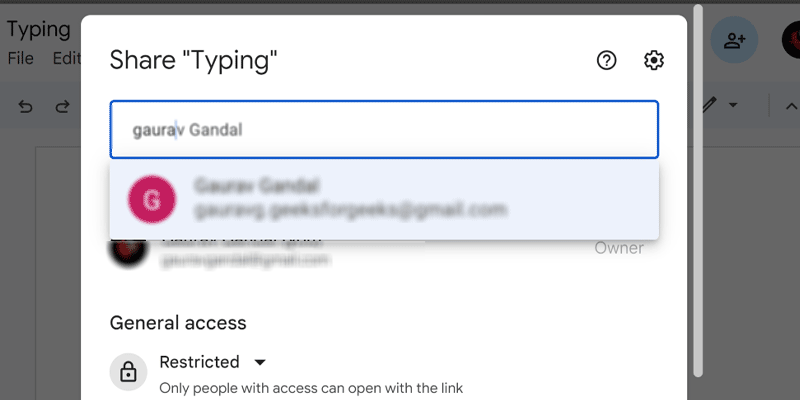
Enter User Email Address
Step 5: Add Email Address of a User and Click Send
Once you have added the email address of a user, now click the send button located in the bottom right corner of the box.
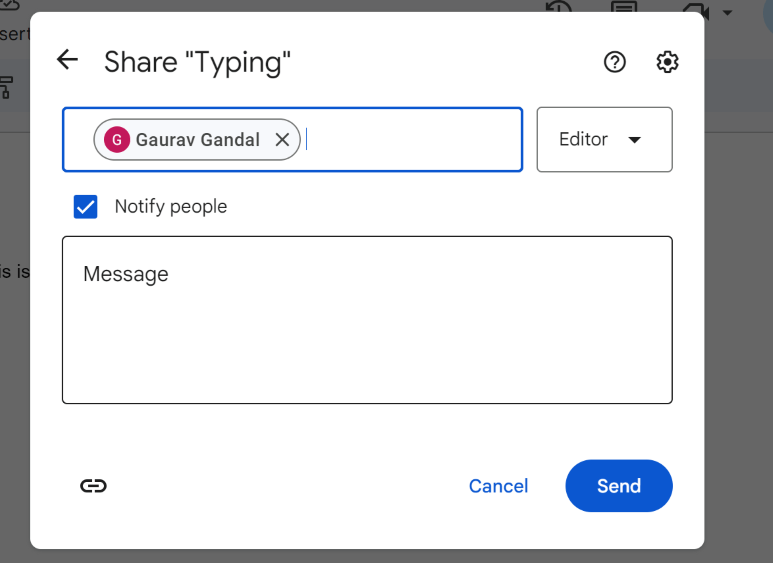
Sending Document Access
Step 6: Go to Share Button
After sharing the document to the user to whom you want to make the owner of the document, now again click the share button so that in this step now you can transfer the ownership to another user.
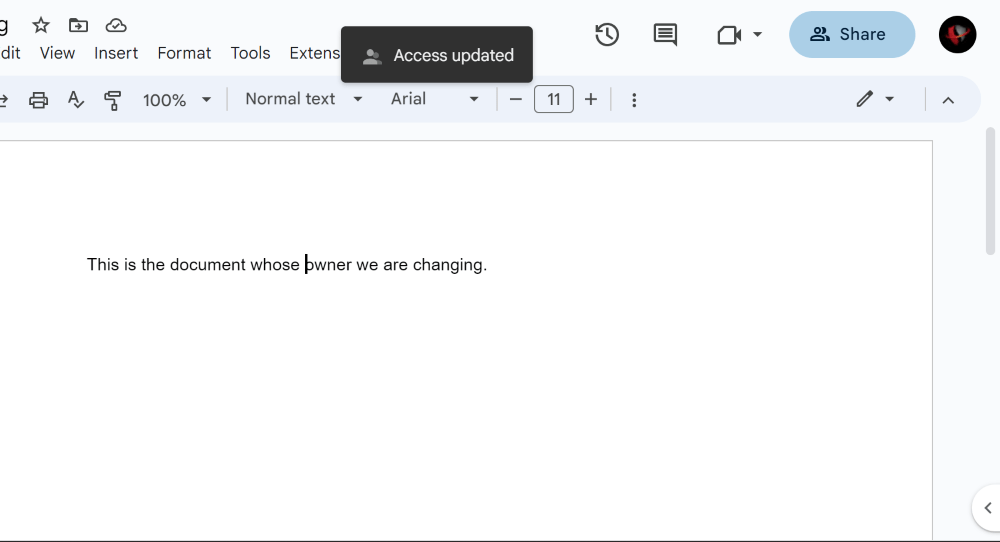
Clicking in Share Icon
Step 7: Click the Drop Down Button and Select Transfer Ownership
Now a drop down arrow will be visible in front of a user name and its ID, click on the drop down button and select Transfer Ownership from the options.
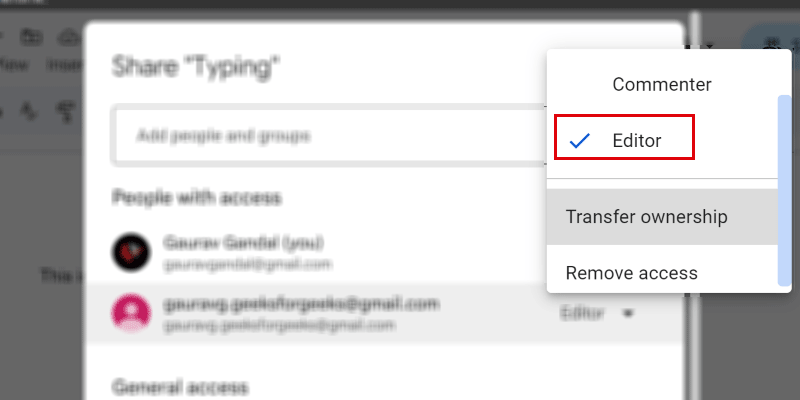
Transfer Ownership
Step 8: Click on Send Invitation
Once you have updated the Transfer ownership option, a new prompt will be open, in which we need to click on the button as a “send invitation”. This will send the invitation to the user whose email address we have entered and will notify the user that now the user has been transferred the ownership rights of the document.
Note: You can directly transfer ownership of files and folders to someone in your organization, in this case the transfer doesn’t require the new owner to accept but if you are sending some other user outside the organisation then you need to send an invitation link which will be notified to a user.
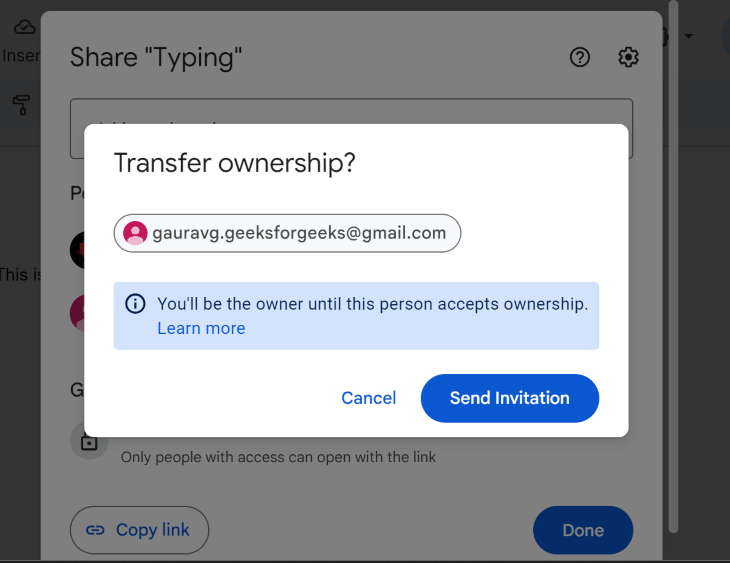
Sending Invitation
Step 9: Preview Ownership Changes
After sending the invitation and having it accepted by the user, preview the changes to verify whether the aforementioned steps have been executed correctly or not.
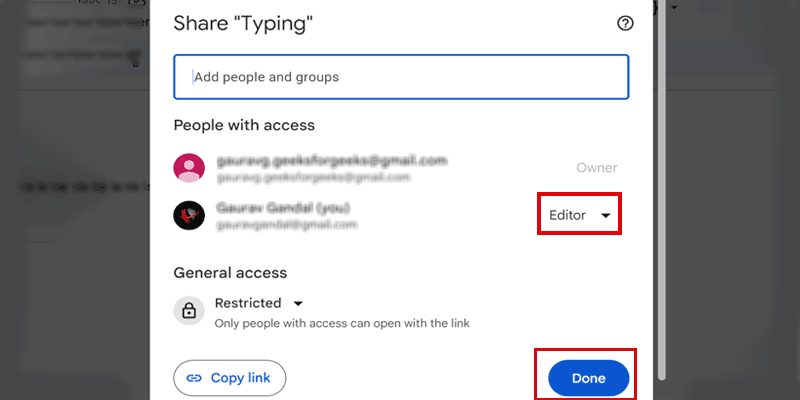
Preview Changes
How to Transfer Ownership of Google Docs on Mobile
We cannot Transfer Ownership of a Google Doc using the Mobile Application of Google Docs. Although, we can use the web-service of Google Docs and follow the above steps to Transfer the Ownership of Google Docs.
Conclusion
Transferring the ownership of Google documents is the most strategic action that has different types of benefits, like collaboration, administrative control, version controlling, document management, and many more by properly transferring the ownership you can assure that there is the simplest transition of responsibility of the document creation and document editing and this can be useful in corporate and academic research.
FAQs
What is the need of transferring ownership of Google Docs?
Transferring the ownership of Google Documents is necessary when a project or role changes. And also, ensures that there is seamless continuity and effective document management, rather than having any interruption in document creation.
Can we cancel an ownership transfer once the invitation is sent?
Yes, we can’t cancel the ownership transfer once the invitation is sent, but we need to do this process before the recipient or the user accepts the invitation.
Can we transfer the ownership using a Mobile phone?
No, Using the mobile phone, we cannot transfer the ownership to the user, as there are some limitations that we need to follow in the Google Docs mobile application.
Can we transfer the ownership to a group email address?
No, we cannot transfer ownership to a group email address. It only allows sending or transferring the ownership to individual Google accounts or individual Google email addresses.
Share your thoughts in the comments
Please Login to comment...