Google Docs, you can make your text more exciting by changing its color! Instead of sticking to plain black, let’s add some fun to your words. I’ll show you the easy way to do it, whether you’re a Docs expert or just getting started. Imagine your text in different colors—it’s like giving your document a cool makeover! Get Ready to make your words stand out with a pop of color!
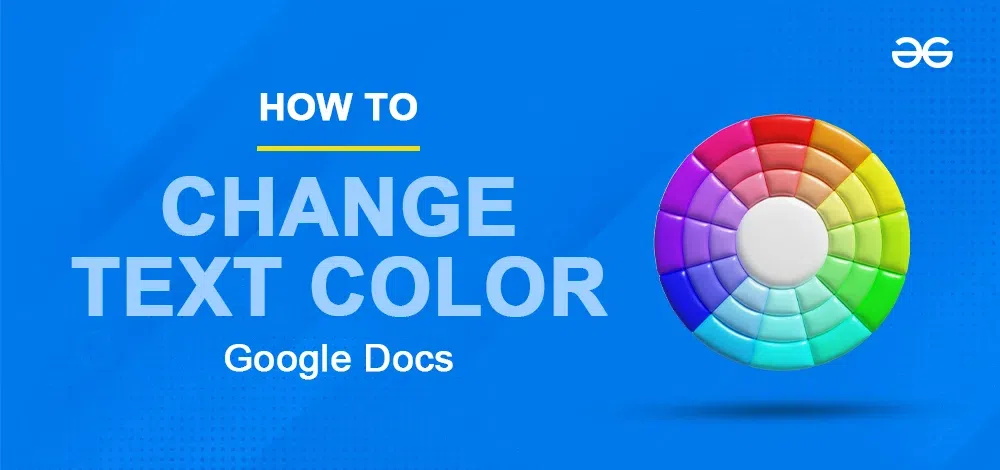
How To Edit Text Color In Google Docs
Follow the below steps to change the color of the text in the entire document all at once and make it your default style.
Step 1: Sign into your Google Account
As an initial step, navigate to docs.google.com. If you are not signed in using your Gmail account, then log in to your Gmail account first. Refer to this for how to do Google Sign-in. Once you are signed in, you should see the screen below:

Google Docs Home Page
Step 2: Open the document
Let us open a new Blank Document or an existing document from the list of recent documents. For this article, we will be creating a new Blank document. Click on the “+” just above “Blank document”, as highlighted in the image below.
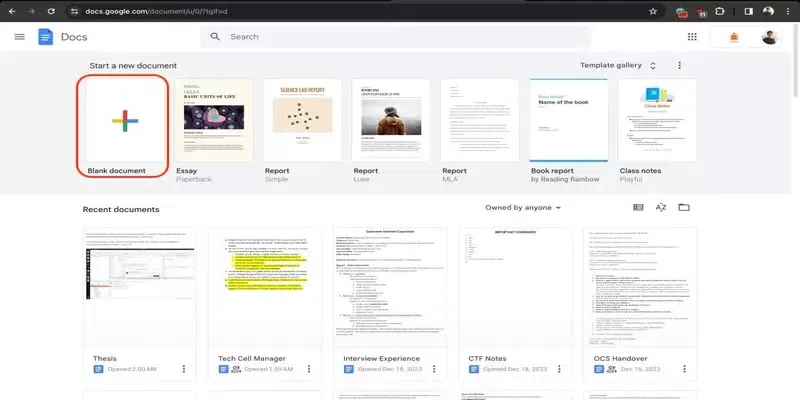
Create Blank Google Doc
Now, you should be able to see a new Blank document created. It will look like the one shown in the image below.
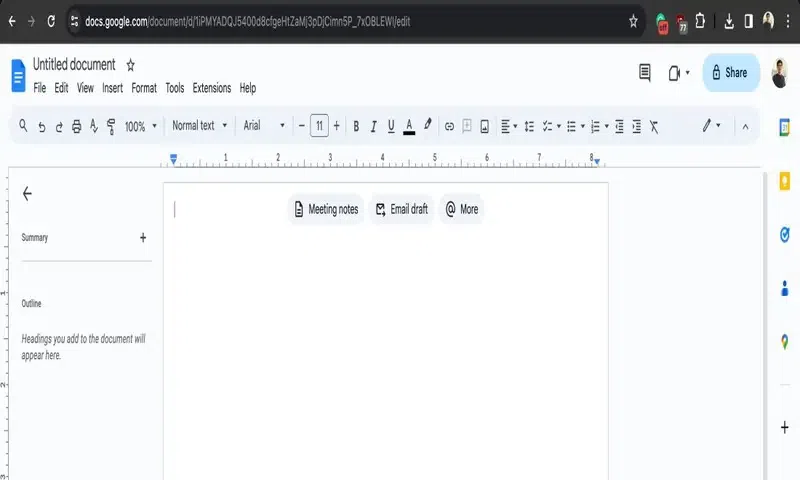
Blank document opened
Step 3: Select the text whose color you want to update
Now let us see how we can update the text colour of all “Heading 3” in the document. Create 3-4 “Heading 3” styled text in your opened blank document.
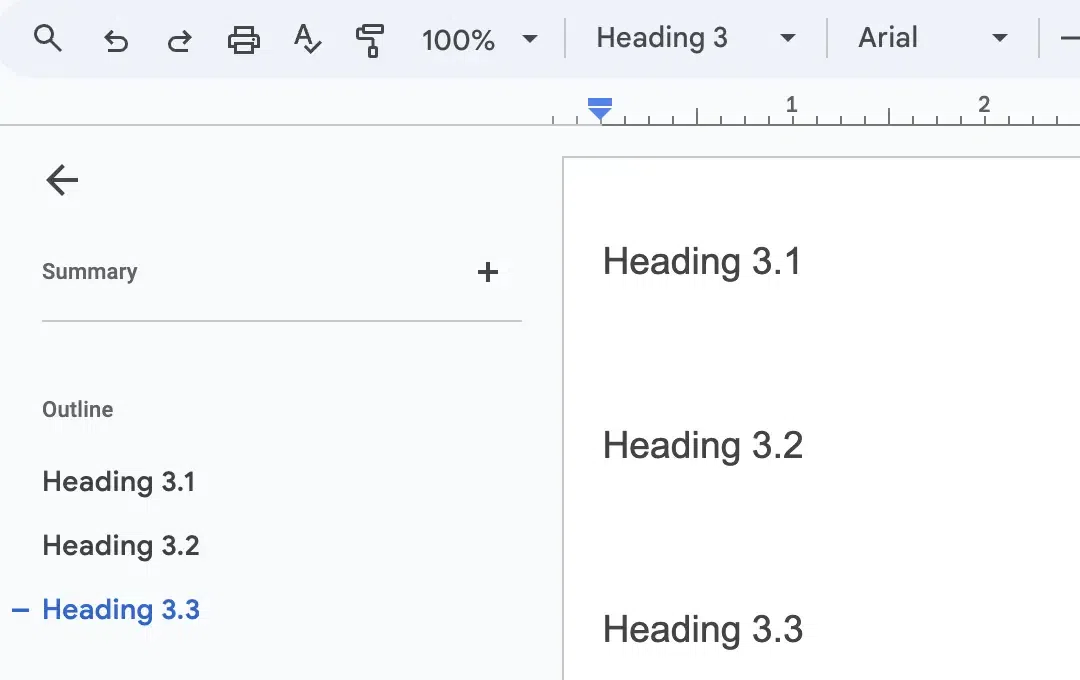
Changing the text colour of all Heading 3
Step 4: Changing the text color using Formatting Options in toolbar
Suppose we want to change the colour of text styled with the “Heading 3” option. To do that, let us change the color of Heading 3.1 to blue. Then, we will apply the same style to all other “Heading 3” text using formatting options.
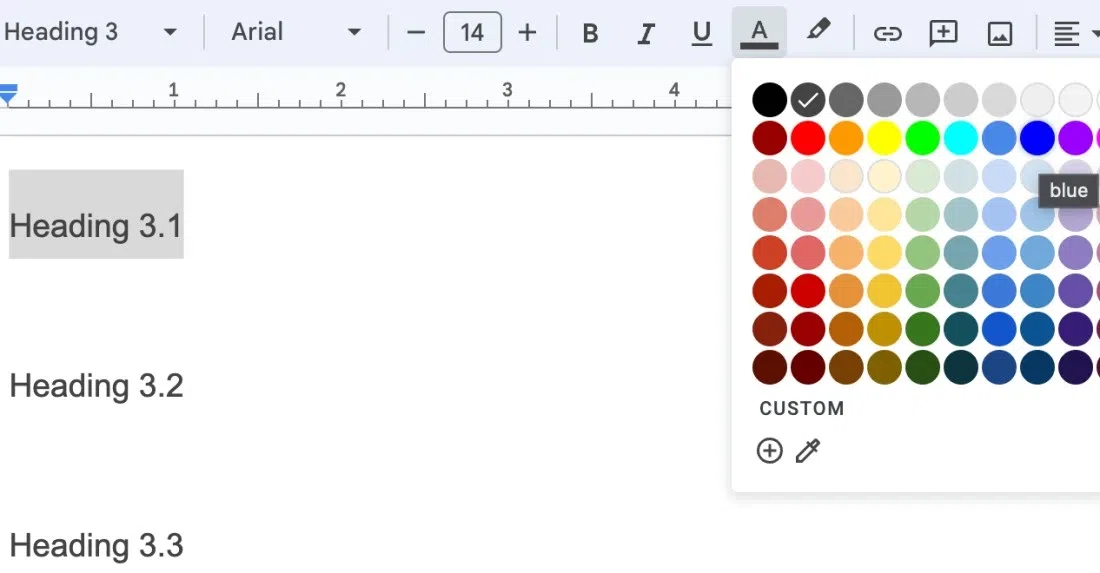
Apply blue color to Heading 3.1 text.
Preview the Changes
.webp)
Heading 3.1 text colour updated
Step 5: Applying the text colour to multiple elements in one shot
Now to apply to all “Heading 3” elements, right-click inside the editor; in the opened options menu, click “Format options” > “Update ‘Heading 3’ to match” to apply the blue colour to all the Heading 3 elements.
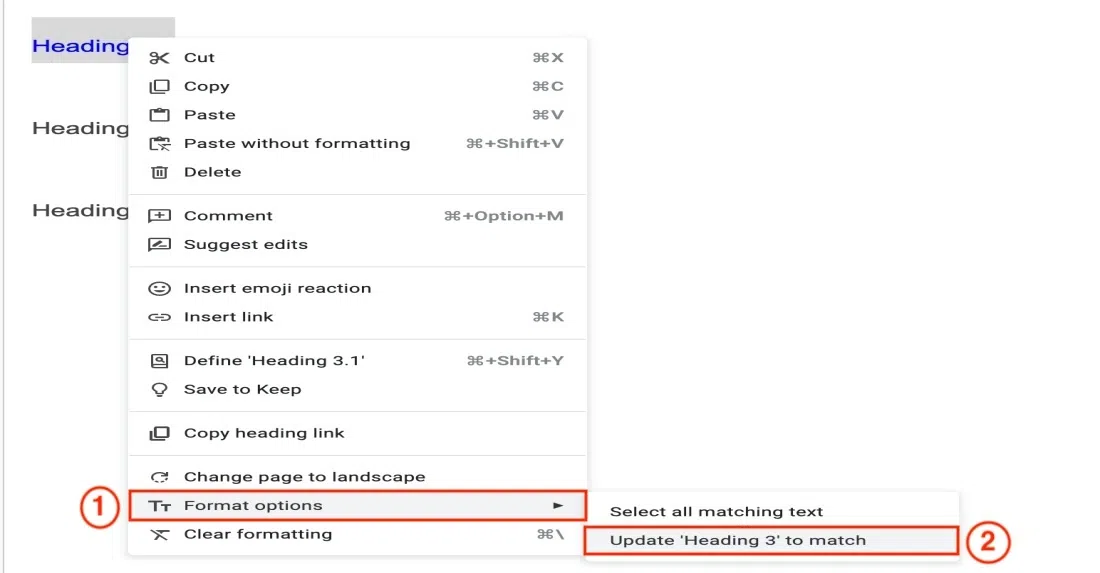
Update all Heading 3 elements.
You can now see that the blue color is applied to all Heading 3 elements in our document.
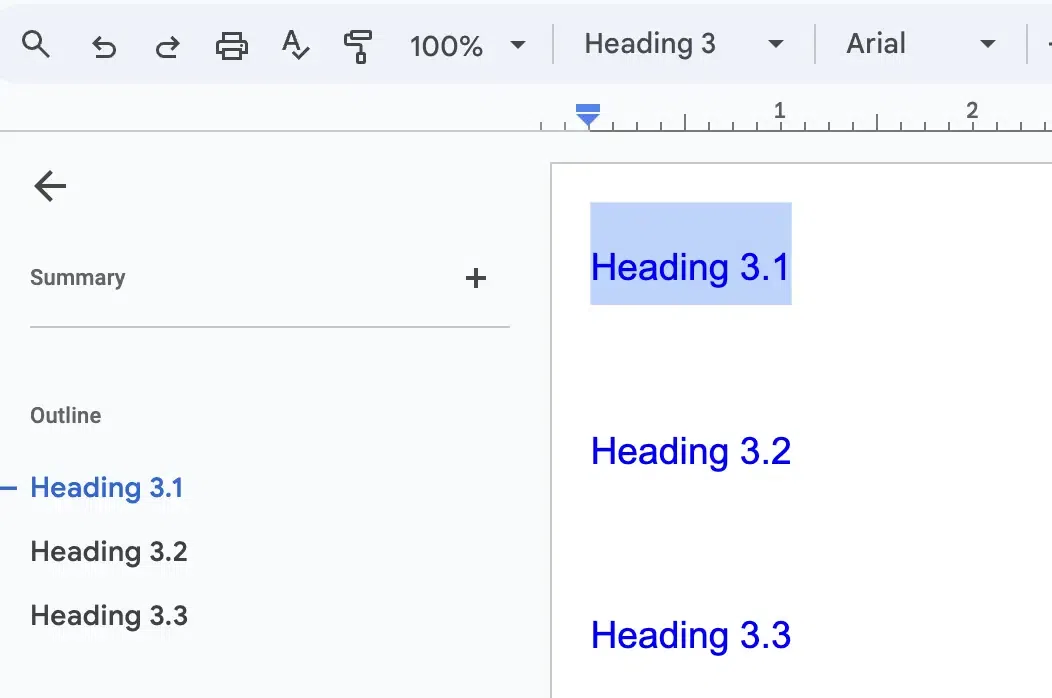
All Heading 3 elements updated.
How to Change the Color of a Font in Google Docs
Step 1: Sign into your Google Account
As an initial step, navigate to docs.google.com. If you are not signed in using your Gmail account, then log in to your Gmail account first. Refer to this for how to do Google Sign-in. Once you are signed in, you should see the screen below:
.webp)
Google Docs Home Page
Step 2: Open the document
Open a new Blank Document or existing document from the list of recent documents. For this article, we will be creating a new Blank document. Click on the “+” just above “Blank document”, as highlighted in the image below.
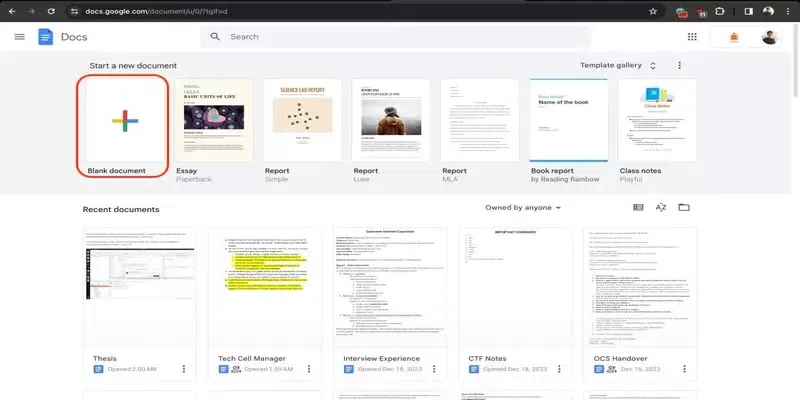
Create Blank Google Doc
Now, you should be able to see a new Blank document created. It will look like the one shown in the image below.
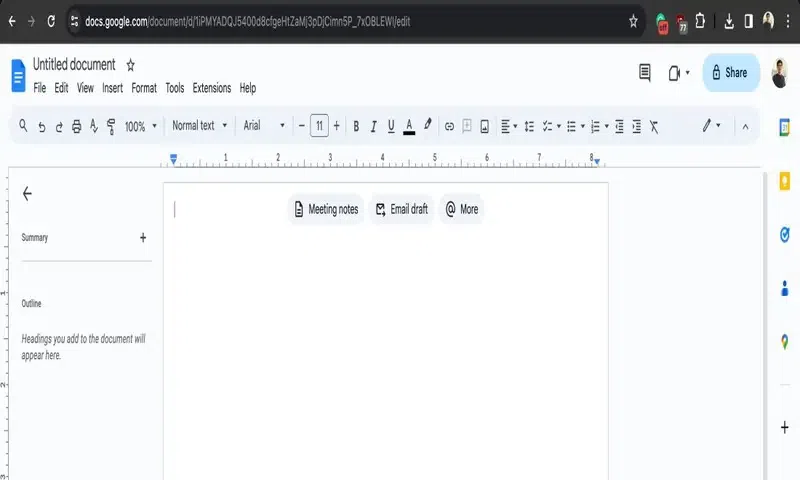
Blank document opened
Now, write some text inside this blank document so that we can change its color in the next step.
Step 3: Select the text that is in the wrong color
As in the image below, select the text whose color has to be changed. If you want to select all the text in the entire document, press Ctrl + A on the keyboard. Now press the option as shown in the below image to change the text color.
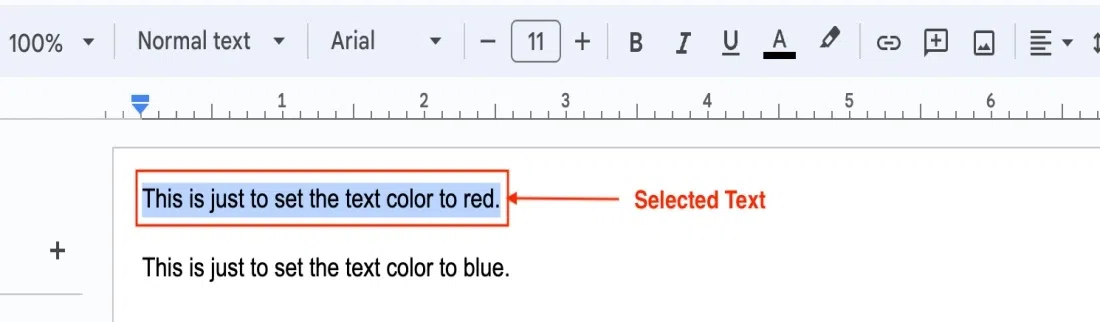
Select the text whose colour you want to change.
Step 4: Change the Text color using Formatting Options
- Click on the text color option in the toolbar
In the toolbar at the top, click on the “Text Color” option.
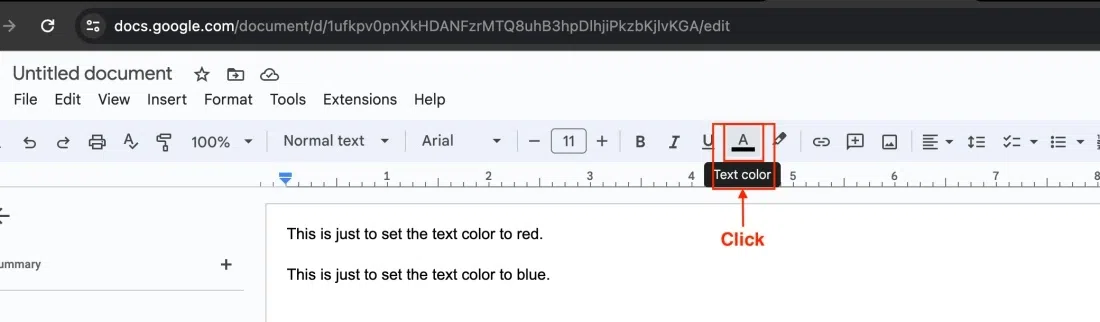
Text Color option in Toolbar
- Select the desired color from the color palette
You can see a lot of options for text colors. Choose the colour you want to from this list.
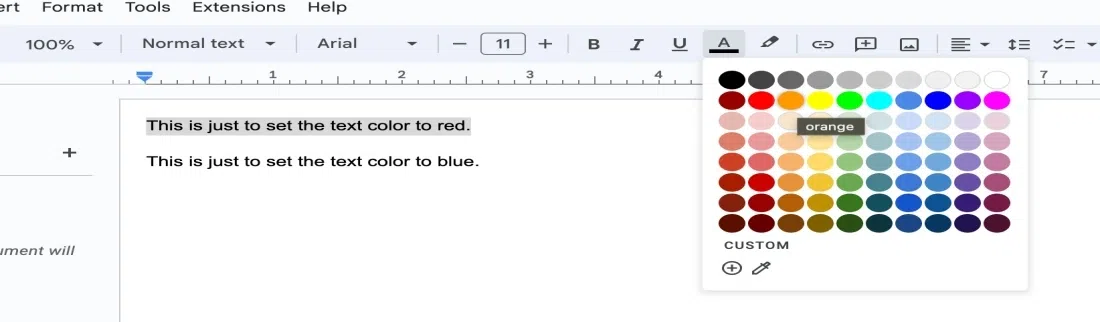
Text Color options
Let’s colour the selected/highlighted text with “Red”. Click on the Red colour from color palette.
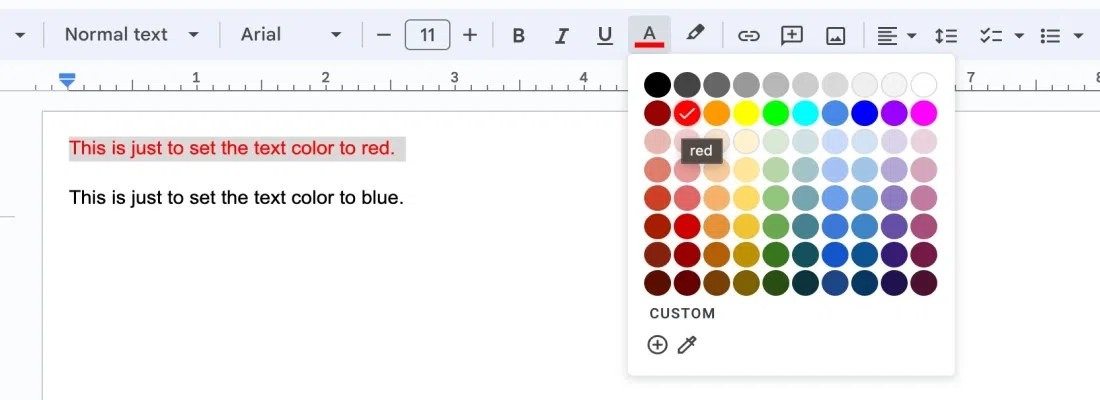
Selected Text changed to Red color
- Choose custom colors from the palette
Similar you can also apply any custom color to your selected text. To apply custom color, open the color palette and select “Custom” and choose the color. You can also give RBG or Hex values to apply your custom color.
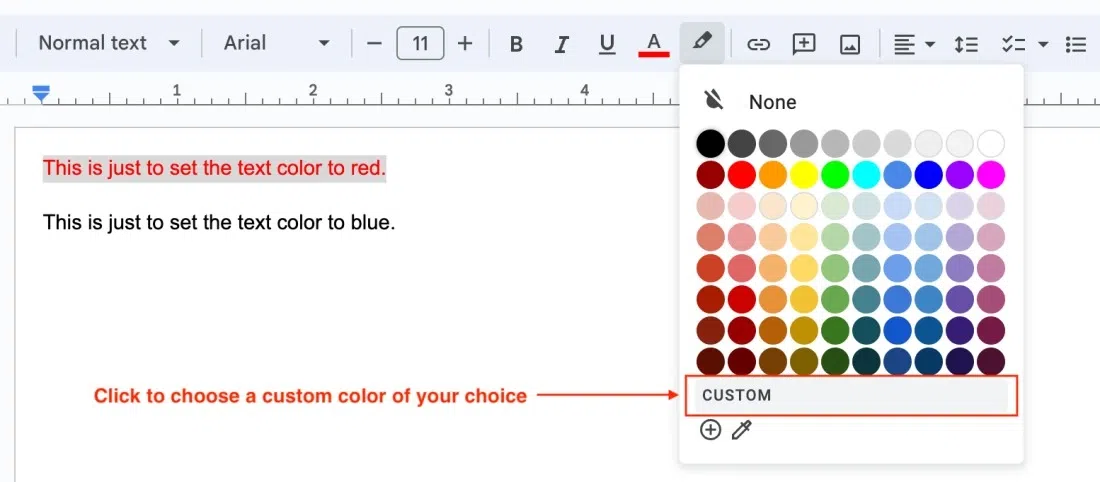
Custom Color Selection Option
Now once you applied your custom color, click “OK”. Now, your selected text will appear in that color.
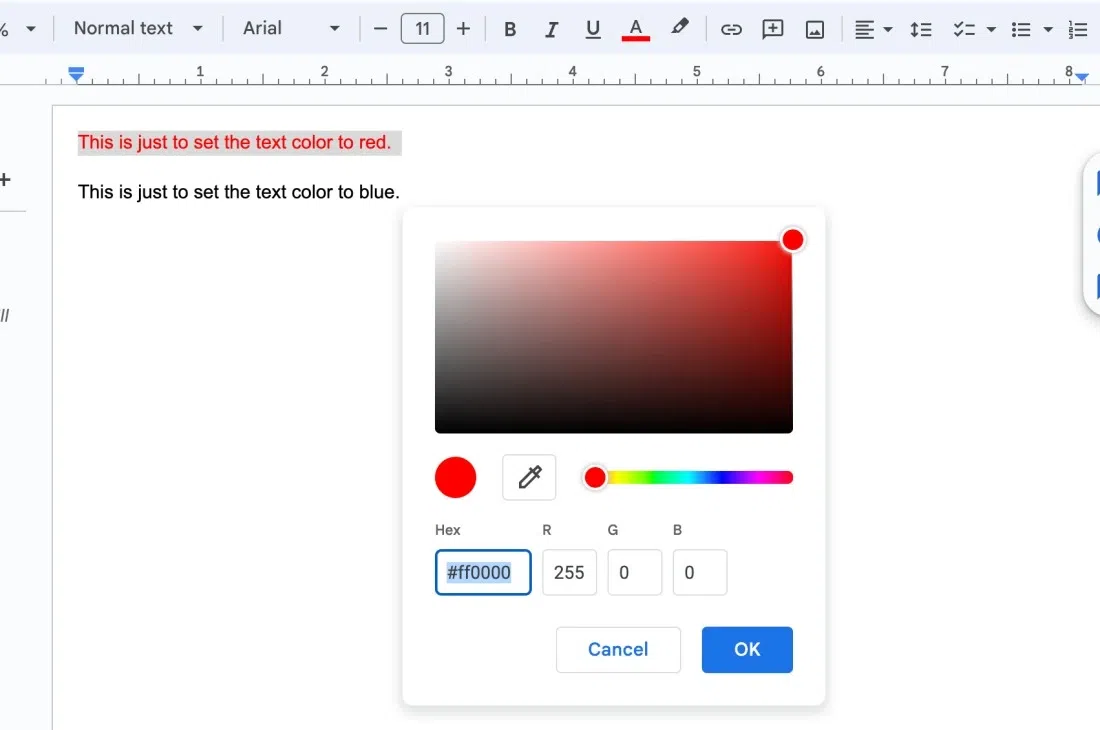
Custom Color Selection
How to Highlight the Selected Text in Google Docs
Step 1: Sign into your Google Account
As an initial step, navigate to docs.google.com. If you are not signed in using your Gmail account, then log in to your Gmail account first. Refer to this for how to do Google Sign-in. Once you are signed in, you should see the screen below:

Google Docs Home Page
Step 2: Open the existing/blank document
Open a new blank document or existing document from the list of recent documents. For this example, we will be using an existing document from the list of “Recent documents”.
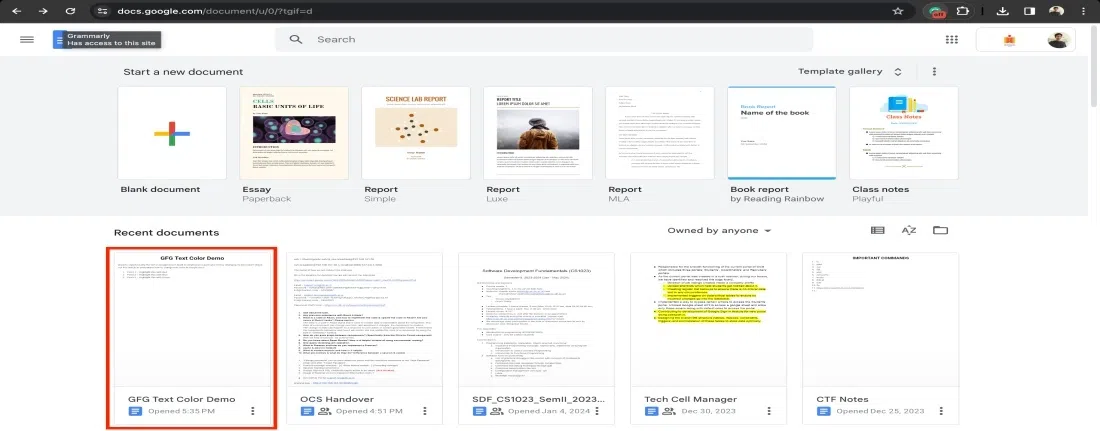
Open an existing Google Doc
Step 3: Select the text that is to be highlighted
As in the image below, select the text which you want to highlight with some color. If you want to highlight all the text in the entire document, press Ctrl + A on the keyboard. Now press the option as shown in the below image to highlight the text.
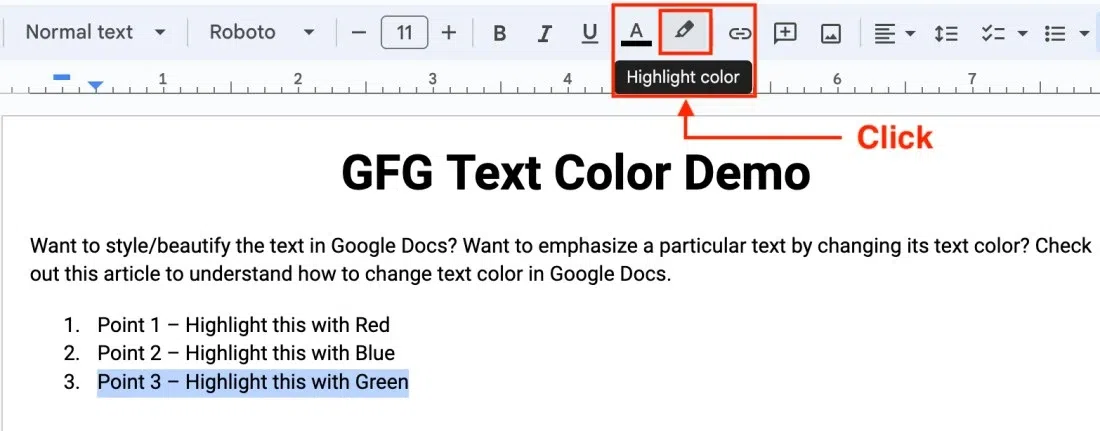
Highlight Text Option
Step 4: Select the color from the color palette
Click the brush icon to open color palette for highlighting as shown in the image below. Select the color of your choice to highlight the text using the opened color palette.
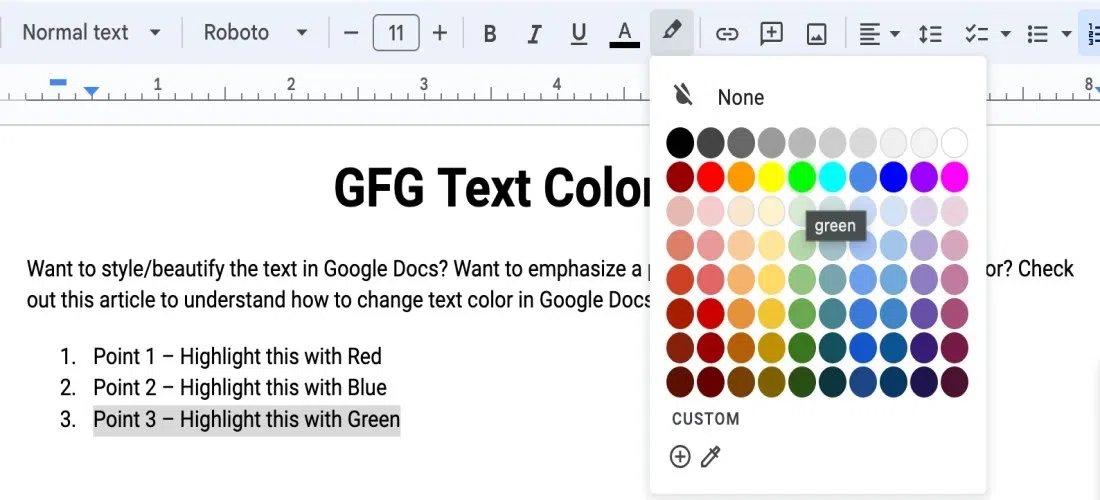
Highlighting the selected text
We will apply the green color for highlighting the selected text.
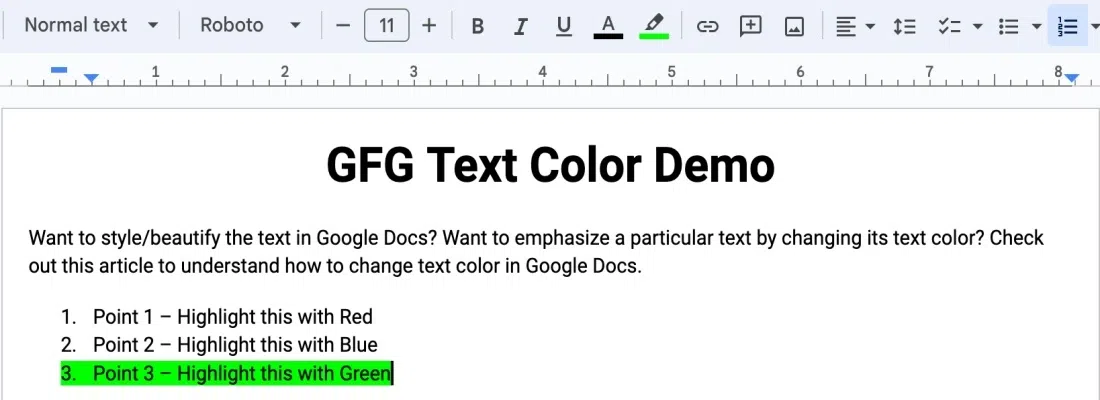
Highlighting the selected text
You can see that the text we selected is now highlighted using green colour which we had chosen. You can also apply custom colours and provide either “RGB” or “Hex” values to highlight with a different color.
Conclusion
In this article we have learnt about how to text color in Google Docs. You can apply colors from the default provided color palette or apply your own custom color. Summing up again, Google Docs is a cloud based, free online word processor provided by Google that helps us in creating, editing and saving documents. We typically use different text colors to highlight some important words/phrases/lines in the document or even for better presentation.
FAQs
How do I change the color of my text in Google Docs?
To change the color of the text, first select the text, then in the “Menu bar” click the “text color” icon, then choose the color you want. You can also choose a custom color to apply to your text.
How to reset the color of text in Google Docs?
To reset the color of text in Google Docs and make it reset to default settings. Go to the “Menu bar” at the top, then select “Format” > “Paragraph styles” > “Options” > click on “Reset styles” to reset it to default settings.
How do you customise text in Google Docs?
You customize the text in Google Docs by: 1) Changing the color of the text, 2) Highlighting particular text with a color, 3) Changing the font of particular/selected text, 4) Make the text bold, italicise, underline the text, 5) Change the style of text to Heading1, Heading2, Title, Subtitle, Paragraph, etc., 6) Increase or decrease the font size.
To can see these formatting options, go to the “Menu bar” click “Format” > “Text”. Now you can see above mentioned different formatting options available.
How to highlight the selected text in Google Docs?
To highlight the selected text, go to the “Menu bar” at the top, just beside the text color option, there is an option of highlight color, click that brush-like icon, and select the color with which you want to highlight the text. You can select a color from the default color palette provided, or you can also choose a custom color.
Share your thoughts in the comments
Please Login to comment...