How To Change Uppercase And Lowercase Text In Google Docs
Last Updated :
01 Dec, 2023
Google Docs is a free online document editor provided by Google. Google Docs makes it easier to create a document for personal and professional uses with a variety of features. Some of the features in Google Docs are customizing font styles, font size, text alignment, and inserting media such as images, tables, word art, charts, sheets, and many more. The content in a document can be made presentable using spacing, page numbers, bullets, numbering, subscripts, superscripts, etc.
Google Docs comes with more formatting features that help users to change the text content in the document in the way the user wants such as color, font, sizes, capitalization, underlining, and more. This saves time for users to work on the content of the document.
Changing Uppercase and Lowercase Text in Google Docs
When we are working on a document with text content, we may have written the text in all lowercase. But suddenly, we may need to change all those characters in the text to uppercase completely, or vice versa. In such a situation, we do not need to retype the word of that text to uppercase or lowercase. Google Docs comes with a helpful feature for eliminating that risk by quick and easy steps. In this article, we will discuss how to change to uppercase and lowercase text in Google Docs.
How to Change Text to Uppercase in the Desktop version of Google Docs
Step 1: Open Google Docs in your browser and Open the document
Open Google Docs in your web browser on your desktop or laptop. Open the document in which you want to make the changes to uppercase.
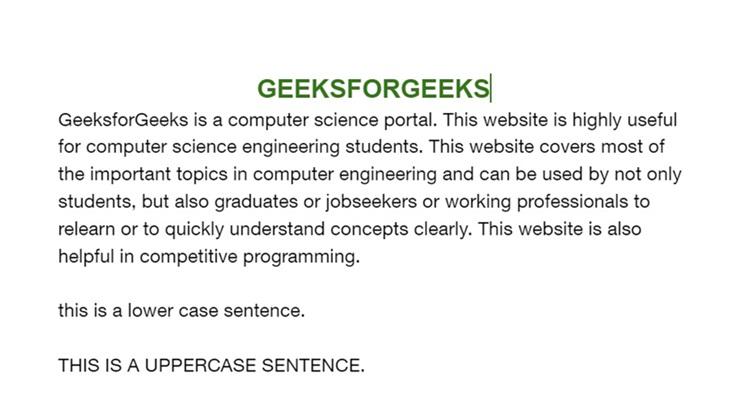
The document in Google Docs
Step 2: Highlight the text in the document to change as fully uppercase
Highlight the text in the document which you want to change completely to uppercase.
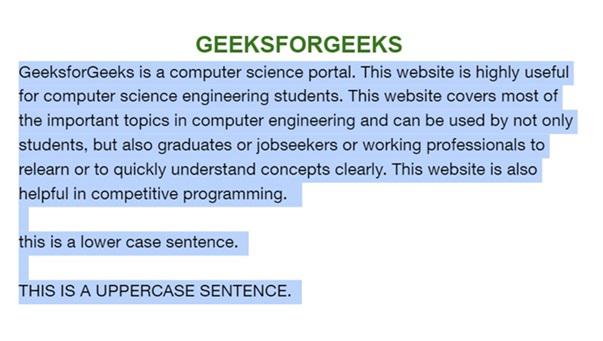
Highlight the text to change as uppercase
Step 3: Go to the Format tab, choose Text, opt for Capitalization, and select Uppercase
Click ‘Format’ in the menu bar of Google Docs, a dropdown opens. Click ‘Text’ in the dropdown. Another sub dropdown opens. Click ‘Capitalization’ in it. Another sub dropdown opens, click ‘UPPERCASE’ in it.
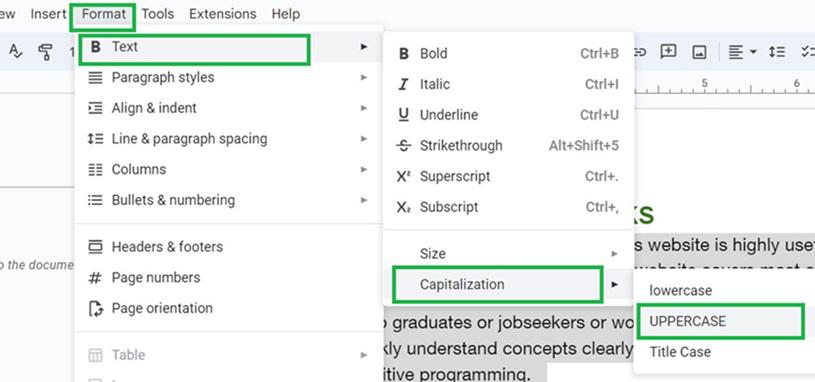
Select ‘Format’ -> ‘Text’ -> ‘Capitalization’ -> ‘UPPERCASE’
Step 4: The highlighted text is changed completely to uppercase
Now the highlighted text in the document has changed completely to uppercase.
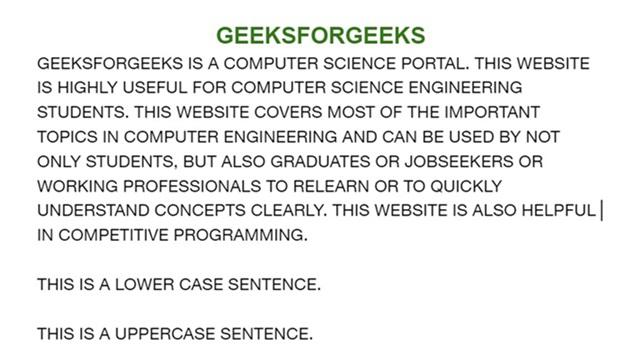
Changed to UPPERCASE
How to Change Text to Lowercase in Desktop Version of Google Docs
Step 1: Open Google Docs in your browser and open the document
Open Google Docs in your web browser in your desktop or laptop. Open the document in which you want to make the changes to lowercase.
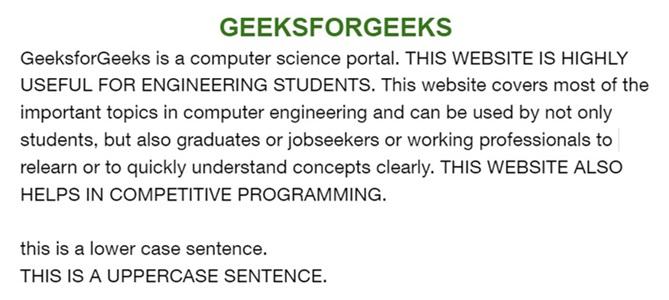
Document opened in Google Docs
Step 2: Highlight the text in the document to change as fully lowercase
Highlight the text in the document which you want to change completely to lowercase.
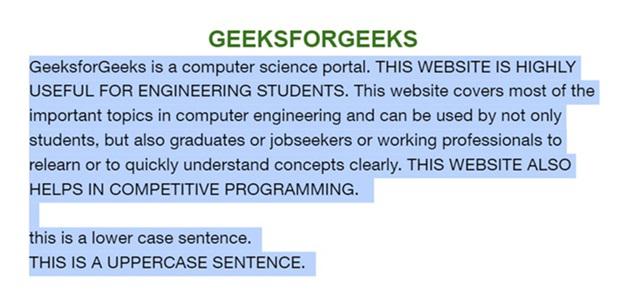
Highlight the text to change into lowercase
Step 3: In the Google Docs menu bar, navigate to ‘Format,’ then ‘Text,’ followed by ‘Capitalization,’ and choose ‘lowercase’.
Click ‘Format’ in the menu bar of Google Docs, a dropdown opens. Click ‘Text’ in the dropdown. Another sub dropdown opens. Click ‘Capitalization’ in it. Another sub dropdown opens, click ‘lowercase’ in it.
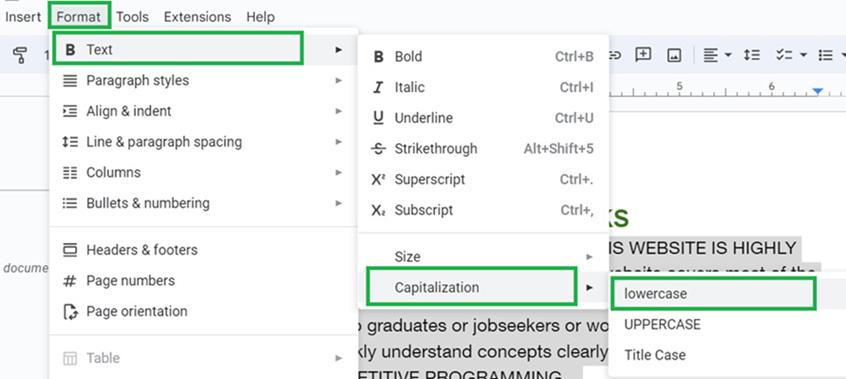
click ‘Format’ -> ‘Text’ -> ‘Capitalization’ -> ‘lowercase’
Step 4: The highlighted text is changed completely to lowercase
Now the highlighted text in the document has changed completely to lowercase.
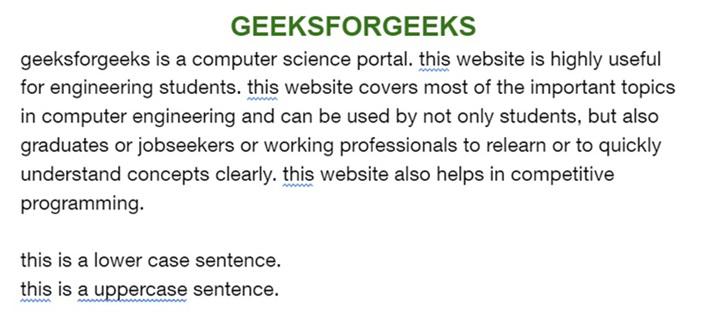
Highlighted text changed to lowercase
Conclusion
In this article, we have discussed the formatting options available in Google Docs to change to lowercase, and uppercase. Also we have discussed the step by step approach to quickly change text to lowercase and uppercase.
FAQs
1. Is it possible to change case of more than one sentence in Google Docs?
Yes, Google Docs can change the case of more than one sentence.
2. What happens when a text which is already in uppercase is again changed to uppercase in Google Docs?
The selected text which is already in uppercase remains unchanged as uppercase. even after changing it as uppercase.
3. What happens when a text which is already in lowercase is again changed to lowercase in Google Docs?
The selected text which is already in lowercase remains unchanged as lowercase. even after changing it as lowercase.
Share your thoughts in the comments
Please Login to comment...