Google Docs comes with standard one-inch margins on all sides, but sometimes you might want to adjust these margins to fit certain formatting needs or your own style. Whether you’re working on school essays, business reports, or any other projects, knowing how to tweak margins in Google Docs can make a big difference in how your content looks and reads.
In this guide, we’ll show you simple and efficient ways to adjust margins in Google Docs. These methods give you the freedom to craft documents that are both informative and visually appealing. So, let’s learn about the world of document customization and learn how to master the art of adjusting margins.
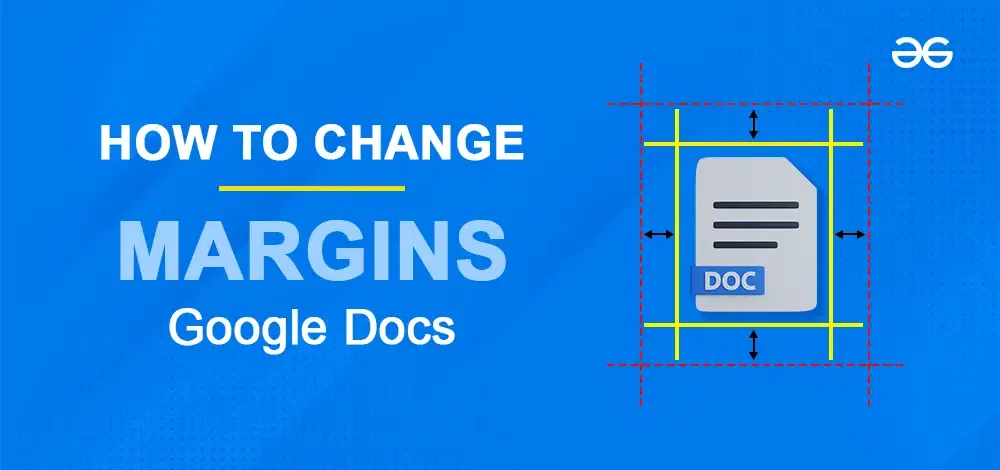
What is Margin in Google Docs?
Margins in Google Docs refer to the blank space around the edges of a document. They help define the layout and appearance of the content by providing space between the text and the edges of the page.
How to Change the Margins in Google Docs
If you’ve never changed any margins in Google Docs before, knowing how to do so might seem difficult. However, changing margins in Google Docs may be necessary while working on a project. But it is incredibly simple and easy to implement.
Here are different ways to change Margins in Google Docs and also on different devices.
To implement these approaches you can follow the step-by-step guide given below. But before jumping into the implementation of the approaches you have to follow these steps to set up the Docs.
How to Change the Margins in Google Docs Using the Ruler
This is a very basic approach with very less steps and is easy to implement. This method only requires you to click, hold, and drag the tiny blue triangle to a different location on the left and right sides of the ruler at the top of your Google Doc.
The method is illustrated in a detailed step-by-step guide below:
Step 1: Open Google Docs
Open your Google Document in which you need to change the margins
Step 2: Go to View Tab and Select Show Ruler
In Google Docs, the ruler is turned off by default. To turn it on navigate to the View menu on the top navigation bar. In the dropdown under the View menu alick on the “Show Ruler” option to turn the Ruler on.
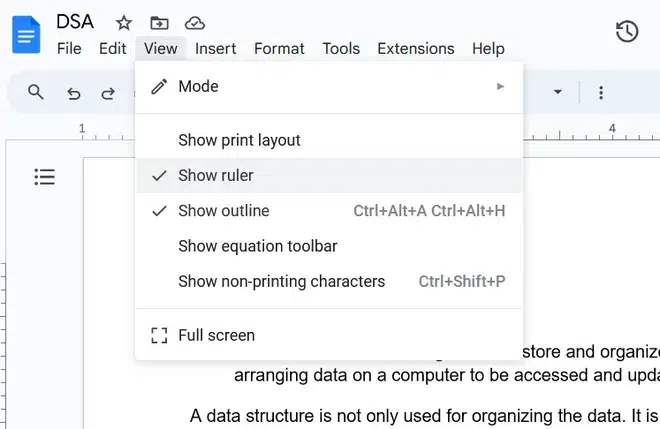
Go to the View Tab > Show Ruler
Step 2: Adjust the Margins
- Place your mouse pointer over the grey area and navigate to the rectangular bar with the downward-facing triangle to adjust the left margin. The pointer will transform into a two-direction arrow as you watch.
- To change the size of the left margin, click and drag the grey area to the right or left. This can be done to the ruler on the left and right sides as done in the example below.
.gif)
Change the Margins
How to Change the Margins in Google Docs Using the Page Setup Option
This too is a very simple approach to change the margins but this has a few more steps than the first one. This approach can be preferred when the precision of the margins is important. The method is illustrated in a detailed step-by-step guide below:
Step 1: Open Google Document
Step 2: Go to the File tab and Click on Page Setup
On the top Navigation bar navigate to the File menu and select Page Setup
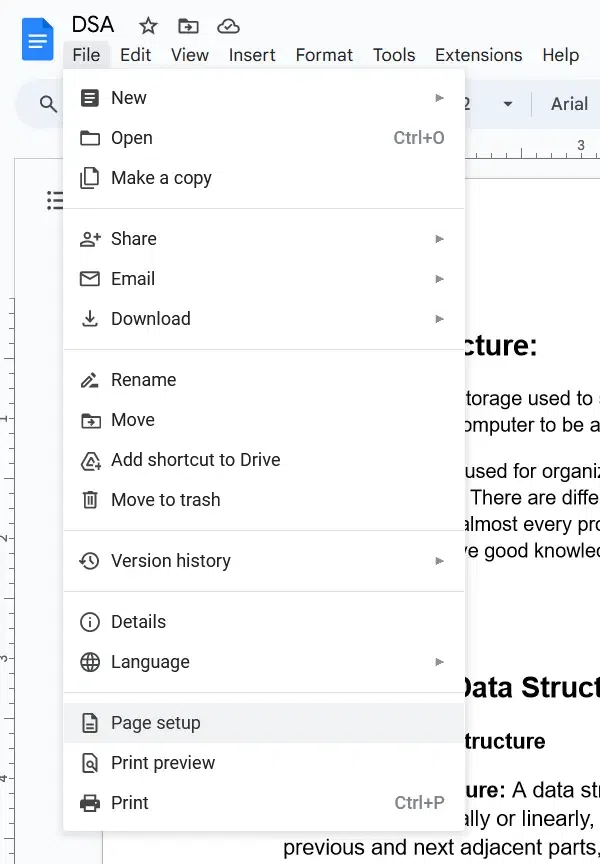
Navigate to Page Setup
Step 3: Set the Values of the Margin
In the Page setup layout, change the values of the top, bottom, left, and bottom margin values. Here we have added to top, bottom, left, and bottom margins to 0.5 in, 0.5 in, 1.5 in, and 1.5 in respectively. Then click “OK“.
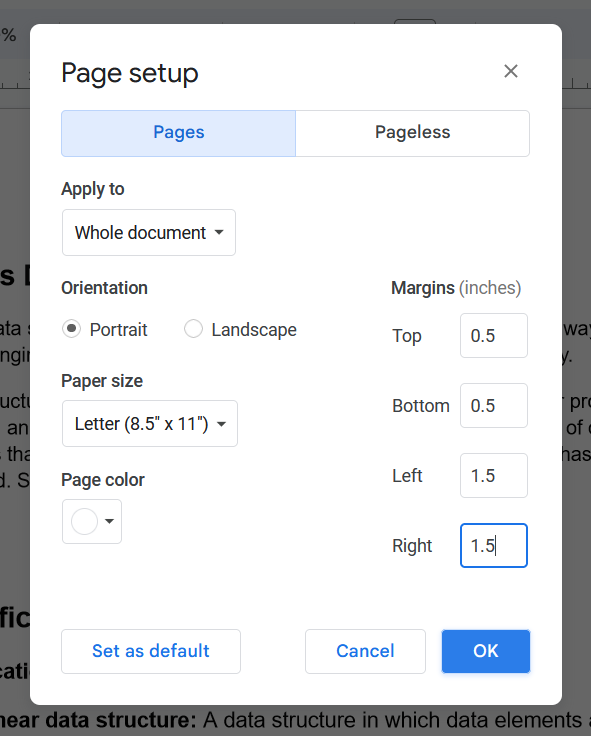
Change the Values of the margin
Step 4: Preview the Change in Margins
Now the changed values of the Margins are applied.
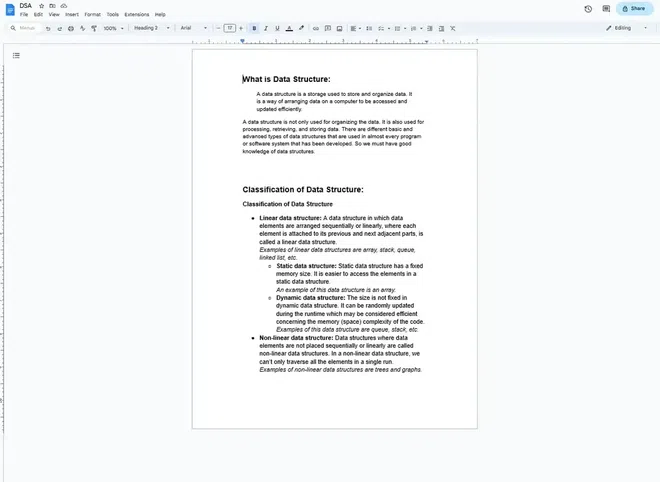
Document with changed margin values
How to Change the Margins in Google Docs on Android
Note: Google Docs margins cannot be changed for Android users. To alter the appearance of your papers, you may make various adjustments like altering the page size, color, or orientation.
How to Change the Margins in Google Docs on iPad
All of these tools perform pretty well on iPad because Google Docs is also helpful and usable on iPadOS. The procedure is nearly identical to adding columns on a Desktop and is just as easy.
Similarly, the Page Setup option is used to change the Margins here. Download the Google Docs app first, log in with your Google Account, and then open the desired document on your iPad. After that, to change the Margins, follow the detailed instructions below.
Step 1: Select the Document
Click and open the document where you want to add a page, here I’m opening the “DSA” document.
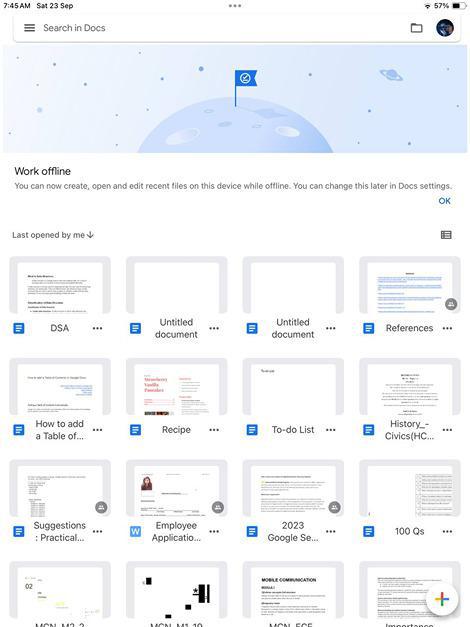
Select the Document
Step 2: Go to the Setting Icon(three dots) and Select Page Setup Option
Click on the three dots on the top right corner of the Page and it will open the settings and options for the document and select the Page Setup option.
-768.jpg)
Open the Setting of the Document
Step 3: Select Margin Settings
From the Page Setup layout, click on the Margins option to open Margin Settings.
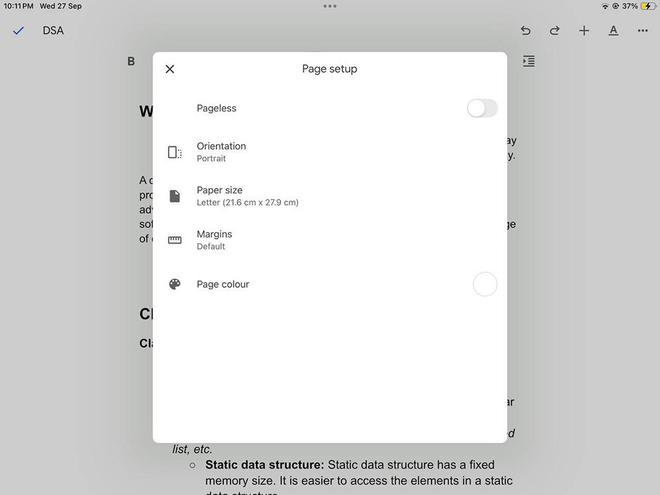
Open margin Settings
Step 4: Select Custom Margins and Add the Custom Values
Within the Margin Layout, you’ll notice the margin is currently configured as “Default.” Now, let’s switch the margin setting to “Custom.” In the Page Setup layout, you can adjust the values for the top, bottom, left, and right margins to your specific preferences.
For instance, in my case, I’ve set the top and bottom margins to 1.5 inches and the left and right margins to 0.5 inches each.
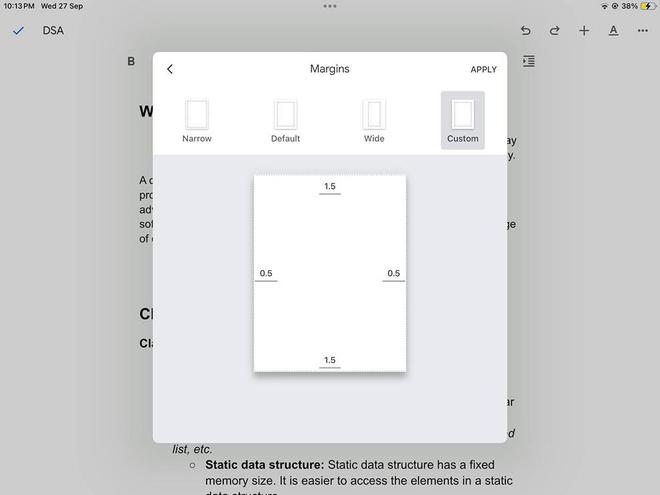
Set the Custom values
Step 5: Preview the Changes
After the changes are applied click on the “Apply” button. Now you can see that the New Margin Values are added.
.jpg)
Applied Changes
Conclusion
Always keep in mind that changing the margins will impact every page of your manuscript. Individual pages cannot currently have variable margins specified. Nevertheless, this functionality could be helpful if you need to modify your work. A crucial component of document formatting in Google Docs is changing the margins. It has an impact on how the document looks, reads, and works for different purposes.
Understanding how to adjust margins in Google Docs gives you the power to take control of the document’s layout and make sure it appears clean and professional whether you’re writing a report, essay, presentation, or any other form of document. You can quickly adjust your margins to match your unique document demands and produce an aesthetically pleasing outcome by following the instructions and advice provided in this article.
How to Change the Margins in Google Docs – FAQs
Where can I find margin in Google Docs?
To find margin settings in Google Docs, go to File > Page Setup. There, you can adjust the margins for your document.
What is 1 inch margin in Google Docs?
A 1 inch margin in Google Docs is space of 1 inch left around the edges of the page, set through Page Setup. The default margin in Google Docs is 1 inch.
Can I set Margins on Pages individually?
Yes, by adding a “Section break” before and after the page you wish to style differently, you may adjust the margins for only one page. After that, modify the margins for that particular section.
What are some of the quick steps to adjust Margins in Google Docs?
Some of the quick steps to adjust margins in Google Docs are:
- Open your Google Docs document.
- Click on “File” in the top menu.
- From the dropdown menu, select “Page setup.”
- In the “Page setup” dialog box, you can change the values for the top, bottom, left, and right margins under the “Margins” section.
- After making your desired margin adjustments, click “OK” to apply the changes.
Do margin adjustments apply to the whole manuscript, or are they just possible for certain pages or sections?
Depending from how you set up your document with page breaks and section breaks, margin modifications can be applied to the whole document or to individual pages and parts.
What are the smallest and largest margin sizes that Google Docs allows me to set?
In Google Docs, you may select a minimum margin size of 0.1 inches (or around 0.25 cm). Although there isn’t a set maximum, exceptionally wide margins might not be useful for most manuscripts.
Does my document’s page count change as a result of the margin settings?
No, margin adjustments have no direct impact on the number of pages in your document. The number of pages in your document depends on its content and page breaks. Margin adjustments may affect the layout but not the number of pages.
Share your thoughts in the comments
Please Login to comment...