How to Fix Msmdsrv.exe Error & High CPU Usage in Windows?
Last Updated :
31 Aug, 2023
In 1983, the first version of Windows was launched, Windows 1.0 which operated on a 256 Kb RAM only. Since then, the Windows operating system has gone through many changes & modifications. And now, the latest version of Windows 11 is present on devices of 25% of overall Windows users.
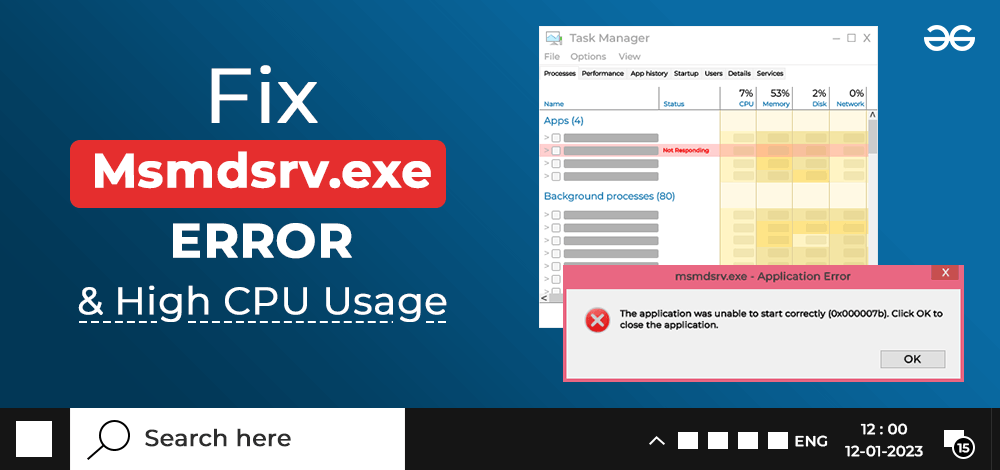
But as it is a device, possibilities of occurring errors & bugs are more common. One of the critical bugs present in the Windows operating system is the msmdsrv.exe error. In this article, we will try to find out methods to resolve the error msmdsrv.exe and fix the high CPU use of it.
What is msmdsrv.exe Issue?
The msmdsrv.exe stands for Microsoft SQL Multi-Dimensional Analysis Service. It is a software component of Microsoft Cooperation. In simple terms, it acts as the Server Component of SQL Server Analysis Service & it is present on the devices as the Windows Service.
Now, in any computer, there are several instances of the service occurring. As per the need unique services are created inside of the executable file. Such execution is needed for Microsoft Power BI which is a data visualization software. When any new instance is not made there, such errors occur.
Fix msmdsrv.exe Error in Windows
Here, we will make step-by-step guidelines that should be followed in order to resolve the msmdsrv.exe error on the devices.
Method 1: Install C++ Redistributables
Step 1: At first, browse the Official Website of the C++ Redistributables. And click on the links provided there as per the configuration of the device. The executable file will be downloaded.
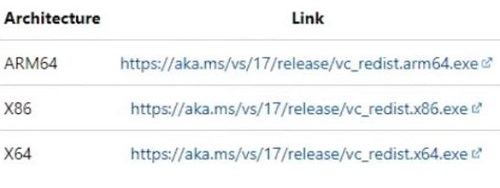
Step 2: Execute the downloaded file. Mark the Checkbox present there to accept the terms & conditions. And click on the Install Button.
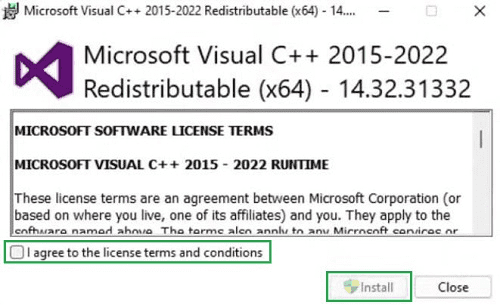
Disclaimer: It should be noted that without reading the terms & conditions providing consent is not an ethical activity. Read all the terms completely, if you agree with it, then only move ahead. Else, you might discontinue.
Step 3: Click on the Close Button to finish the process after successful installation.
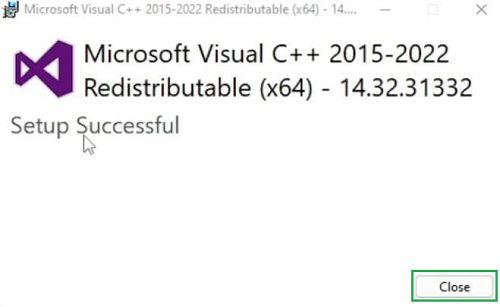
Hence, we have successfully installed the C++ Redistributables to resolve the msmdsrv.exe error.
Method 2: Increasing Virtual Memory
Step 1: Go to the Control Panel of the device & find out the Advanced System Settings on the left-hand side.
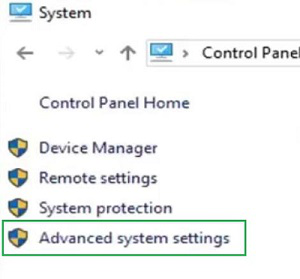
Step 2: A small window will open, under the Performance portion, click on the Settings option to move ahead.
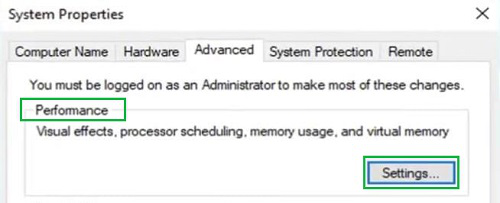
Step 3: Under the Advanced tab, the Virtual Memory option will be present. Click Change to move ahead.
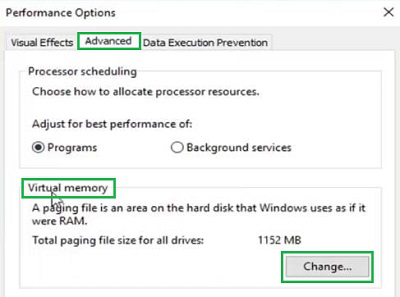
Step 4: Now, first remove the Check Mark from the Automatic Managing option. Now, click on the Custom Size option. We should provide the initial & maximum size in MB format. Click On Ok.
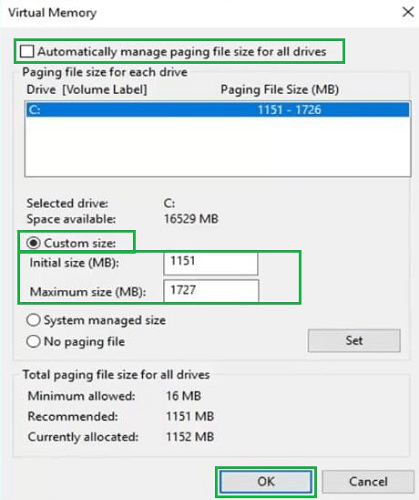
Note: Remember, the initial size should be the same as what is present as Recommended. And the maximum size will be at least 1.5 times the initial size. As in this case, maximum size: 1151*1.5 = 1727 (Approx.)
Hence, we have successfully increased the Virtual Memory Space to resolve the msmdsrv.exe error.
Method 3: Install PowerBi
Step 1: Browse to the Official Website of Power BI & click on the Download Free button.
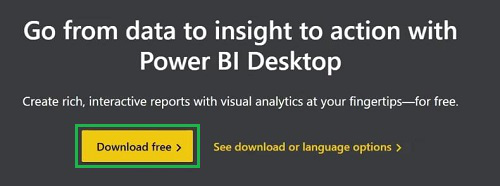
Step 2: Execute the downloaded file & click on Next.
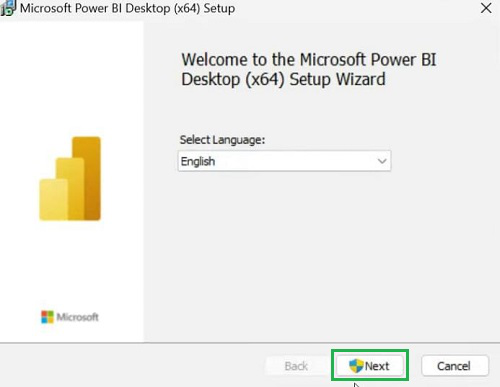
Step 3: Click on the Checkbox to accept the terms & conditions to move ahead. And click on the Next button.
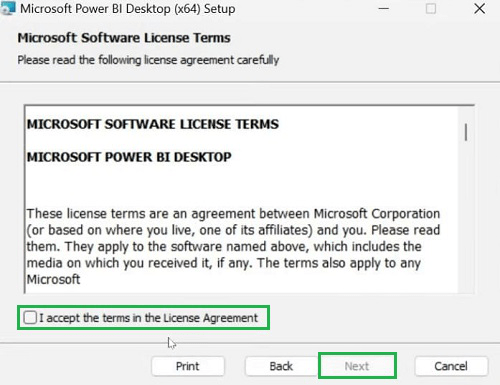
Disclaimer: It should be noted that without reading the terms & conditions providing consent is not an ethical activity. Read all the terms completely, if you agree with it, then only move ahead. Else, you might discontinue.
Step 4: Click on Next to go to the next page.
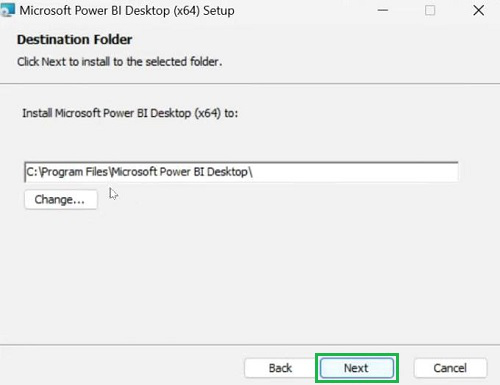
Step 5: Click on Install to start the installation process. Wait until it gets finished.
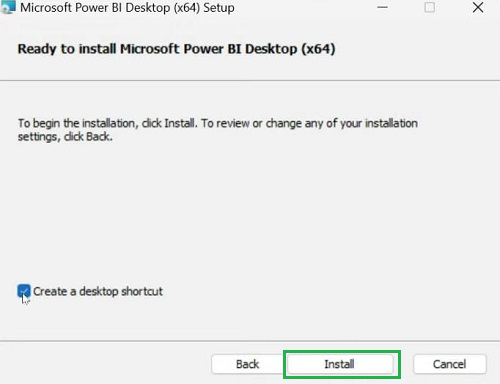
Step 6: Click on the Finish button to complete the process.
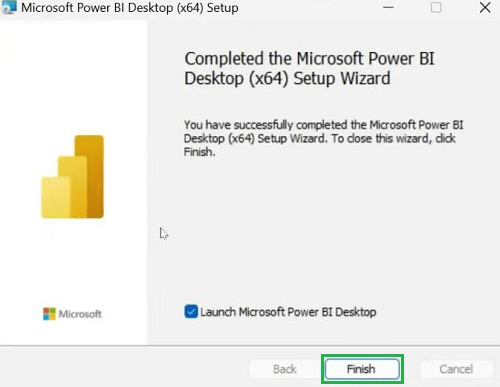
Hence, we have successfully installed the PowerBi to resolve the error msmdsrv.exe on the device.
How to Reduce Extensive CPU Use?
Normally, there is no problem with the extensive CPU use of the msmdsrv.exe or the PowerBi. Generally, they do so after successful installation. But after a few days, it goes to the normal stage. In normal cases, it uses 2 GB to 3GB of memory. But if it uses more than it, you can perform the following operations.
- Remove From Startup: Check whether the PowerBi application is enlisted as the startup application or not. If it is enlisted as the startup app, remove it to reduce immediate power consumption after the device starts.
- Check Case Statements: With the installation of C++ Redistributables, some case statements also get installed. Or sometimes, you might define them while working on the PowerBi. So, check whether such case statements are arising the problem or not.
- Shut Other Applications: It might happen that the PowerBi is not consuming much power, other applications are doing the same. So, you can go to the Task Manager & end such processes that you are not needed at that point in time.
FAQs: Msmdsrv.exe Error & High CPU Usage
1. How to install C++ Redistributables on my device?
To install the C++ Redistributables on your device, follow the below guidelines:
- Browse to the Official Page of C++ Redistributables.
- Download the .exe file as per the device configuration.
- Execute the file & accept the Terms & Conditions.
- Click Install & wait for the completion.
2. Can I increase Virtual Memory on my Windows 10 operating system?
Yes, you can increase the Virtual Memory on Windows 10 operating system by following the below steps:
- Go to the Control Panel & click on Advanced System Settings
- Under the Performance portion, click on the Settings button.
- Find the Virtual Memory portion & click on Change.
- Provide Custom Size & Click Ok to save.
Share your thoughts in the comments
Please Login to comment...