The “Default gateway is not available” is a common error message which indicates that your device can’t find a default gateway and disconnects the internet automatically. The default gateway routes the network traffic from your device to other networks. It commonly shows that your system has incorrect ISP settings or IP addresses. Moreover, there can be a few more reasons behind the “Default Gateway Is Not Available” error, such as:
- Network connection-related issues include loose cables, malfunctioned devices, faulty network interfaces, etc.
- Your system has misconfigured network files.
- Problems with the DHCP server.
- Misconfigured network manager and firewall settings.
- Errors with the DNS server.
- Problems with the currently installed drivers.
However, you can perform different actions to resolve the error quickly. So in this tutorial, we will list the 8 different ways to fix the “Default Gateway Is Not Available”. Troubleshooting is the first thing you do after getting any error. Therefore, we have included the best 8 ways to try when you cannot resolve the “Default Gateway Is Not Available” after troubleshooting.
How to Fix the “Default Gateway Is Not Available” Error
Majorly, Windows users face the Default Gateway-related error, so we have 8 different ways you can try to resolve this error with no trouble:
1. Check the Network Connections
Starting with the simple process, you must check network connections to ensure your system is connected correctly with your router or the network device. For example, you can check the connection cable and verify that your network router works appropriately. You can also restart your system and network routers to refresh the network services.
2. Disable or Uninstall the Antivirus
In some cases, the antivirus works as the firewall for the network and disables it to protect the system. Therefore, either you can disable or uninstall the antivirus to resume the network connection.
To disable the antivirus, open the task manager, check the currently running antivirus, and right-click on it.
Here you will get an option to disable the antivirus, so click on it. To uninstall the antivirus, go to the control panel and then click on Uninstall a Program.
In this list, right-click on the antivirus and then uninstall it.
Once you uninstall the antivirus, check for the error again and try to connect with the network.
3. Check and Update Network Adapter Drivers
You can update your network driver if you have trouble accessing the internet. First, open the Device Manager and click on the Network adapters. Please ensure you know your network adapter model to update to the correct one accordingly.
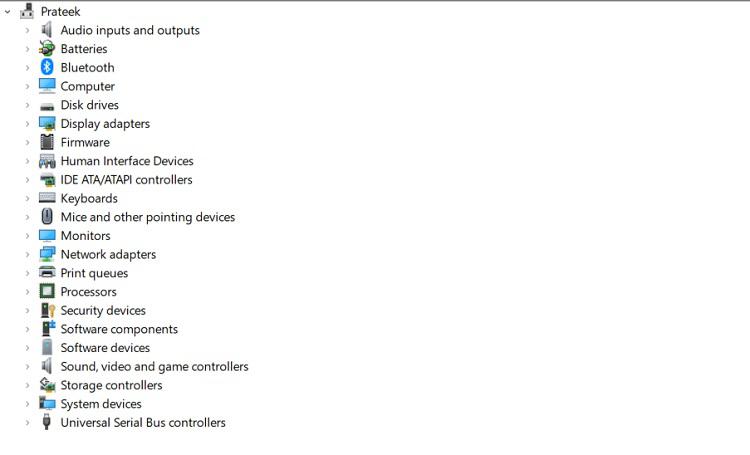
Device manager window
Now right-click on the network adapter you currently use and click the Update Driver.
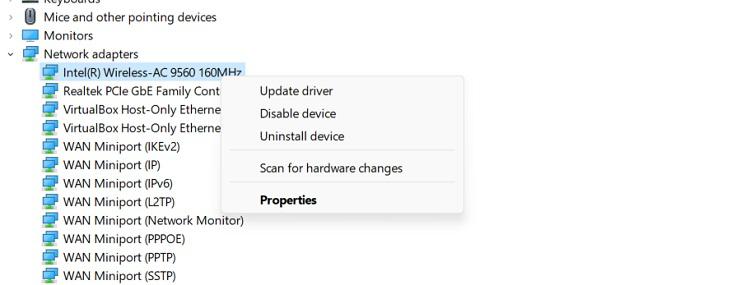
Updating the network adapter
In the new window, you can click on the Search automatically for the driver so that the system starts searching for the latest update package.
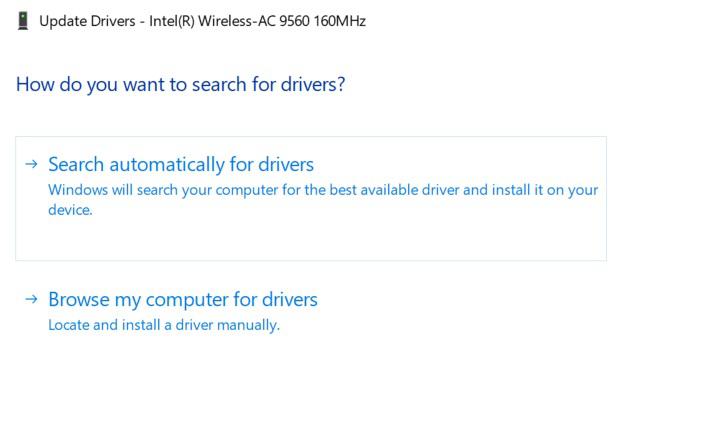
Searching for the correct driver
Once you are done, reboot your system to make changes successful. Moreover, you can also go to the Windows settings and then Windows update to download the additional packages from the Optional updates.
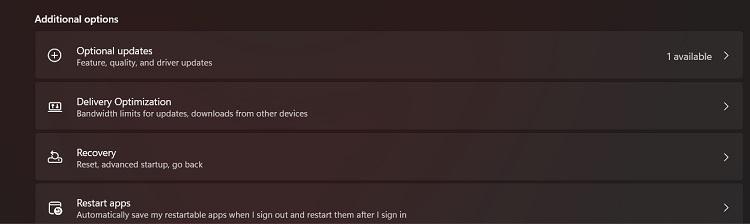
Searching for the additional updates
If this does not work, you can uninstall and reinstall the current driver to remove all the previous misconfigured network files.
4. The Clean Boot Configuration
A clean boot is a mode of Windows that refers to starting the OS with the minimum services. With the clean boot, you can troubleshoot performance and service-related issues. In the clean boot, Windows only uses the essential Microsoft services to provide a clean environment for resolving problems.
First, open the Run utility, which you can do by using Windows and the R key. Here, type msconfig to open the new window of System Configuration.
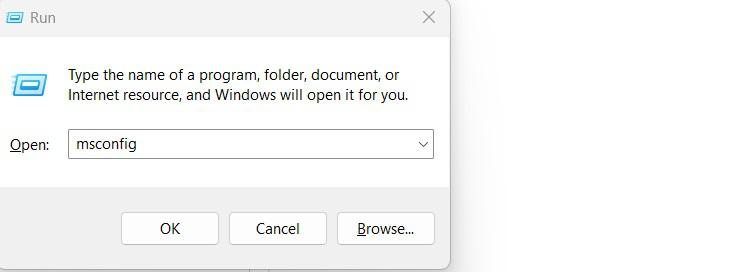
The utility window
Once you open System Configuration, go to the Services tab and then turn on the Hide all Microsoft services to ensure you do not disable any essential Microsoft services. Now click on Disable all, and it will shut down all the non-Microsoft services in the system.
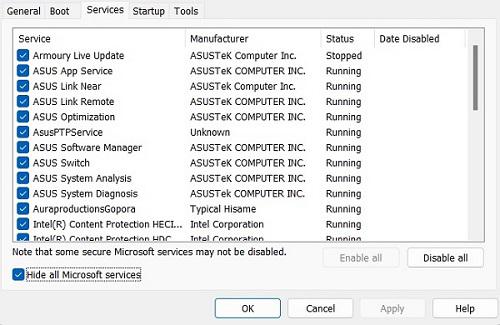
Disabling the services
Once you are done, click on the Startup tab, and here you will get an option to open the Task Manager.
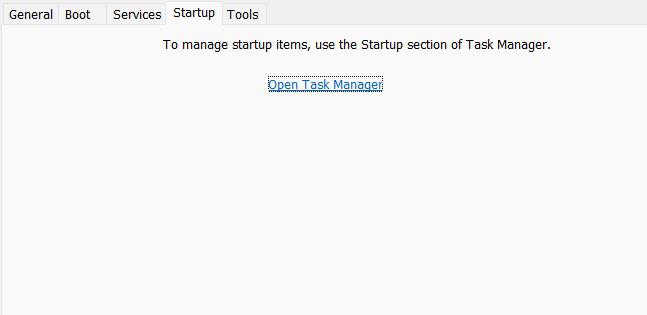
Open the task manager
Here, you can turn off the startup services, and you can do so by right-clicking and selecting the Disable option.
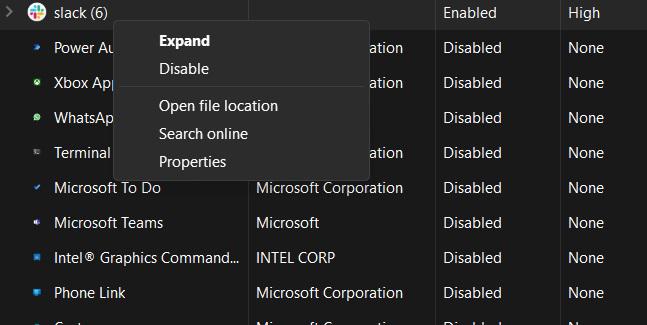
Disabling the startup services
Now go back to the System Configuration window and then click OK to finalize the changes you made in the services tab. The system will show the prompt to restart your device, so click on the Restart button for a clean boot.
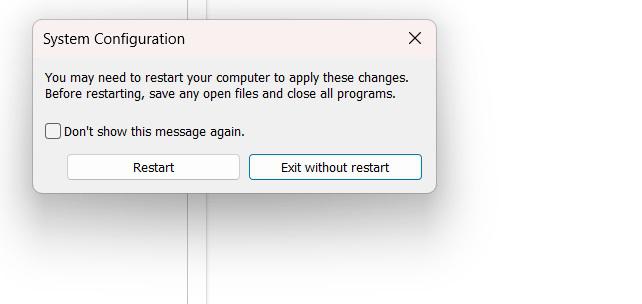
System Configuration window to restart the system
After rebooting the system, you can use your system only for essential Microsoft services and troubleshoot the issues. Once you troubleshoot the network conflicts, open the System Configuration again and go to the General tab to select Normal Startup.
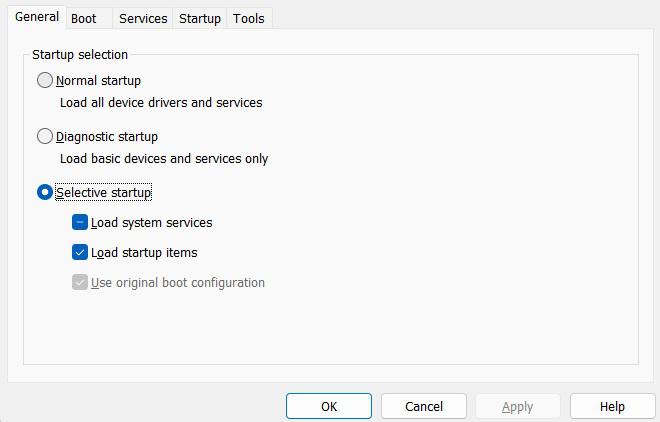
Select Normal Startup in the system configuration
5. Change the Power Management
Open the Device Manager and click on the Network Adapters to expand it.
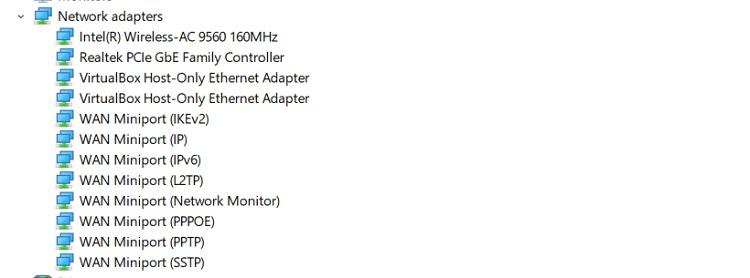
Network Adapter Section
Here, right-click on the Network Adapter and then click on the Properties.
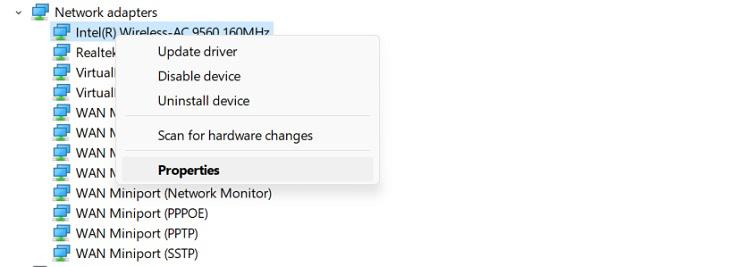
Network adapter properties
Now, click on the Power Management tab, and here you will get an option “Allow the computer to turn off this device to save power,” so uncheck it and click OK.
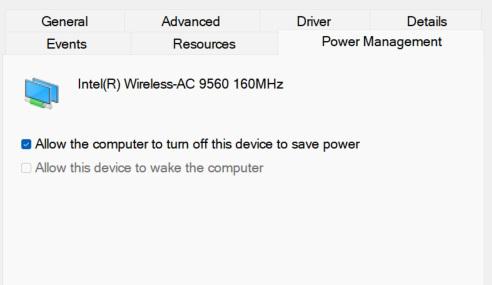
Uncheck the option in the network adapter section
Finally, click the OK button to make the changes successful.
6. Reset TCP/IP Stack
In Windows, Transmission Control Protocol/Internet Protocol, or TCP/IP stack, is the stack of protocols that allows communication between a system and a network. Hence, resetting the TCP/IP stack to troubleshoot the network connectivity issues is good, as TCP/IP stack sometimes becomes corrupted.
Resetting the TCP/IP stack restores the default configuration and settings, allowing for a fresh start and potential resolution of network-related problems. It initializes the TCP/IP stack to clear misconfigured files and incorrect settings.
First, open the Command Prompt utility as the administrator and then run the following command one by one:
netsh winsock reset
netsh int ip reset
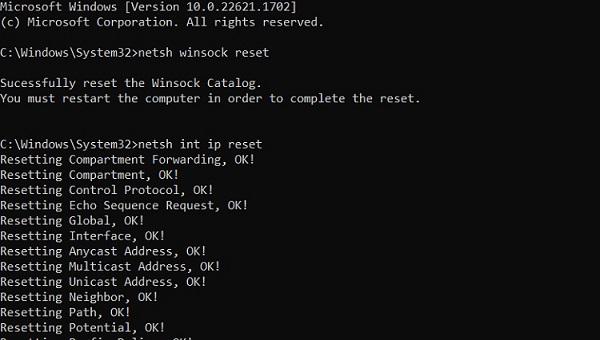
Command prompt window
Once you are done, restart your system to implement the modified changes.
7. Disable VPN
If you are having issues with the network connectivity, it is worth checking and temporarily disabling the VPN. In some cases, VPN can conflict with the network connections. Moreover, if your VPN is misconfigured, it leads to the default gateway-related error. Hence, you can take the following actions to eliminate the VPN related issues:
- Check the VPN status.
- Remove the VPN configuration and reconfigure it.
- Disable or uninstall the VPN
- Update the VPN client.
8. Update the Firmware of the Router
Finally, please check and update your router’s firmware, as it often fixes bugs, compatibility issues, and security vulnerabilities. It is helpful to improve the overall connectivity and eliminate errors. Furthermore, updating the firmware also refreshes the current configuration of your network, meaning that it can also resolve the errors. So you can visit the official website of the router manufacturer and check for the available firmware updates.
Resolving the “Default Gateway Is Not Available” Error is Easy
So this was all about the 8 ways you can try to fix the “Default Gateway Is Not Available” error. This error can impact the connectivity of your network that sometimes cannot be resolved by only running the troubleshoots.
We have included all those ways to fix the components or services which cause the default gateway-related error in Windows. Moreover, if anything is not for you, we recommend replacing your router or physical cables and checking for the error again.
Also, Read
Share your thoughts in the comments
Please Login to comment...