How to Fix Windows 0xc00000ba Boot Error?
Last Updated :
26 Sep, 2023
Windows operating system was first inaugurated in 1985 with version 1.0. Since that day, Windows has walked on the lane to modify itself to become the most reliable operating system in the world. And the latest Windows 11 version is the result of the same. Windows has done a lot of modifications along with its appearance of the Boot Menu.
Boot Menu is the option that permits users to change the BIOS settings. During the starting period of any Windows device, before the Windows logo, there is a small time present. During that time, if the F2 key is pressed the device will move to the Boot Menu. But as with the other systems, Windows Boot Menu is not free from having an error.

In this article, we are going to discuss Boot Error 0xc00000ba along with some handful methods to fix Boot Error.
What Is Boot Error Code 0xc00000ba?
Sometimes after starting the device, a blue screen appears on the device that shows the error code 0xc00000ba. If you are getting the same error code, that means there is some problem with the Booting Environment. The system can’t able to boot normally as it does daily. Such issues can occur due to corrupted or deleted boot files from the device.
Sometimes, the problem might arise from the Disk and Drivers. The outdated drivers that are necessary for the starting of the system might causing the issue. In rare cases, due to the damage to the hardware component, a boot error might occur. But to resolve issue 0xc00000ba, we have to focus on the Boot Menu itself.
How To Fix Error Code 0xc00000ba In Boot?
To Find Solution for Error Code 0xc00000ba, you have to follow the below guidelines step-by-step. We will first perform the Startup Repair of the device.
Method 1: Startup Repair
Step 1: Inside the Boot Menu, click on the Troubleshoot option.
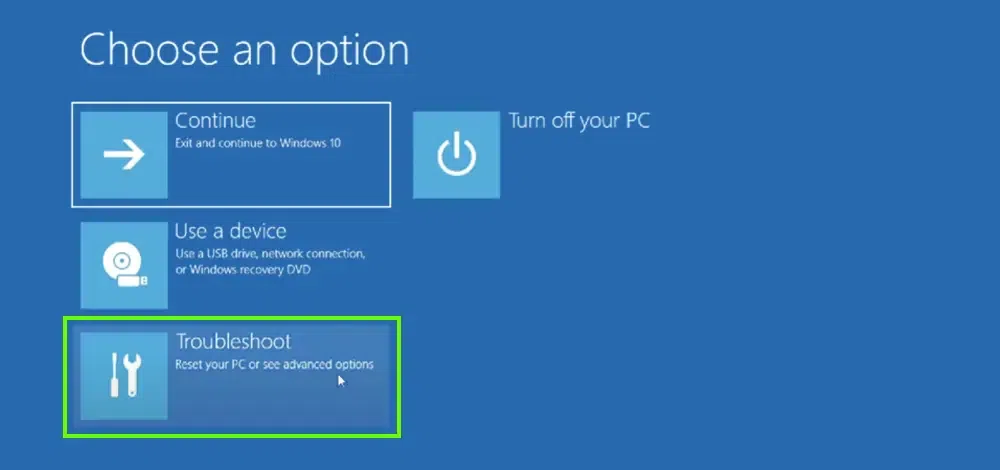
Step 2: Now, click on the Advanced Option.

Step 3: Now, from the list of other operations, go for the Startup Repair. It will take some time to complete the process. Wait till the process is completed.
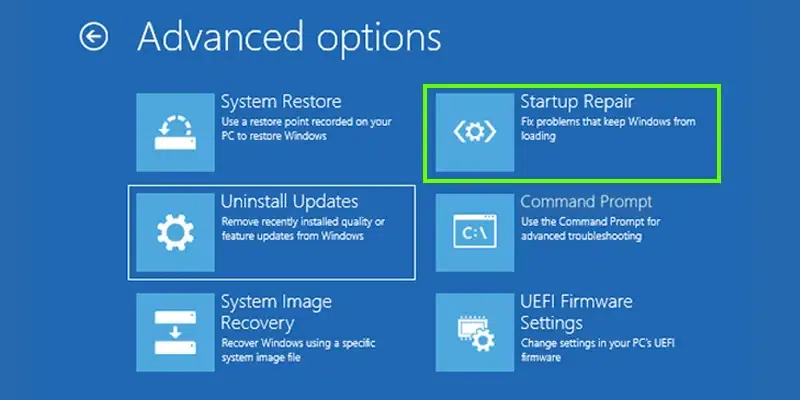
Hence, we have successfully resolved the error code 0xc00000ba by performing a Startup Repair operation.
Method 2: Using Command Prompt:
Step 1: In the Boot Menu, again click on the Troubleshoot operation.

Step 2: In the next Window, click on the Advanced Option.

Step 3: From the list of operations, select the Command Prompt option & let it be opened.

Step 4: In the Command Prompt, first execute the following command. It will take some time & provide the success message.
Command: Bootrec /fixmbr

Step 5: After executing the above command, go for the below command & run it on the Command Prompt. Wait until get the success message.
Command: bcdedit /export c: \bcdbackup

Hence, we have successfully resolved the error code 0xc00000ba by performing using Command Prompt.
Method 3: Clearing Disk & Drivers:
Step 1: Inside the Boot Menu, go for the Troubleshoot option.

Step 2: On the next window, go for the Advanced Option.

Step 3: Now, find the option See More Recovery Option below the window. Click here.

Step 4: On the Next Window, click on the Startup Settings & press the F4 Key during the device start-up.
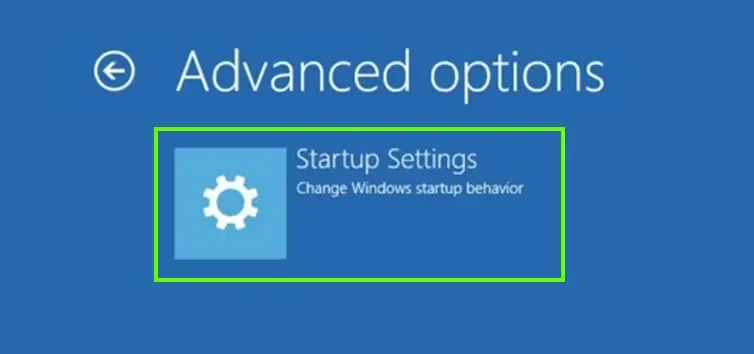
Step 5: Now, in the Safe Mode open the Command Prompt & execute the following command. It will help to restore the Disk Issues.
Command: DISM.exe /Online /Cleanup-image /Restorehealth

Step 6: After executing the above command, go for the following command & run it. Wait until the process gets completed.
Command: sfc /scannow

Hence, we have successfully resolved the error code 0xc00000ba by clearing Disks and drivers in Safe Mode.
Method 4: Resetting The Device:
Step 1: In the Boot Menu, click on the Troubleshoot option.

Step 2: Now, click on the Reset This PC.

Step 3: On the next Window, two options will be present. Go for the Keep My Files. It will reset the entire C Drive of the device without hampering any personal files in other drivers. Wait until the process is complete.

Hence, we have successfully resolved the error code 0xc00000ba by resetting the device.
These are the few methods that can be executed while having Boot-related issues. We advise you to perform all of these steps one by one to get a permanent solution to the problem. Otherwise, the problem might revert after a few months interval.
FAQs: Resolving Boot Error Code 0xc00000ba:
1. How can I perform Startup Repair on my computer?
To perform the Startup Repair on your computer, execute the following guidelines in the Boot Menu:
- Go for the Troubleshoot option.
- Click on the Advanced Option.
- Now, select Startup Repair from the list of operations.
2. What are the steps to execute force resetting of the device?
If you want to force reset your device, you have to use the following guidelines in the Boot Menu:
- Click the Troubleshoot option.
- Go for the Reset This PC option.
- Now, click on Keep My Files to save all the personal files from resetting.
3. How can I open Command Prompt in the Boot Menu?
To open the command prompt in the Boot Menu itself, the following guidelines should be executed:
- Select the Troubleshoot operation.
- Go for the Advanced Option.
- Select the Command Prompt & perform the necessary operation there.
Also, Read
Share your thoughts in the comments
Please Login to comment...