In today’s digital world, it’s super important to keep your Windows computer safe from malware. Whether it’s annoying adware messing up your browser or sneaky Trojans stealing your info, knowing how to get rid of malware from Windows is really important. In this guide, we’ll look at some great ways and tools to clean up your Windows PC and make sure it’s safe from bad software
In this article, we’ll show you how to Remove Malware from Windows so you can keep your computer safe and sound.
8 Methods to Remove Malware From Windows
It is crucial to maintain a malware-free computer, as these malicious programs can compromise your security and privacy. Neglecting computer security could make you susceptible to cybercrime. Also safe internet browsing is important for Cybersafety.
We will discuss 8 effective methods to prevent and remove viruses and other malware from your system completely.
Method 1: Revert, Reboot, Scan, and Re-scan
This method involves going back to a previous state of your computer, restarting it, and running thorough scans to detect and remove malware. It’s like hitting the reset button to clean up your system. Let’s break it down step by step to make sure your Windows PC gets a fresh start and stays safe from malware.
Step 1: Open settings app by pressing Windows Key + I
Step 2: Then, Go to Privacy & Security > Windows Security.
Step 3: Click on “Open Windows Security“
Step 4: Click “Virus & Threat Protection“.
Step 5: Then Click on “Scan Options“
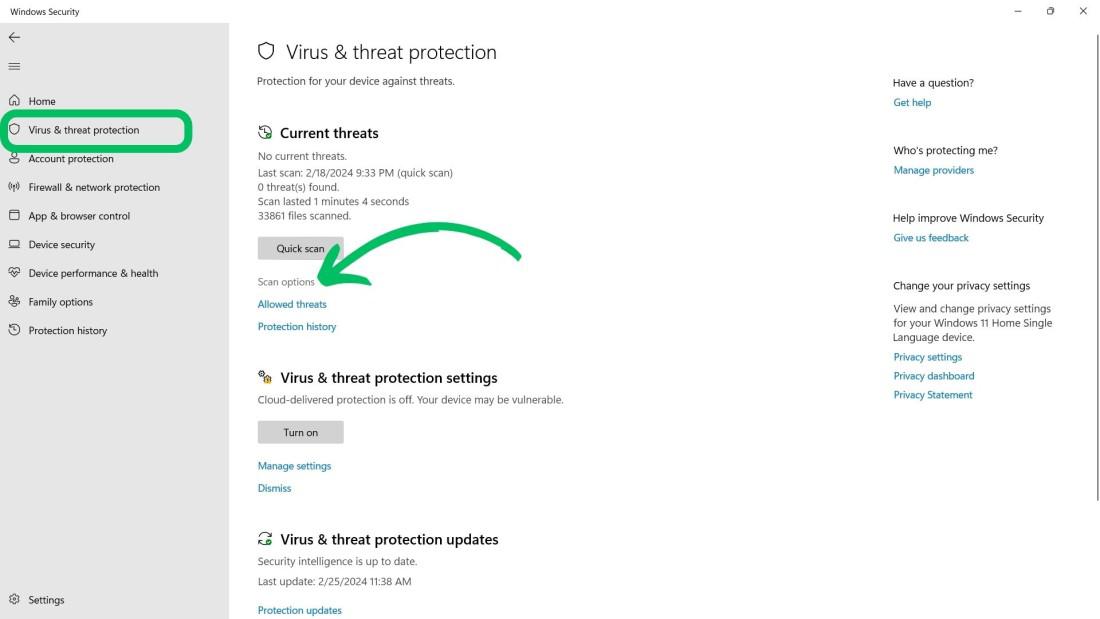
Step 6: Click on “Scan Now” after selecting “Full Scan“
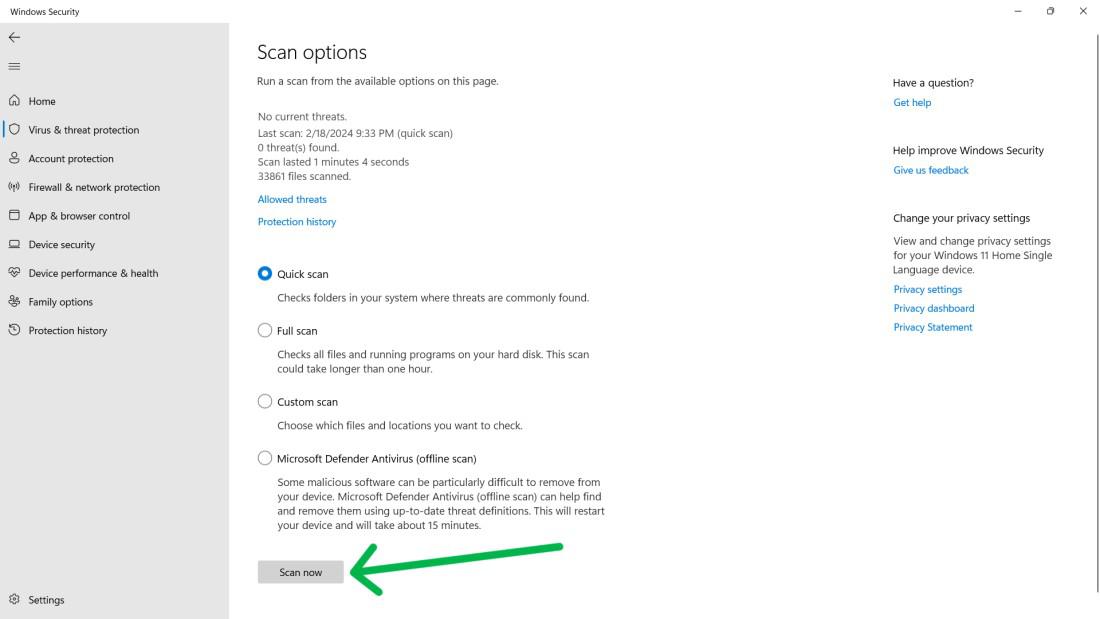
Method 2: Uninstall Malicious Programs from Windows
Another way to fight malware on your Windows computer is by getting rid of bad programs. These are the sneaky software that might have sneaked into your system and caused problems. By deleting them, you can stop their bad effects and make your computer safer. Let’s see how to do this step by step.
Step 1: Open settings app by pressing Windows Key + I
Step 2: Navigate to Apps > Installed apps
Step 3: Look for any unfamiliar or suspicious programs
Step 4: Click on three dot and select “Uninstall“
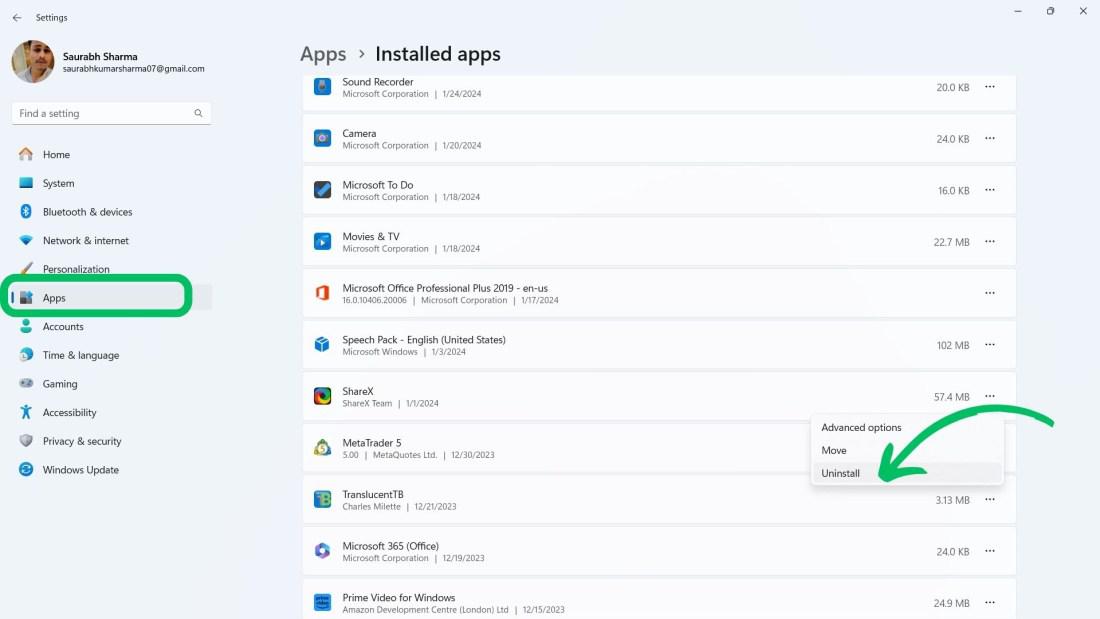
Method 3: Reset Your Browser Settings
Resetting your browser can help remove malware from your Windows computer. Malware often messes with your browser, causing problems like pop-ups or strange behavior. By resetting your browser, you can undo any changes made by malware and restore it to its default, clean state. Let’s do it.
Step 1: Open any browser like Google Chrome, Mozilla, Brave
Step 2: Click on the three-dot then from the Click context menu “Settings“
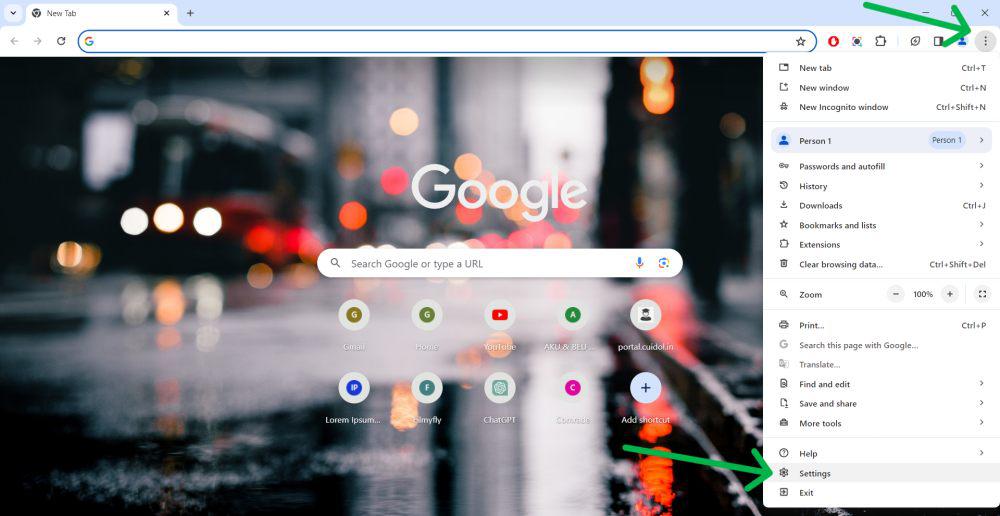
Step 3: In the the left side pane click on “Reset Settings”
Step 4: Click the on the “Reset settings to their original defaults” then click on “Reset Settings“
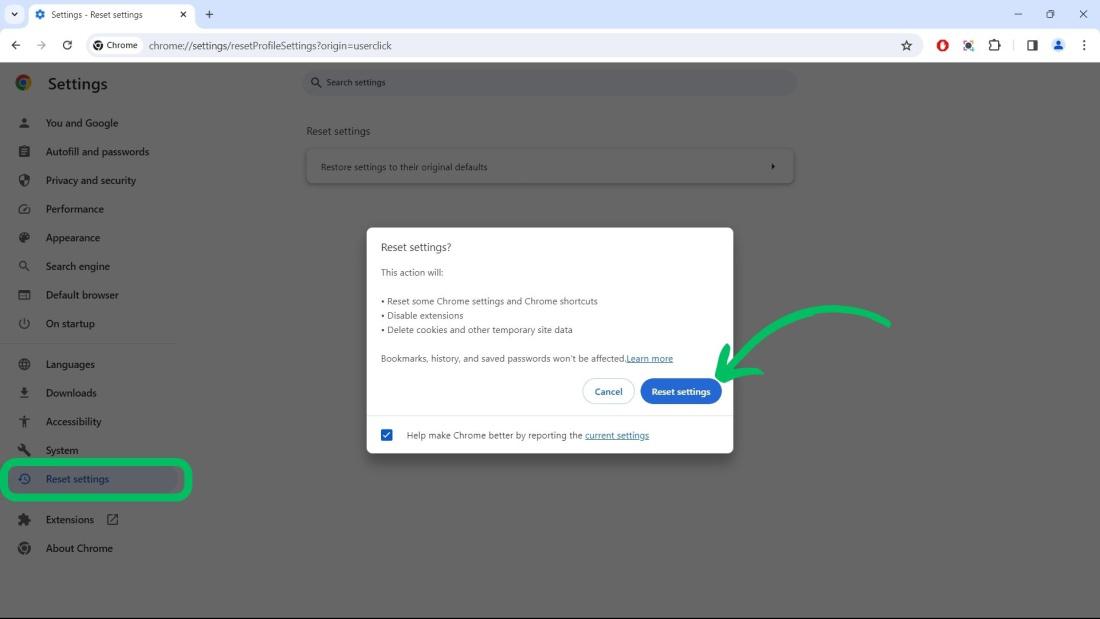
Method 4: Use AdwCleaner to Remove Malicious Browser Policies and Adware
This tool specifically targets malicious browser policies and adware, which are common forms of malware that can make your browsing experience a nightmare. AdwCleaner is easy to use and can quickly scan your system to identify and remove these harmful elements. Let’s learn how to use AdwCleaner to keep your computer safe from malware.
Step 1: Navigate to this URL
https://www.malwarebytes.com/adwcleaner
Step 2: Click on the “Free Download“
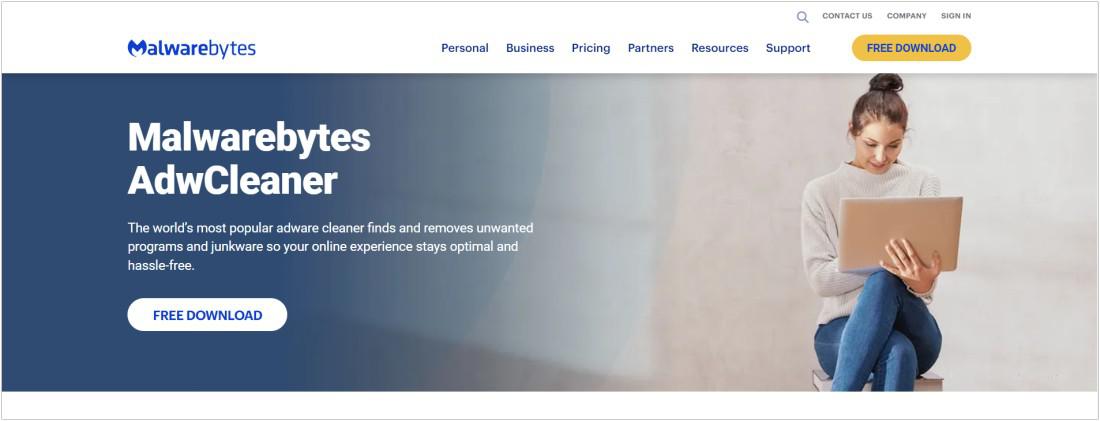
Step 3: Double click on “adwcleaner.exe“
Step 4: In UAC, Click on “Yes“
Step 5: In AdwCleaner windows, on the left side pane click on “Settings“
Step 6: Enable “Reset Chrome policies“, “Reset Firewall“, and “Delete Prefetch” etc.
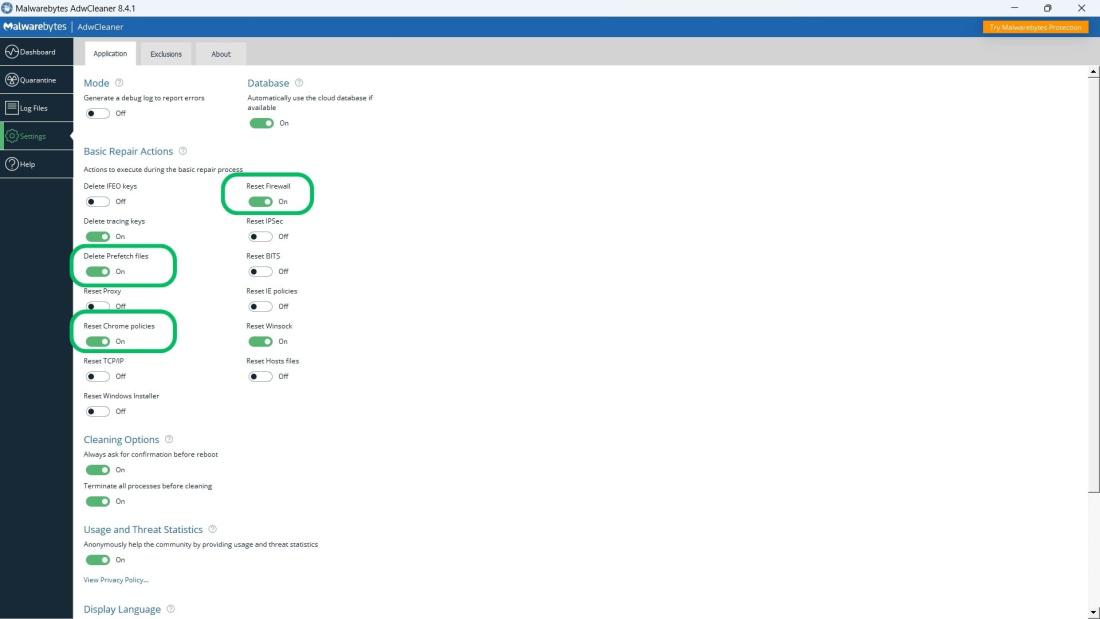
Step 7: Then, Navigate to “Dashboard”
Step 8: Click on the the“Scan Now” button
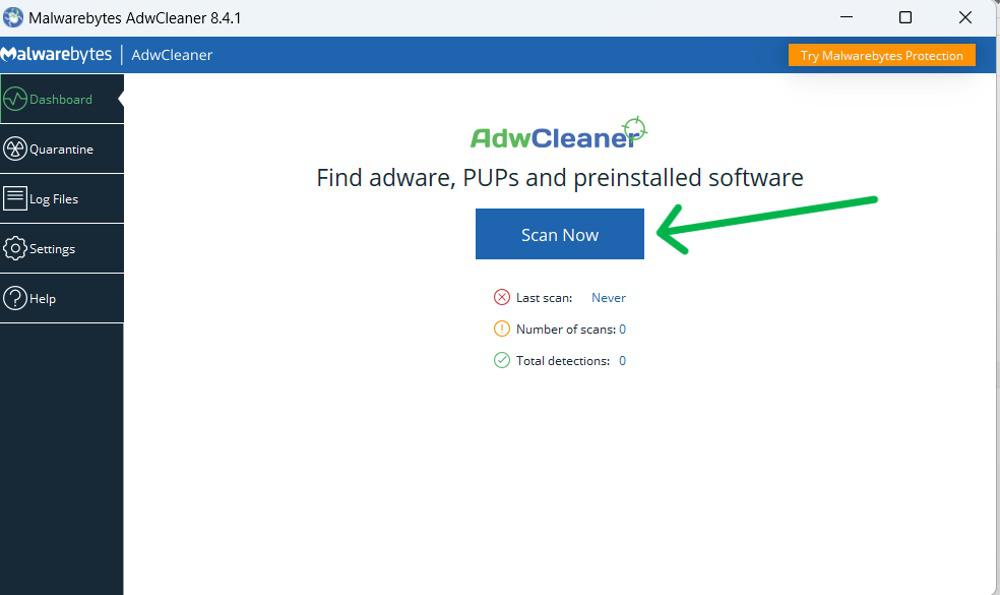
The SFC tool checks for and repairs corrupted system files, which malware often targets to cause damage. By running this tool, you can help restore your system files to their original, healthy state, and remove any malware-related issues. Let’s walk through how to use the SFC tool to keep your computer safe.
Step 1: Open Command Prompt as an administrator

Step 2: In CMD window, Type the following command and hit the the enter button:
sfc /scannow
-Tool.jpg)
Use the ESET Online Scanner to check for malware on your Windows computer. It’s a simple tool that scans your system for harmful software and removes it. Let’s learn how to use it to keep your computer safe.
Step 1: Navigate to this URL:
https://download.eset.com/com/eset/tools/online_scanner/latest/esetonlinescanner.exe
Step 2: Double Click on “esetonlinescanner.exe”
Step 3: In UAC, Press “Yes” button
Step 4: Accept the Terms of Use screen
Step 5: Check the “Yes” and “Enable” then click on “Continue.”
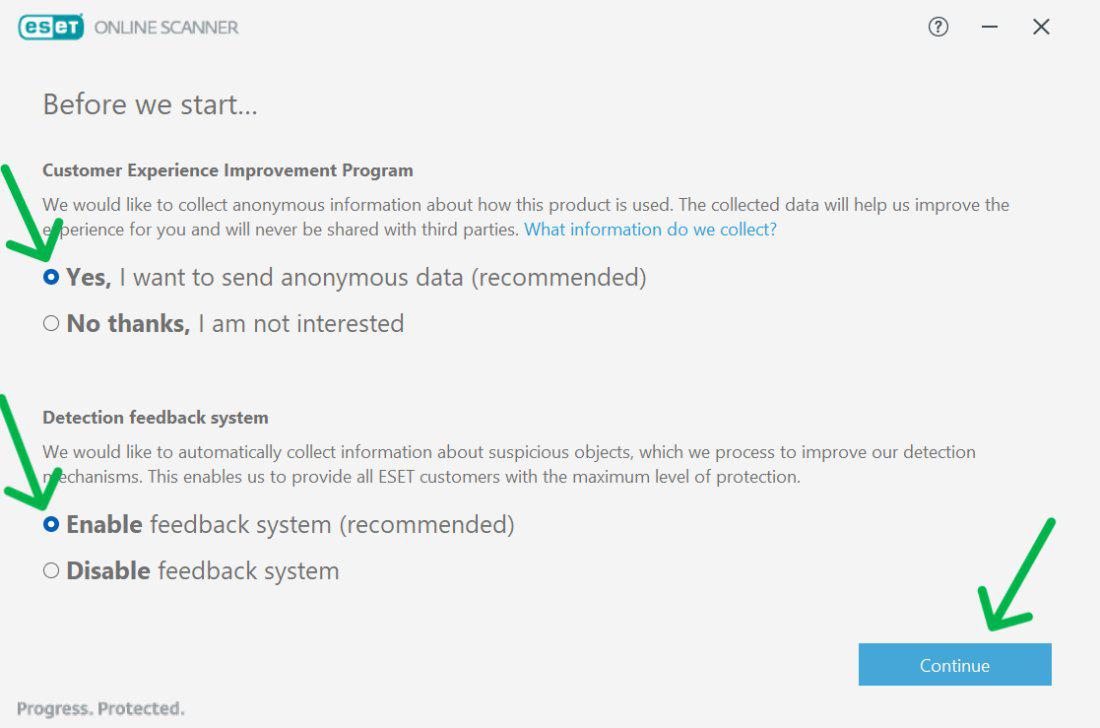
Step 6: From the list click on “Full Scan“
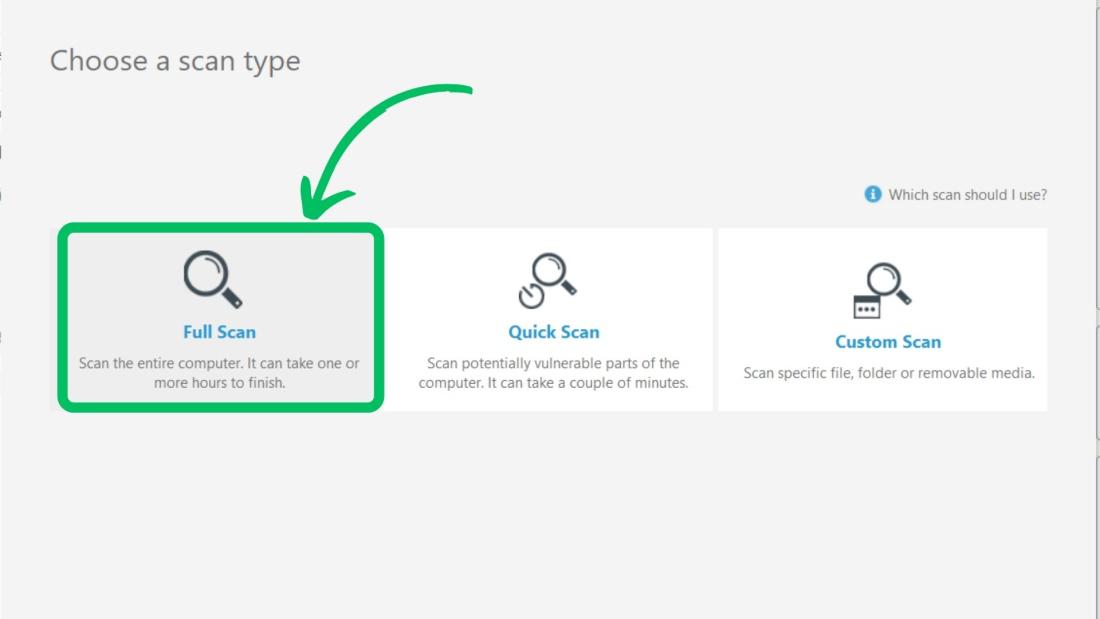
Method 7: Delete All Temporary Files
Deleting temporary files is another way to remove malware from your Windows computer. These files can sometimes harbor malicious software and deleting them can help get rid of any lurking threats. Let’s learn how to clear temporary files to keep your computer safe.
Step 1: Open the Disk Cleanup utility.
Step 2: Choose the drive you wish to clean up (typically C:).
Step 3: Check the option for “Temporary files”.
Step 4: Then, click “Clean Up System Files“
Step 5: Click on “OK” button
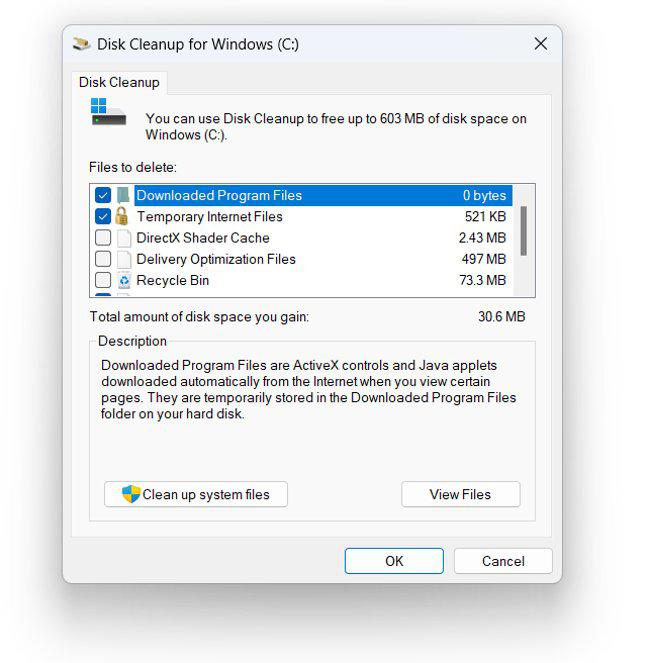
Method 8: Clear the Cache in Your Browser
To tackle malware on your Windows computer, try clearing the cache in your browser. Malicious software often hides in the cache, causing issues with your browsing experience. By clearing the cache, you can remove any harmful elements and improve your browser’s performance. Let’s see how to do it easily.
Step 1: Open any browser like Chrome, brave, Mozilla, etc…
Step 2: On left side pane click on “Privacy & Security”
Step 3: Under the Privacy & Security, Click on “Clear Browsing Data“
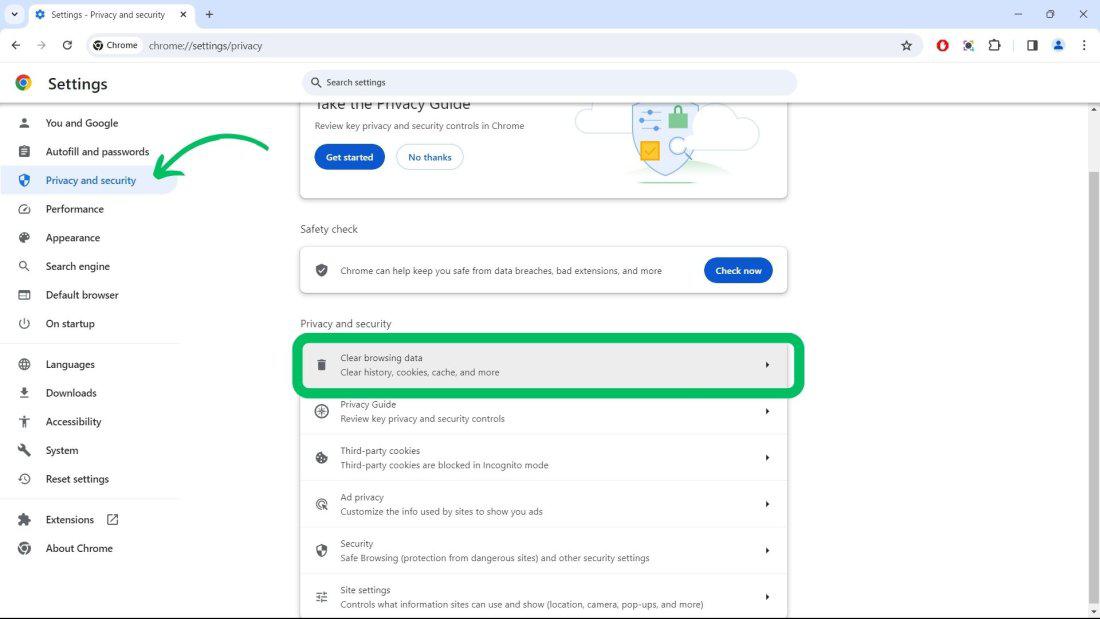
Step 4: Navigate to the “Advanced” tab then click on the “Clear Data” button
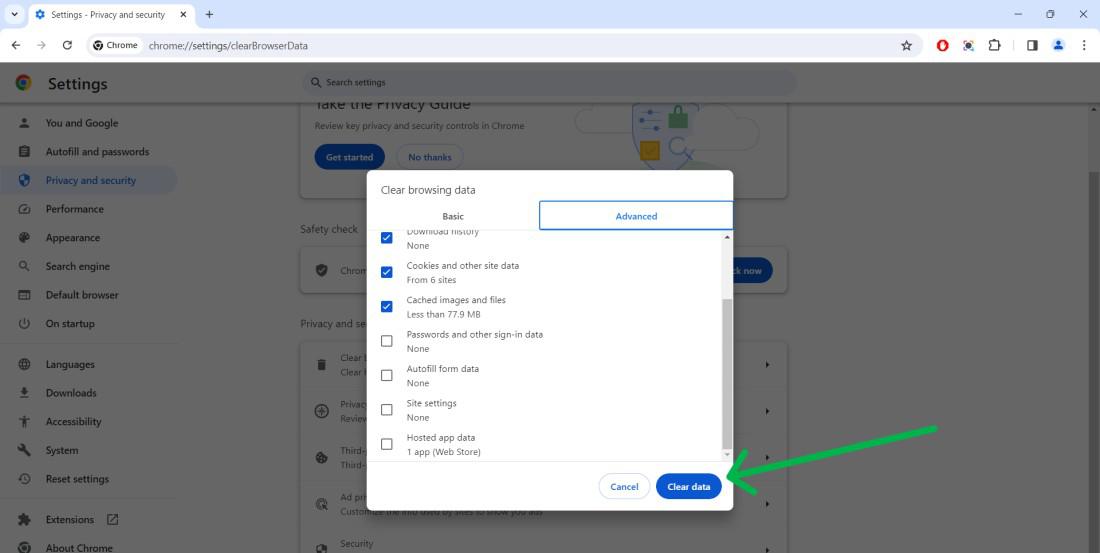
Conclusion
In Conclusion, Protect your personal information, maintain system performance, and ensure a good computing experience, therefore, you should always remove malware from your PC. This manual provides the steps you need to take to correctly identify and remove malware from a Windows computer, and restore it to a safe and virus-free condition. By following the guidelines outlined in How to Safely Remove Malware on Windows?, you can safeguard your digital world and keep your Windows PC running smoothly.
How to Remove Malware From Windows – FAQs
How to Remove Malware From Your PC
To remove the malware from your computer, follow these steps:
- Open settings app by pressing Windows Key + I
- Navigate to Privacy & Security > Windows Security.
- Click on “Open Windows Security.”
- Click on “Virus & threat protection.”
- Click on “Scan Options.”
- Select “Full Scan.”
- Click on “Scan Now.”
What Are The Best Practices For Removing Malware?
- Always run your antivirus up-to-date and set up routine scans for early detection of threats.
- To remove malware more easily, boot your system in Safe Mode.
- Run a scan after removing all the temporary files for quicker performance.
- Download from trusted sources and don’t click on suspect links. C
- Continuously update your software for more security benefits.
How to Remove Malware From a PC Using Run Command?
To remove malware from your using the run command, Follow these steps:
Open Command Prompt as an administrator and type “sfc /scannow” into the CMD window, then press Enter.
How do I scan my computer for malware?
You can scan for malware with your built-in antivirus software (e.g., Windows Security) or a third-party program (e.g., Malwarebytes). Run regular scans and keep your antivirus software updated for best protection.
How to remove malware from Windows 7?
Windows 7:
- Scan: Run a full scan with Microsoft Security Essentials or a free Malwarebytes scan.
- Cleanup (if needed): Reboot in Safe Mode, uninstall suspicious programs, and reset browsers.
How do I find a Trojan horse on my computer?
Here are two ways to find Trojans on your computer:
- Look for signs: Slow performance, strange pop-ups, unknown programs, or frequent redirects could indicate a Trojan.
- Run a scan: Use your built-in antivirus (e.g., Windows Security) or a trusted third-party scanner (e.g., Malwarebytes) to detect and remove Trojans.
Share your thoughts in the comments
Please Login to comment...