How to Fix File System Error (-1073741819) in Windows 10?
Last Updated :
02 Nov, 2023
Imagine this: you’re working on an important task when an obscure error message, “File System Error (-1073741819),” suddenly appears which usually occurs while trying to install any application. In this blog, we’ll fix this error code and provide you with simple, step-by-step solutions. Whether you’re tech-savvy or not, we’ve got you covered.
-in-Windows.webp)
Understanding File System Error (-1073741819)
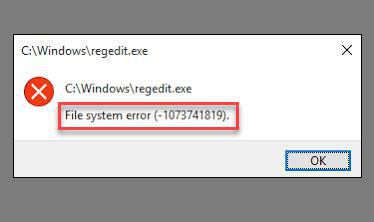
File System Error (-1073741819) is an error code that often appears on Windows systems when trying to perform certain file operations. It is typically associated with issues related to the File Explorer or system files. When this error occurs, you may encounter a pop-up message or notice it in the command prompt when running specific commands.
This error code can manifest in various situations, such as when:
- Opening or accessing files and folders
- Copying or moving files
- Deleting files or folders
- Launching certain applications or programs
Possible Causes of File System Error (-1073741819)
To effectively troubleshoot and fix this error, it’s essential to understand its underlying causes. While it may not be possible to pinpoint the exact reason in every case, here are some common factors that can contribute to File System Error (-1073741819):
Corrupted System Files
- Windows relies on a multitude of system files, and if any of these files become corrupted, it can lead to various errors, including File System Error (-1073741819)
Third-Party Software Interference
- Some third-party applications or software may interfere with the normal functioning of your file system. This interference can result in error messages like (-1073741819)
Malware or Virus Infections
- Malicious software can corrupt or modify system files, leading to errors like File System Error (-1073741819)
Disk Errors
- Physical or logical errors on your storage drive can also trigger this error. Bad sectors, damaged file allocation tables, or file system inconsistencies can be the culprits. It occurs commonly on hard disk drives more than SSDs.
Outdated or Incompatible Drivers
- Drivers are crucial for hardware and software communication. Outdated or incompatible drivers can lead to errors in various system components
- Now that we have a clearer understanding of the potential causes let’s delve into the solutions for resolving File System Error (-1073741819)
Solutions to File System Error (-1073741819)
1. Run a System File Checker (SFC) Scan
- Open Command Prompt as an administrator (search for “cmd,” right-click, and select “Run as administrator”) or you can see it on right side
-Scan.png)
- Type the command sfc /scannow and press Enter
-Scan01.png)
- Allow the scan to complete, and follow any on-screen instructions to repair corrupted system files
2. Use the Check Disk Utility
- Open Command Prompt as an administrator
-Scan02.png)
- Type chkdsk /f /r and press Enter
-Scan03.png)
- You may need to schedule a disk check for the next system restart; confirm with ‘Y’ and restart your computer
- The utility will scan and attempt to repair disk errors
3. Scan for Malware and Viruses
- Perform a full system scan using a reliable antivirus or antimalware software
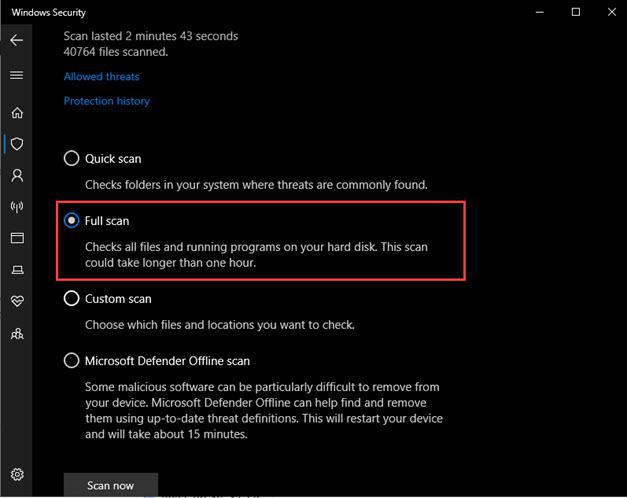
- Quarantine or remove any detected threats
4. Update or Roll Back Drivers
- Open Device Manager (search for “Device Manager”).
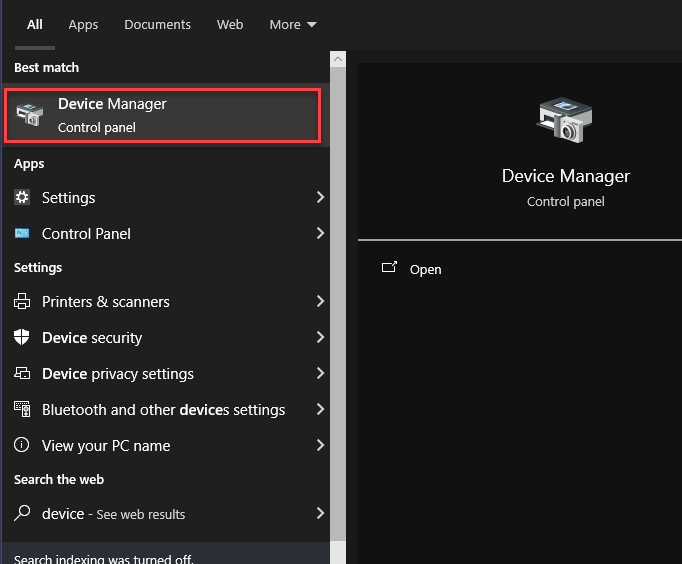
- Expand categories and right-click on devices with potential driver issues
- Scan for any driver changes
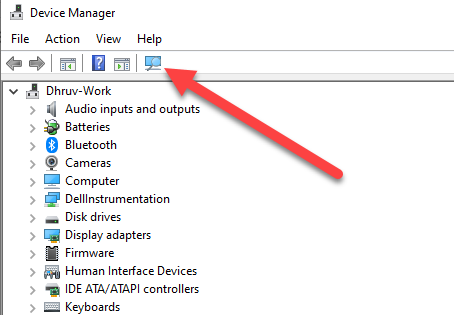
- Choose “Update driver” or “Roll Back driver” if available
5. Uninstall Problematic Software
- Identify any recently installed third-party software that might be causing conflicts. It can be done by going to ”Apps & Features” by searching it from windows menu.
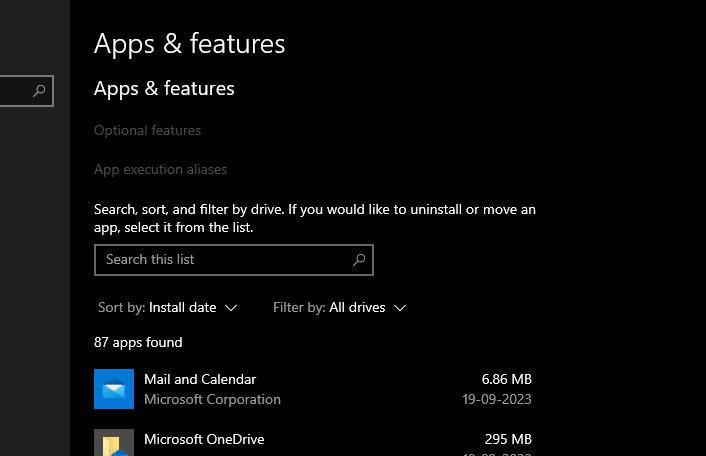
- Uninstall or update the software to its latest version
6. Perform a Clean Boot
- Press Win + R, type “msconfig,” and press Enter
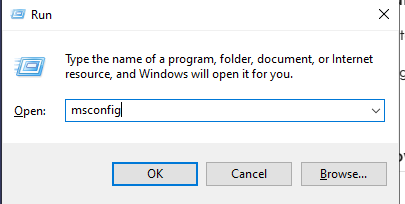
- In the System Configuration window, go to the “Services” tab and check “Hide all Microsoft services”
- Disable all remaining services.
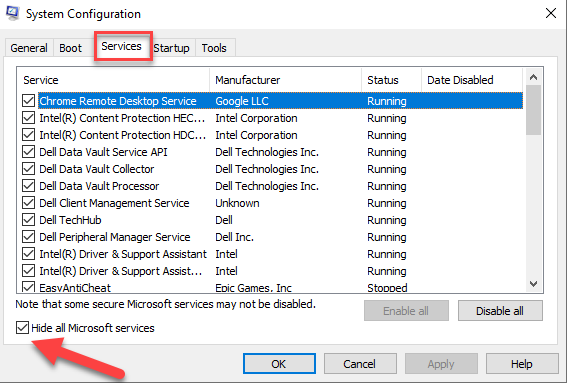
- Go to the “Startup” tab and click “Open Task Manager.”
- Disable startup programs one by one and restart your PC after each change to identify the problematic software.
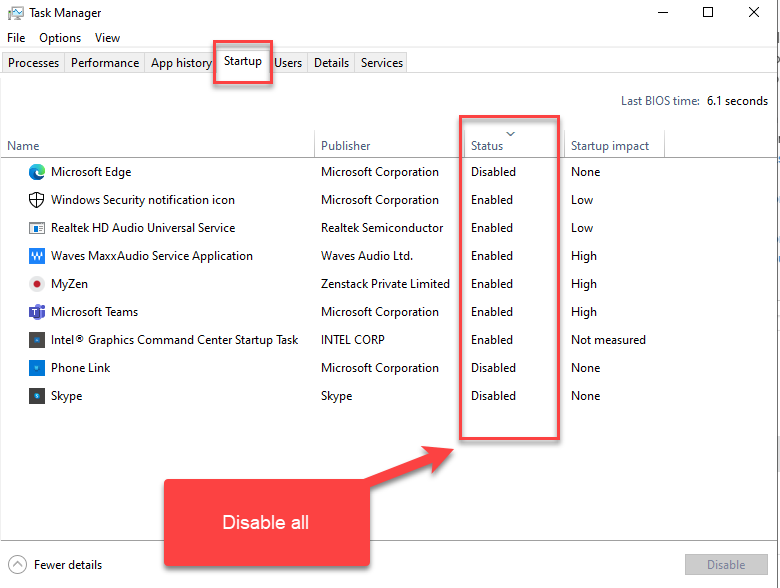
7. Check for Windows Updates
Ensure your Windows operating system is up to date. Sometimes, Microsoft releases updates that address file system issues.
Follow these simple steps:
- On Windows 10 or 11, go to Settings.
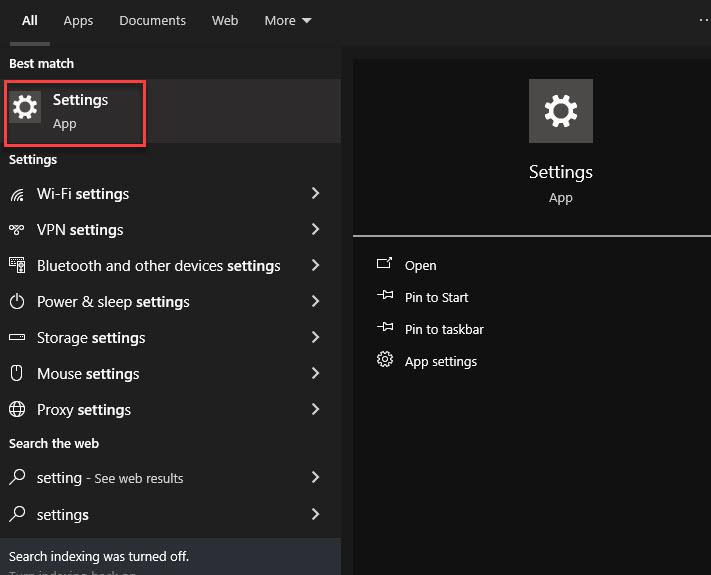
- Navigate to Update & Security
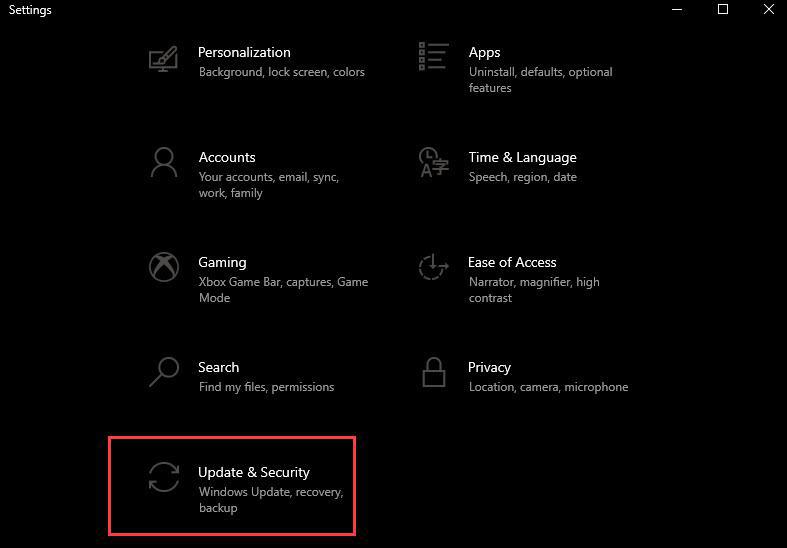
- Click “Check for updates.”
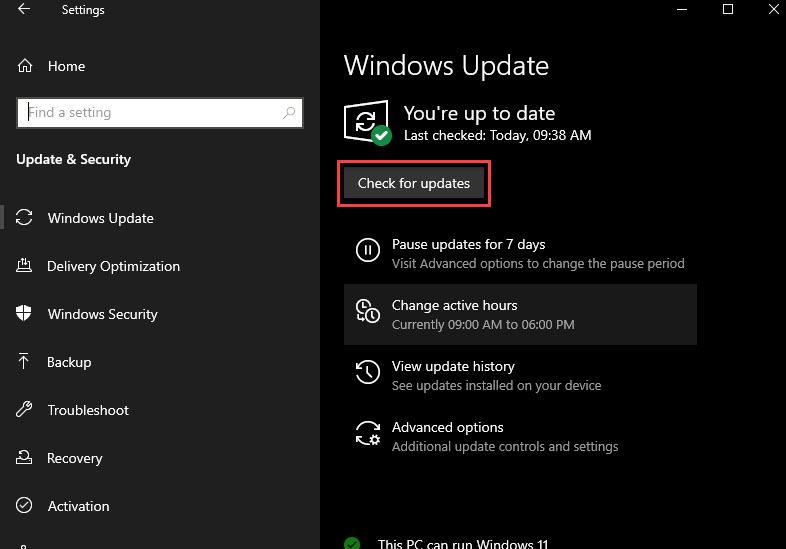
- If updates are available, click “Download” or “Install.”
- Some updates may require a restart to take effect.
- After updates are installed, check if your issue is resolved.
8. Check Your Disk’s Health
- Use disk diagnostic tools like CrystalDiskInfo to check the health of your storage drive
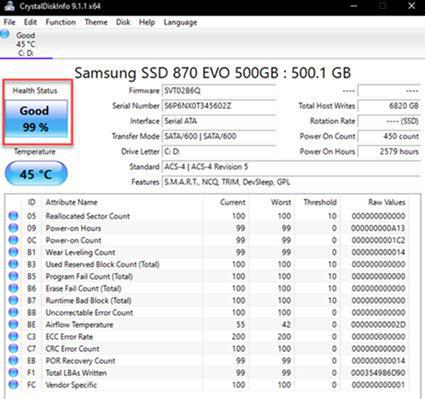
- Replace the drive if it’s failing
9. Perform a System Restore
System Restore is a valuable tool to undo recent significant system changes and resolve errors.
If you recently made significant changes to your system, consider using System Restore to revert to a previous state where the error did not occur.
Follow these steps:
- Access System Restore: Search for it on Windows or use Time Machine on macOS.
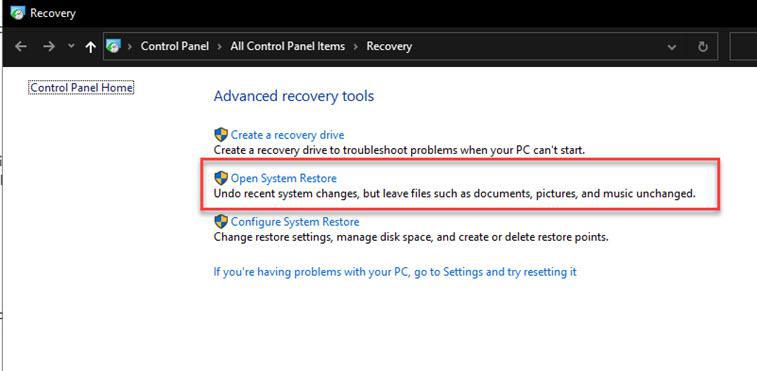
- Choose a Restore Point: Select a date when your system was error-free.
- Confirmation: Confirm and proceed; your computer will restart.
- Wait for Completion: The process may take time; your system will revert to the chosen point.
- Verify: Check if the error is resolved.
Final Snippets
File System Error (-1073741819) can be a perplexing issue that disrupts your Windows experience. However, by understanding its potential causes and applying the solutions outlined in this blog post, you can resolve the error and regain access to your files and system functionality.
In most cases, one of the solutions provided should help you overcome this frustrating error and ensure a smoother computing experience. Don’t let File System Error (-1073741819) hold you back; take action today to get your system running smoothly again.
Also Read
Share your thoughts in the comments
Please Login to comment...