How to Fix “Critical Process Died” in Windows 10?
Last Updated :
05 Apr, 2024
Windows OS is more dependent upon the execution of the background activities. You can term such activities as the Critical Process of Windows. You will be surprised to know that you can get Errors on Critical Windows Processes as well.
In such cases, you get the Windows Blue Screen Error along with the Stop Code Critical Process Died Error on Windows. This article will discuss the methods needed to resolve the CRITICAL_PROCESS_DIED Error Stop Code on Windows.
What is the Error Code 0x000000EF?
The Error Code 0x000000EF denotes the issue that the Windows OS is now encountering the Critical Process Died Error. You will get the Windows Error Message as well as the Windows Error Code on the screen. Also, you will face the Windows Blue Screen Death if the Windows Critical Process Died.
The simple reason for this problem is the Background Windows Application stopped working on which the Windows Execution was dependent. Either, the application becomes corrupted or it is modified somehow.
How to Fix CRITICAL_PROCESS_DIED in Windows 10?
To Resolve CRITICAL_PROCESS_DIED Windows Error, the following steps are worthful to be executed one by one. We will start Simple Windows Restarting.
Method 1: Fix CRITICAL_PROCESS_DIED on Windows by Restarting Device
The first & very simple method is to perform a Windows Restart Operation. You have to check whether the problem originally exists or if it is a simple problem that be resolved with a quick Windows Restarting.
After the restart, if the problem still exists, then it is time to move ahead with the more complex & complicated steps that will surely fix the CRITICAL_PROCESS_DIED Problem.
Method 2: Fix CRITICAL_PROCESS_DIED on Windows by Fixing Corrupt System Files
Step 1: Search for the Command Prompt on the Search Bar. And go with it.

Step 2: Execute the following command there. It will find all the Corrupted Files on Windows & if anything is present, it will be resolved.
Command: DISM /Online /Cleanup-Image /RestoreHealth
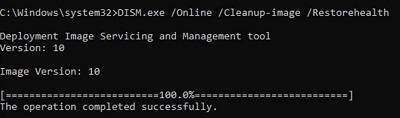
Method 3: Fix CRITICAL_PROCESS_DIED on Windows by Scanning System
Step 1: Again, search for the Command Prompt on the Windows Search Bar & go with the CMD Option.

Step 2: Now, scan all the device drivers & disks whether any problem is there or not using the following command.
Command: sfc /scannow
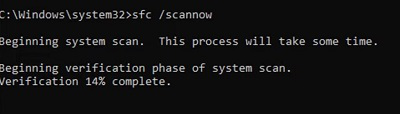
Method 4: Fix CRITICAL_PROCESS_DIED on Windows by Scanning Virus & Malware
Step 1: Open Windows Settings & click on the Update & Security option.
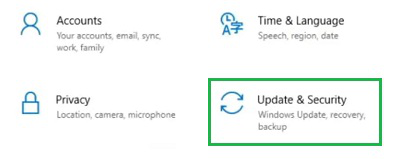
Step 2: Then, under the Protection Area, click on Virus & Threat Protection.
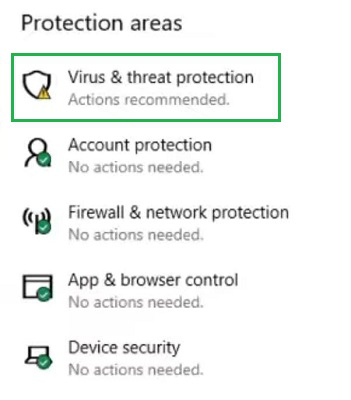
Step 3: Click on the Quick Scan to get the details of the Virus Infection.
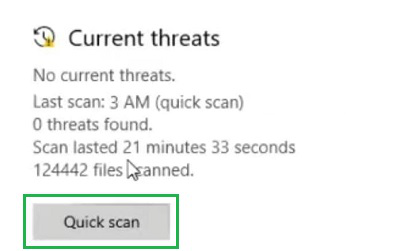
Method 5: Fix CRITICAL_PROCESS_DIED on Windows by Updating Driver
Step 1: Open the Device Manager, by right-clicking on the Start Menu.
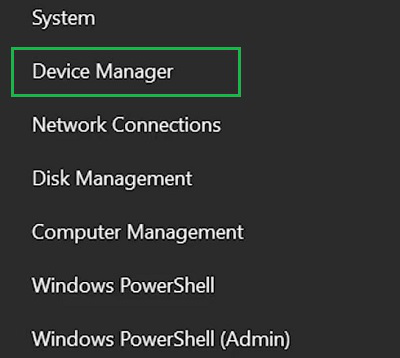
Step 2: After that, select the Display Driver & click on the Update Driver option.
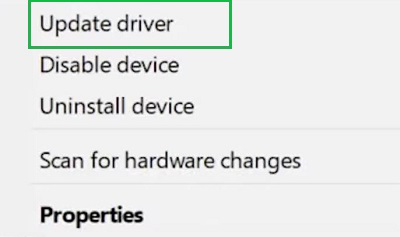
Step 3: Now, go for the Search Automatically for Driver Option.
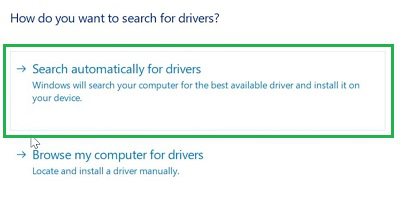
Method 6: Fix CRITICAL_PROCESS_DIED on Windows by Removing Latest Installed App
Step 1: Search for the Remove Application on the Search Bar. And go with the option Add or Remove Application.
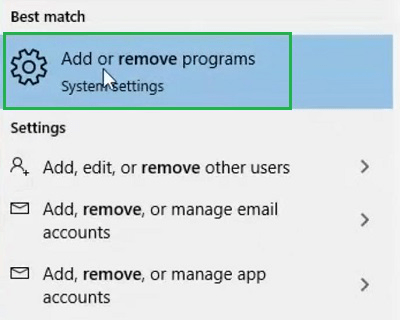
Step 2: After that, select the latest installed application & click on the Uninstall Option. Now, in the Popup Window, click again on Uninstall.
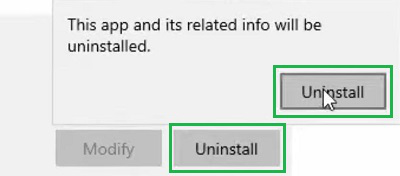
Method 7: Fix CRITICAL_PROCESS_DIED on Windows Using System Restore
Step 1: Search For System Restore & from the opened window click on Open System Restore.
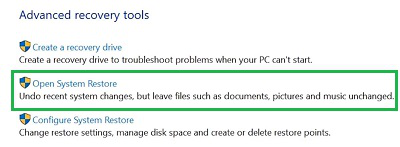
Step 2: Click on Next without making any changes on the Default Screen.
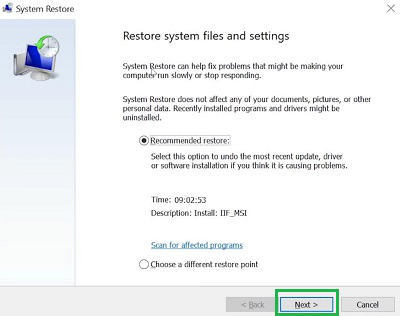
Step 3: After selecting the Restore Point, click on Finish to complete the process.
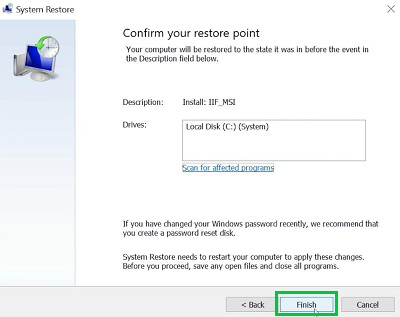
So, we can conclude that with the above-mentioned methods, you can resolve How to Fix CRITICAL_PROCESS_DIED Stop Code on Windows. We will recommend executing each & every method discussed here. As then only, you can have a chance to permanently stop the issue. Otherwise, the issue might be stopped temporarily.
FAQ’s: CRITICAL_PROCESS_DIED Error in Windows
How to Fix CRITICAL_PROCESS_DIED Error on Windows?
The best way to fix the CRITICAL_PROCESS_DIED Error on Windows is to perform the System Restore to some earlier version. The steps needed to do so are the following.
- Search for the System restores on the Search Bar.
- Click on Open System Restore.
- Click on Next & select Restore Point.
- Click on Finish to start the process.
What is CRITICAL_PROCESS_DIED Error on Windows?
The CRITICAL_PROCESS_DIED is one kind of error on Windows that falls under the BSOS Error. There are nearly 500 BSOD Errors present, among them the CRITICAL_PROCESS_DIED is one. In this error, you get the Windows Blue Screen along with Error Code 0x000000EF.
What is the reason behind the CRITICAL_PROCESS_DIED Error on Windows?
From the name itself, you can understand the reason behind the CRITICAL_PROCESS_DIED Error on Windows. If any Background Activity of Windows gets corrupted or damaged somehow, the CRITICAL_PROCESS_DIED Error prompts up. It is only associated with the execution of Critical Background Processes.
Share your thoughts in the comments
Please Login to comment...