How To Fix Windows 11 Sign-in Error ?
Last Updated :
09 Apr, 2024
How to fix Windows 11 sign-in error?: The error message “can’t sign into Microsoft account” on windows 11 is mostly due to a corrupt or damaged user profile. It can be fixed by logging out of your account and then logging back in. But this does not address the issue.
Windows 11 uses Microsoft accounts to provide various benefits like syncing across devices and accessing applications like Calendar and Microsoft Office.
In this article, we will show you how you can fix the “We can’t sign into Microsoft account” Error in Windows
Methods to Fix Windows 11 Sign-in Error
What is the “We can’t sign into your account” error?
Windows 11 users often encounter an error when trying to sign in to their Microsoft accounts. This error occurs mostly when there seems issue, such as preventing the system from accessing or verifying a user account. Besides this, there might be different reasons as well. Namely corrupted user profiles junk-up configurations, or problems with the network connection as this affects logging and usage of system resources.
1. Restart your device
Restarting a computer can resolve common Windows errors, including We Can’t Sign In To Your Account error, and can also fix glitches with the computer.
Step 1: Close all your programs and save any open files.
Step 2: Select the Power button, or hold the Power button for at least 30 seconds and wait for about 10 minutes to turn it back on.
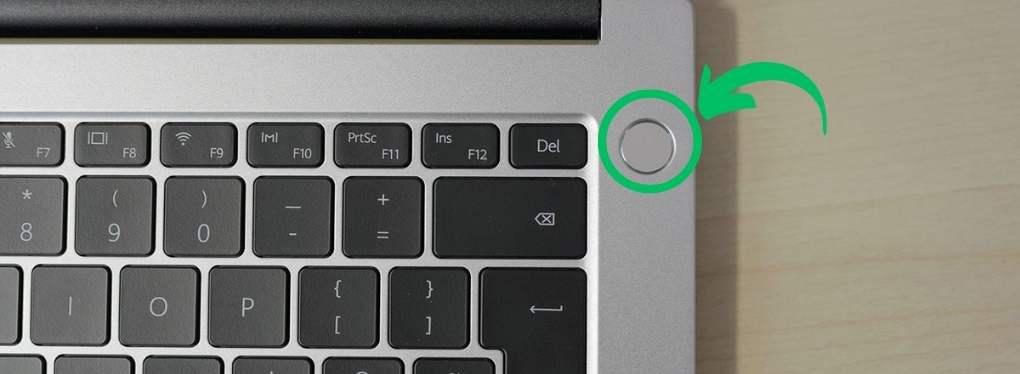
Step 3: Wait for your device to reset before trying to sign in to your account again.
2. Run the System File Checker
Step 1: Press Win + S then the search bar type “CMD” then click on “Run as administrator”

Step 2: In CMD window, Type the following command:
sfc /scannow
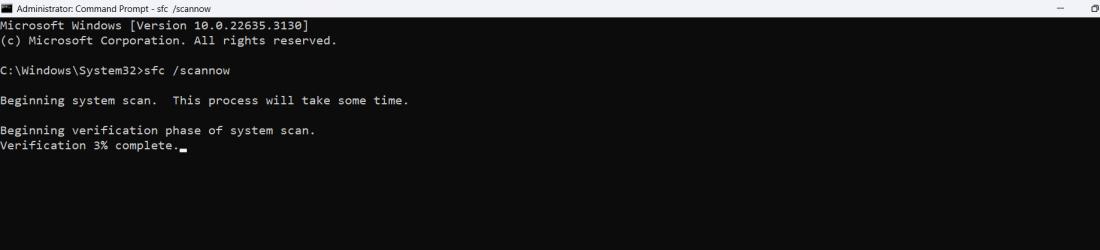
3. Disable Your Antivirus Software
Your antivirus software may affect your user profile and then lead to the “We can’t sign in to your account” error. To disable your antivirus software, follow these steps:
Step 1: Right-click the antivirus icon in your system tray (usually near the clock).
Step 2: Turn off the Virus & threat protection and App & browser control
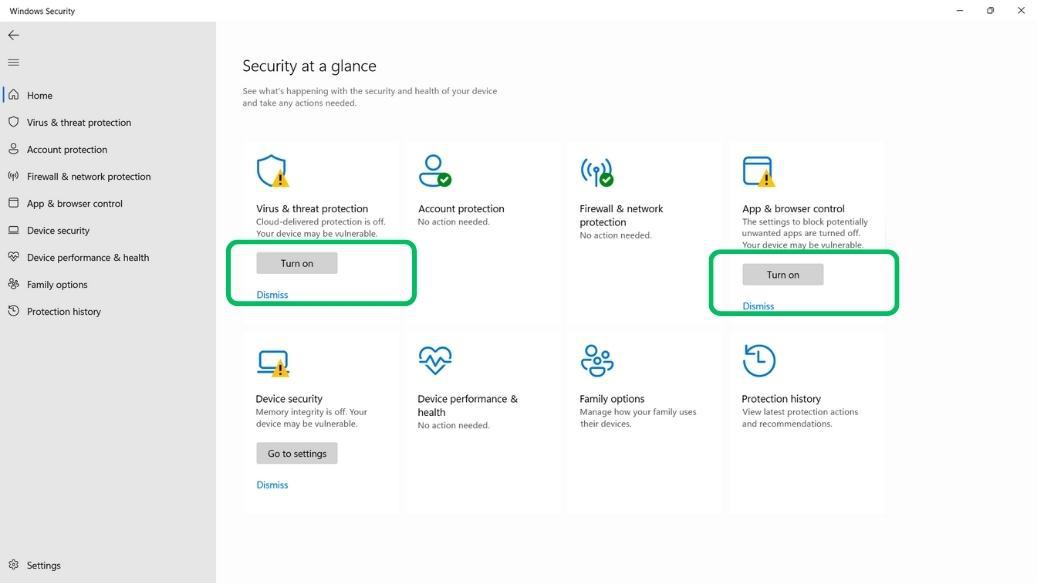
4. Use The Registry Editor To Fix The Issue
Step 1: Press WIn + S then on the search bar type “Registry Editor” then open it
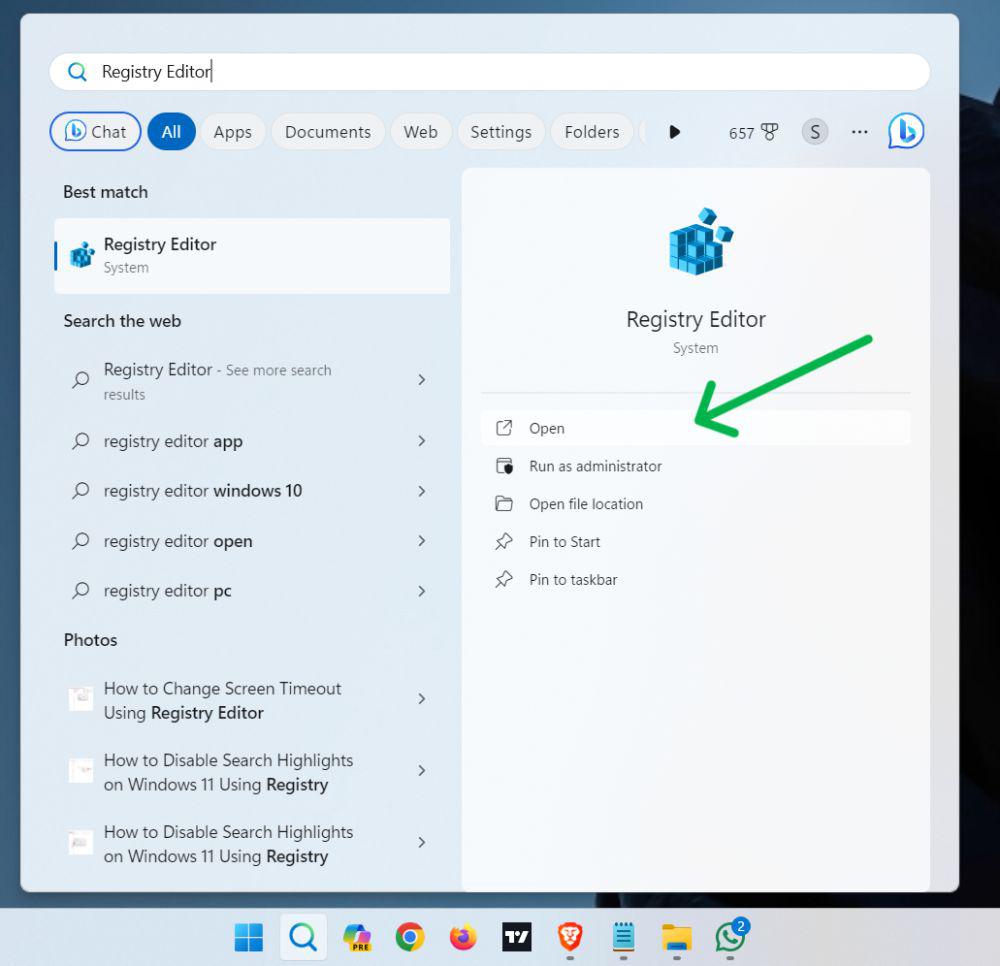
Step 2: Navigate to the following path
Computer\HKEY_USERS\.DEFAULT\Software\Microsoft\IdentityCRL\StoredIdentities.
Step 3: Delete the email address folder. To delete a sub-folder with a name matching your account’s email address, right-click on it and select Delete.
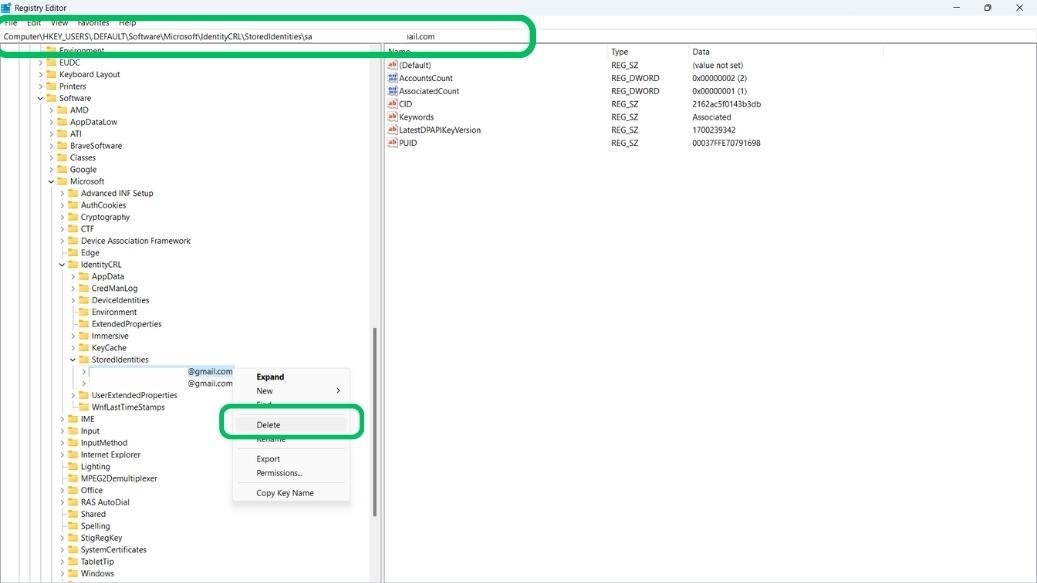
5. Force User Profile In Command Prompt
Step 1: Press Win + S then the search bar type “CMD” then click on “Run as administrator”

Step 2: Type the following command and press Enter button after each one:
net user [insert name] /add Example: net user madeleine /add
net localgroup administrators [user name]/add
net share concfg*C:/grant:useraccountname,full
net user useraccountname
Step 3: Restart your device and try to sign in to your account again.
6. Install The Latest Windows Updates
Step 1: Press Win + I then on setting nagivate to Windows Update
Step 2: Click the right hand side click on “Check for Updates” or Install
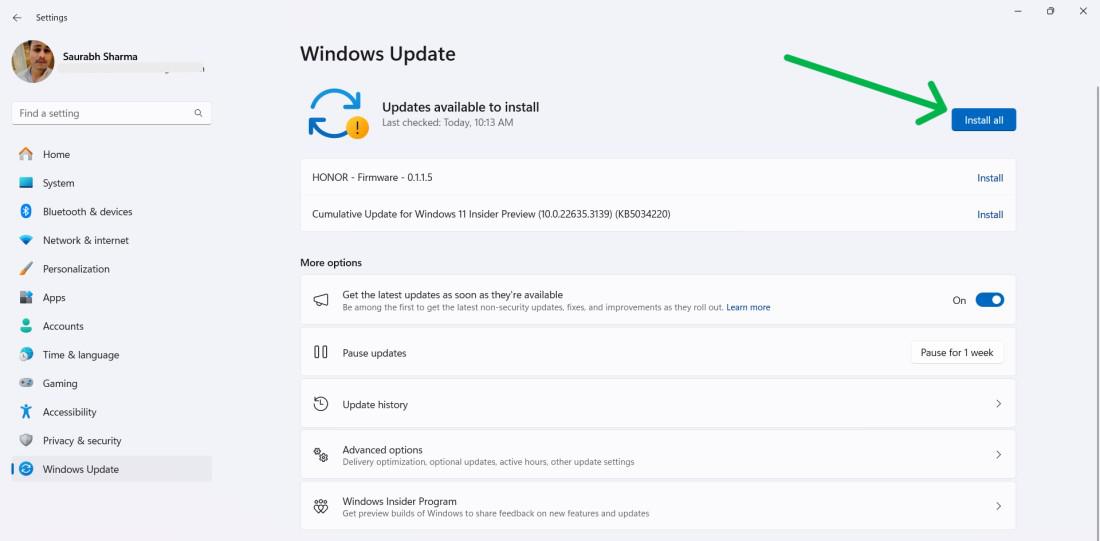
Step 3: Reboot your computer
7. Use System Restore
Step 1: Press Win + S then on the search bar type “create a restore point” then open it
Step 2: In the system properties window navigate to the “System Protection” tab.
Step 3: Select your protection drive then select Configure it then enable it
Step 4: Click on “System Restore”
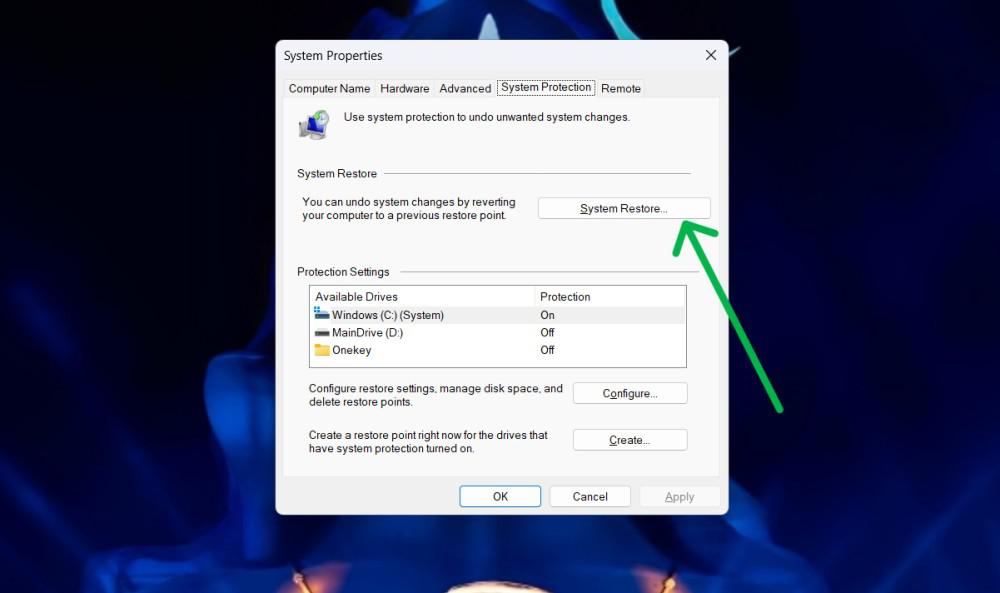
Step 5: Click on “Apply” and then the OK button
8. Reset Your Computer
Step 1: To begin the reset process, open settings by pressing Win + I
Step 2: In the right-hand menu, select “System” and then “Recovery.”
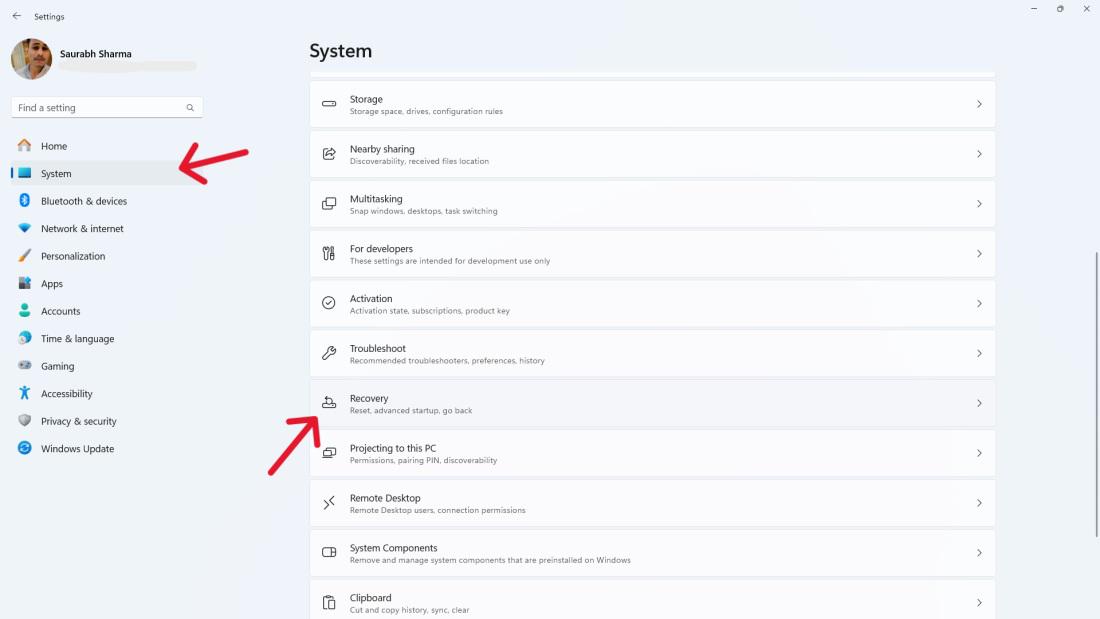
Step 3: Click on “Reset PC“
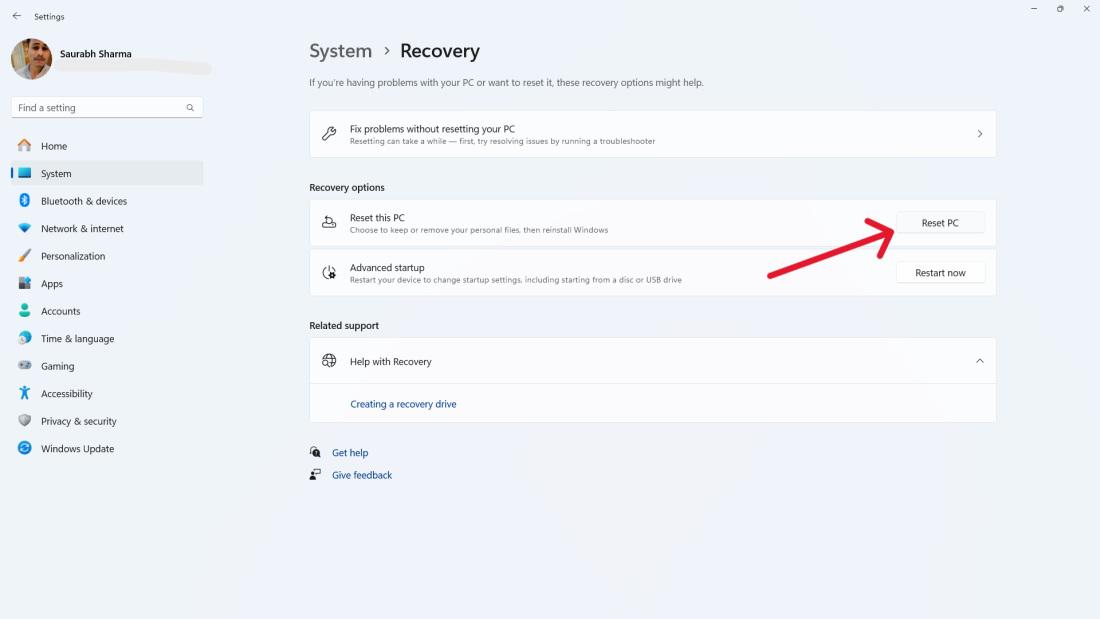
Step 4: In the “Reset this PC” window, choose:
- Keep My Files: Deletes apps and settings but keeps personal files.
- Remove Everything: Erases apps, settings, and personal files. Use when selling or giving away your device.
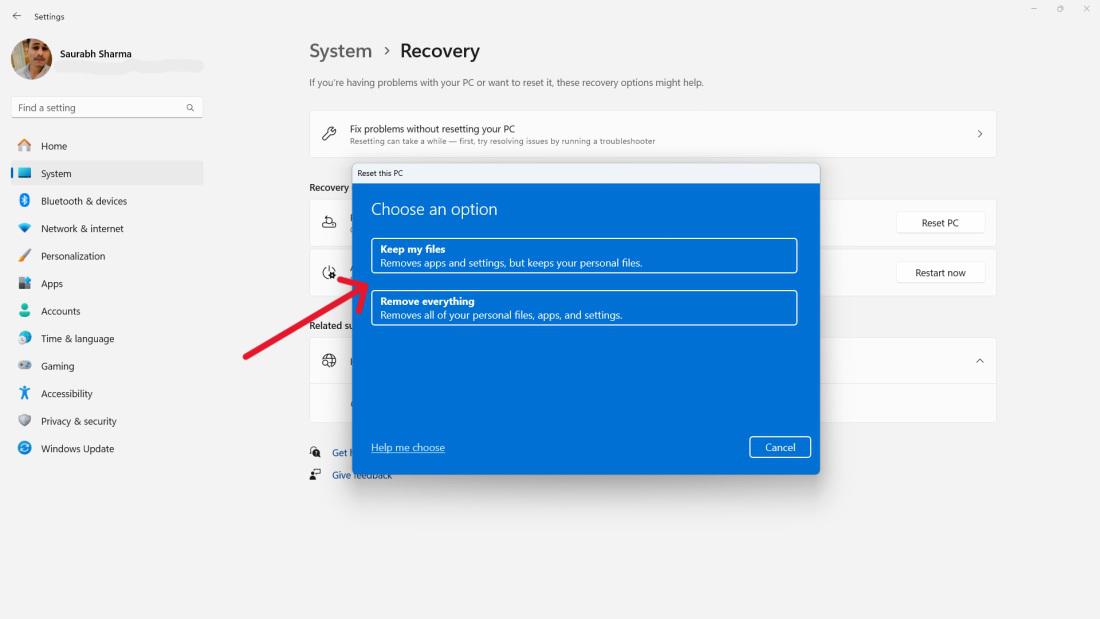
Step 5: On the “How Would You Like to Reinstall Windows” screen:
- Cloud Download: To reinstall from the cloud, choose this.
- Local Reinstall: Opt for this for a local reinstallation of Windows 11.
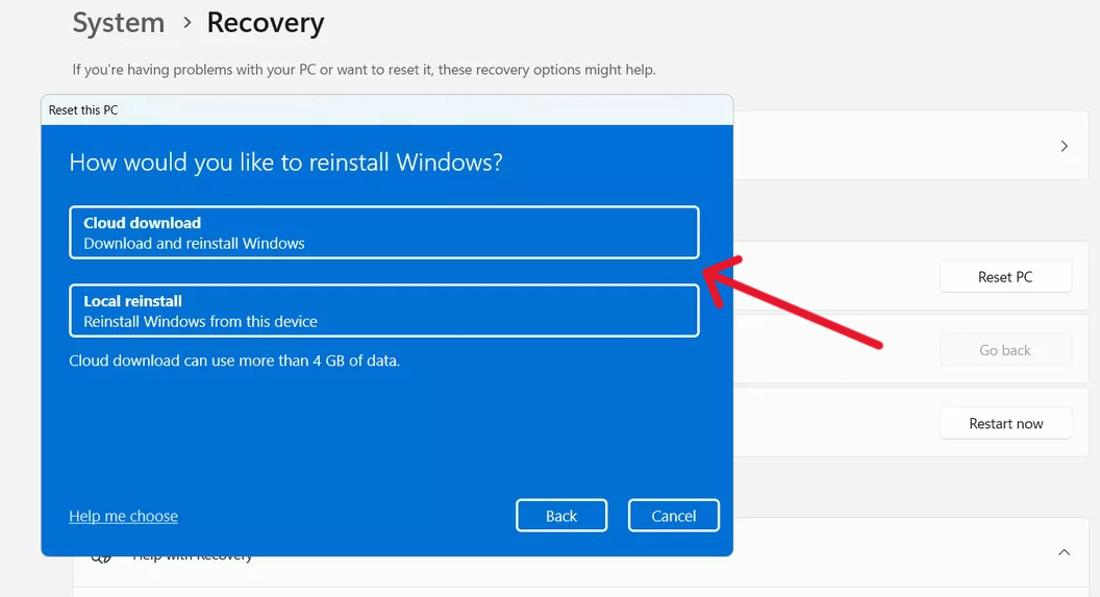
Conclusion
In conclusion, when you get the error message “We Can’t Sign In To Your Account”, often the user’s profile gets corrupted in Windows 11, the steps listed to solve this issue address this situation in an efficient manner. From restarting your device to utilizing advanced techniques like Registry Editor and System Restore, these steps ensure a smoother sign-in experience.
How to fix Windows 11 sign in error- FAQs
How To Fix “We Can’t Sign In To Your Account” Error In Windows 11
To fix the We Can’t Sign In To Your Account error follow these steps:
- Open Registry Editor using Win + S,
- Type “Registry Editor,”
- Navigate to Computer\HKEY_USERS…\StoredIdentities, and delete email-matching sub-folder.
Why can’t I sign in to Windows 11?
This error can occur because of several reasons such as:
- Your user profile is corrupted or damaged.
- Your system file is faulty or missing.
- Your antivirus software is interfering with your user profile.
- Your registry has incorrect values or is corrupted.
- Your Windows components are outdated or incompatible.
How Do I Enable Microsoft Account Login In Windows 11?
Below are the steps to enable Microsoft account login in Windows 11
- Select Start
- Go to Settings -> Accounts
- Select “Your info”
- Now click on Sign in with a Microsoft account instead
Share your thoughts in the comments
Please Login to comment...