If your Windows 10/11 computer is not booting into safe mode configuration, do not panic about this situation. Many internal and external factors contribute to this system error in Windows Safe Mode issue, but the most common ones are usually due to missing or corrupted internal system files and features.
Before figuring out ways to restart Windows in safe mode, it’s important to know why it happens. Let’s talk about more such reasons. And then methods to fix system errors in Windows Safe Mode.
Why Safe Mode is Not Working?
Safe Mode problems can happen if some important system files and requirements are missing or damaged or your internal system gets infected by malware. However, if the system settings that control how your computer starts up quickly, called BIOS or UEFI, are changed, that can cause various types of issues.
Unreliable third-party software might create compatibility problems. Furthermore, outdated or incompatible device drivers could cause conflicts during boot-up
In addition, malfunctioning hardware, such as defective parts, might serve as an additional barrier that prevents entry. Now let’s look at ways to fix these problems and get safe mode working again.
How to Fix System Errors in Windows Safe Mode?
We have provided five methods to fix system errors in Windows Safe Mode. These are all possible methods to boot a Windows PC into Safe Mode again. One of the first things you can try is performing a system restore. Let’s see how.
Method 1: Restore the System
A system restore is among the first things you can attempt. This can be a very useful strategy, particularly if your system isn’t starting up correctly. If you have not created a system restore point then you should move to the next method. For those, you have created a system restore point. This is what you must do:
Option 1: Outside Windows Login Screen
In case your Windows isn’t booting into safe mode, fortunately with the help of the internal system restore option in the advanced startup options menu anyone can restore the initial system to a point where it is working smoothly.
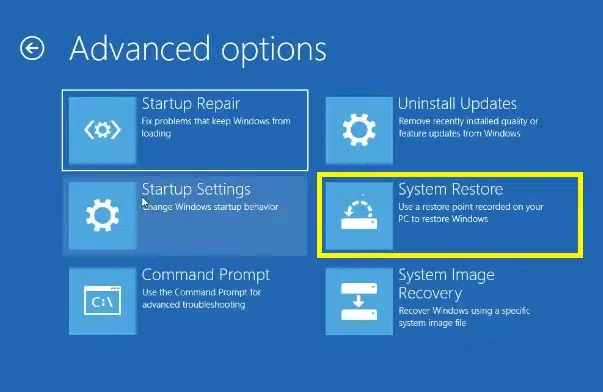
Option 2: Inside Windows login
Step 1: Type ‘Restore’ into the search bar > open Create a restore point.
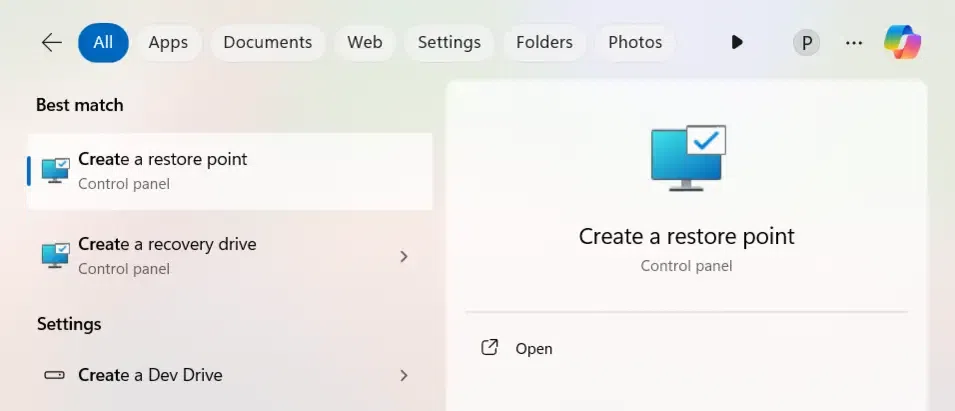
Step 2: Click Next ( Under Restore system files and settings).
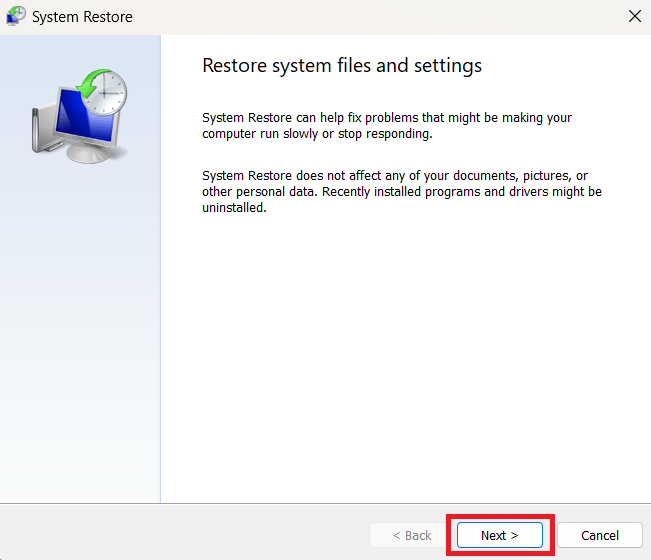
Step 3: Click System Restore (Under the system protection tab)
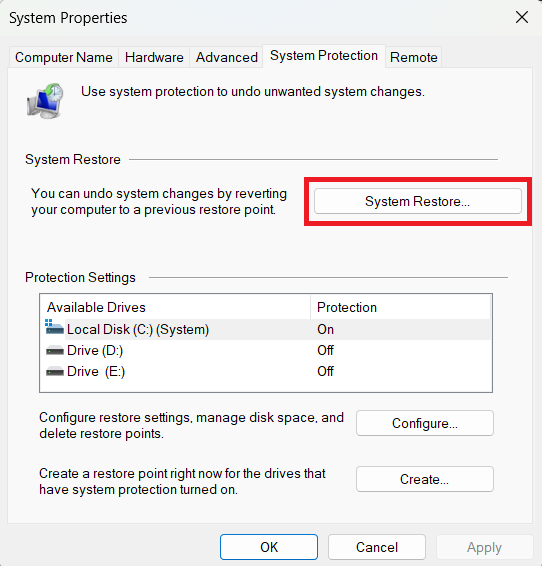
Step 4: Select Restore point > click Next.
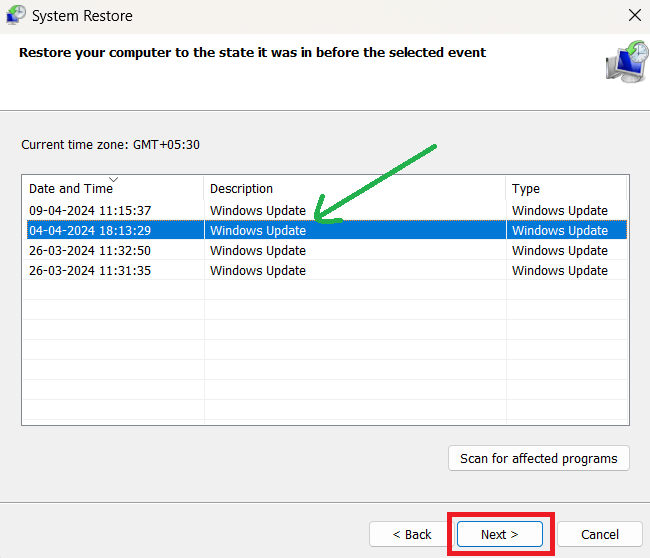
In this, you can roll back your system to a previous point in time when it was working fine. If this method doesn’t work, go for the next method.
Method 2: Run System File Checker (SFC)
Using the System File Checker (SFC) could be beneficial if you believe that corrupted or missing system files are the root of the problem. Here’s how to do it.
Step 1: Open Command Prompt as an Administrator.
Step 2: Enter the command “sfc /scannow” and hit Enter.
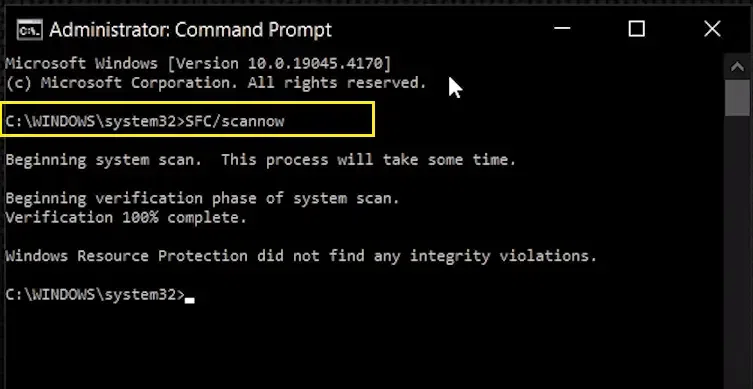
This command will look for corrupted files on your system and try to fix them. However, In our case, it shows “Windows Resource Protection did not find any integrity violations,” indicating no issue or corrupted file.
Step 1: Press and hold the power button to force a shutdown till enter Automatic Repair mode.
Step 2: In the Automatic Repair screen, click on “Advanced options“.
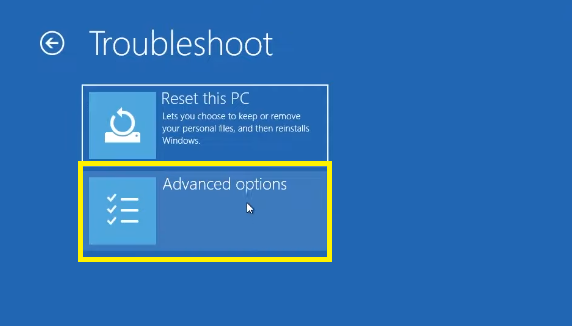
Step 3: Choose Troubleshoot > Advanced options > Startup Repair.
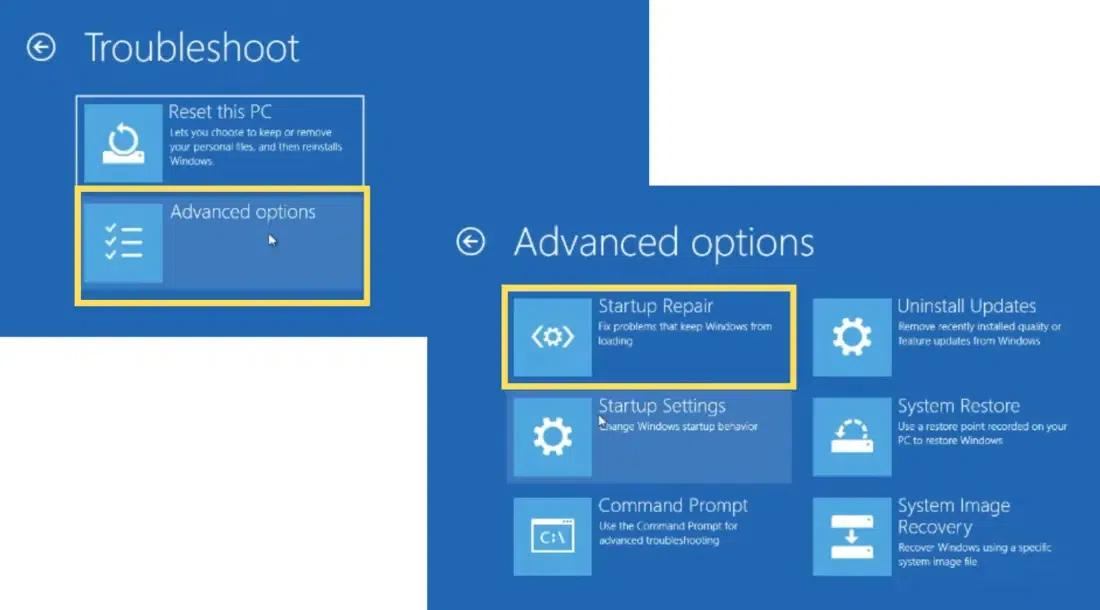
The Startup Repair tool will scan and attempt to fix any issues preventing Safe Mode from working. If it finds issues, it will provide options to fix them. After repair, restart your computer to see if Safe Mode is now accessible
Method 4: Reset Your Computer
Resetting your overall system may be the only option available to you when everything else fails to control. This will return your system’s internal configurations to their original configuration, which frequently fixes recalcitrant problems. Here’s how to accomplish it properly:
Step 1: Open the computer’s settings menu.
Step 2: Now type the Recovery option in the search menu, and double-click to open it.
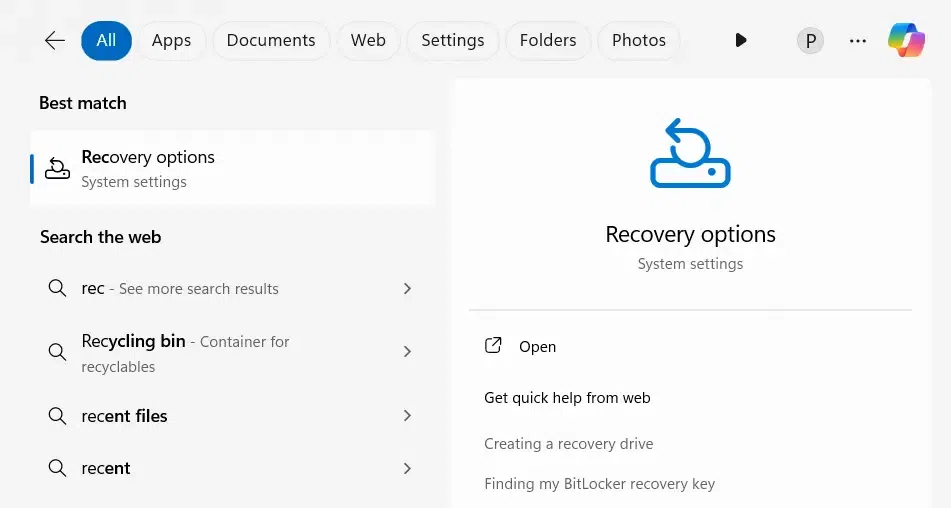
Step 3: Select Reset this PC to start the reset process.
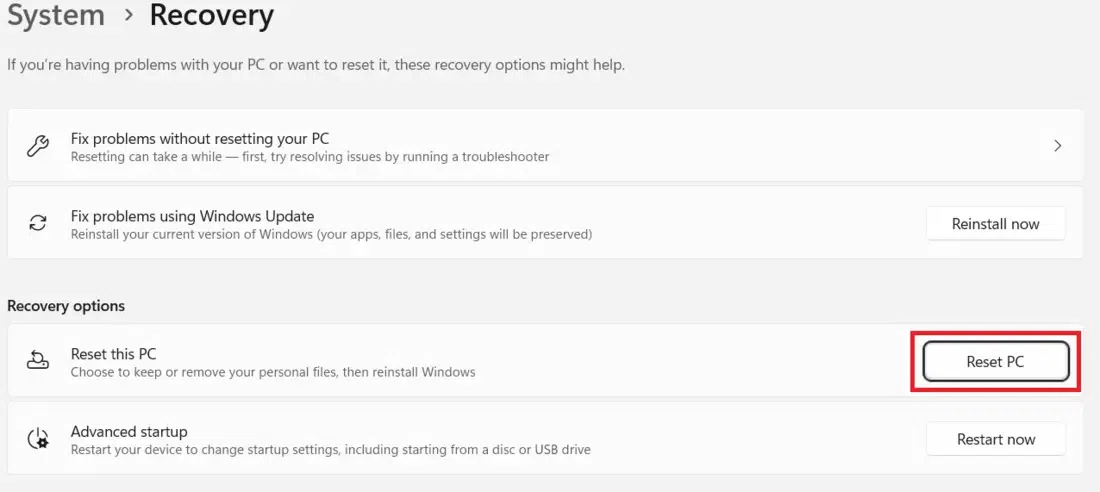
Choose all the required files to save or delete before completing the reset.
Method 5: Utilizing System Configuration Utility
Try using the internal System Configuration Utility if you’ve exhausted all other specifications and are still unable to boot the initial system in safe mode. Several system settings and configurations, including boot options, can be changed with this utility. Here’s how to carry it out:
Step 1: Run the dialogue box by pressing the Windows key + R and type ‘msconfig’ in the box.
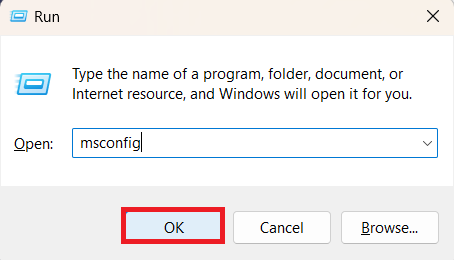
Step 2: Select ‘Boot’ from the tabs in the System Configuration box.
Step 3: Make sure to select your ‘Safe boot’ option.
Step 4: Click ‘Apply’ and then ‘OK’.
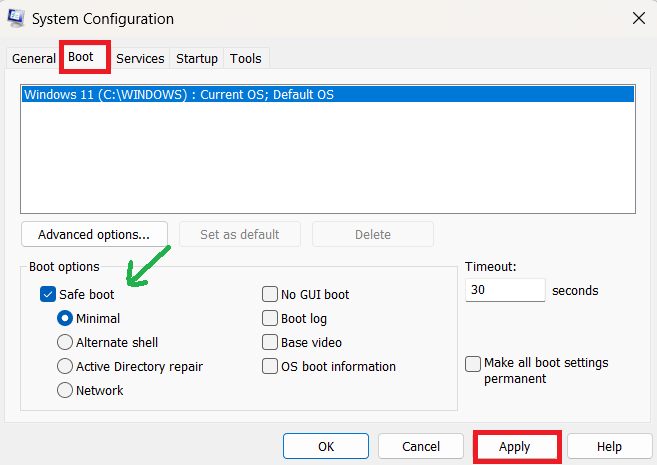
This is the last and best option to enable the initial system boot in safe mode in Windows 10 or 11 on your system.
Conclusion
Safe mode is essential because it allows the users to start Windows in a basic state, with limited internal drivers and services running. It’s much more difficult to troubleshoot the initial system problems. So, your Safe mode not working issue is solved!
These methods are tried and tested and resolve issues preventing Windows from booting into Safe Mode. Try these methods and see if you can boot your Windows in safe mode again.
Also Read
How to Fix System Errors in Windows Safe Mode – FAQs
Why is my internal system not booting in safe mode?
Several factors can prevent users system from booting in safe mode, including missing or corrupted internal system files, malware infections, and altered BIOS or UEFI settings and configurations.
Other factors to consider are unreliable third-party software, outdated device drivers, or faulty hardware systems. The main reason your system isn’t starting in safe mode is because of these kinds of activities. These issues must be recognized and addressed properly to effectively resolve the internal system problem.
How do I fix the Safe Mode error?
To fix a computer Safe Mode error, try these steps:
- Perform a system restore.
- Run System File Checker (SFC).
- Use the Windows Startup Repair Tool.
- Reset your computer.
- Utilize the System Configuration Utility.
These methods can help resolve Safe Mode startup issues.
How to exit Safe mode?
Restart your computer to exit Safe Mode. After restarting, it will automatically go back to its usual mode.
Is resetting Windows PC safe?
Resetting a Windows PC is usually considered secure, but it is important to proceed carefully. It resets the system back to its original configuration, eliminating personal data and downloaded applications.
Share your thoughts in the comments
Please Login to comment...