Msosync.exe is a Microsoft Office process that synchronizes Office files between a local machine and the Office 365 cloud. It is a background process designed to manage the cache for quicker access to Office files.
However, users may encounter errors that disrupt its operation. This process is associated with Microsoft Office Document Cache and is designed to manage the cache for quicker access to Office files. In this article, We’ll show how to fix MSOSYNC.EXE Error Messages.
What is MSOSYNC.EXE?
Msosync.exe is a Microsoft Office process that manages the cache associated with Office apps, ensuring quick access to Excel, Word, PowerPoint, SharePoint, and OneDrive documents. Msosync.exe synchronizes Office documents between local machines and the Office 365 cloud, ensuring efficient file management. However, it can encounter errors that disrupt its functionality.
1. Restore Your PC To The Latest Restore Point
System Restore is a function present in Microsoft Windows that empowers users to roll back their computer’s condition (including of system files, installed software, Windows Registry, and system configurations) to a prior date. This can be used to recover from system malfunctions or other problems.
Step 1: Start your PC, then press and hold the power button for 10 seconds to turn it off.
Step 2: Turn off the power two more times.
Step 3: Wait for your computer to boot into the Windows Recovery Environment.
Step 4: From the “Choose an option” screen, select Troubleshoot > Advanced options
Step 5: Then, click on System Restore after that follow the prompt
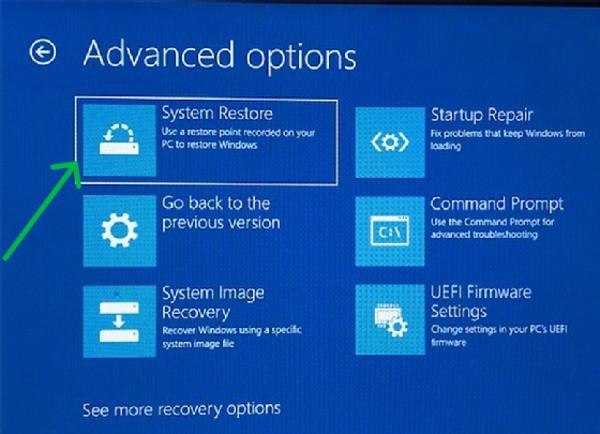
Step 6: Restart your PC to see if the issue has been resolved.
Also Check: How to create a System Restore point in Windows 10?
2. Rename the MSOSYNC.EXE File
Sometime, renaming the executable file might prove beneficial in addressing the issue. This can be particularly useful when the file gets damaged or is not functioning as expected.
Step 1: Press Windows Key + E to open file explorer
Step 2: Navigate to this path in file explorer
C:\Program Files\Microsoft Office
Step 3: Then, Click on “office16” or “office15”
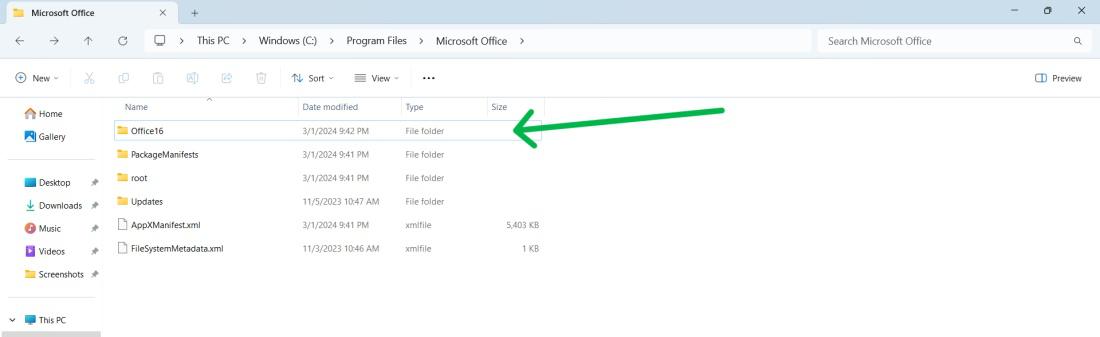
Step 4: Rename “msosync.exe” to “msosync_old.exe” for easy identification and reversal if necessary.
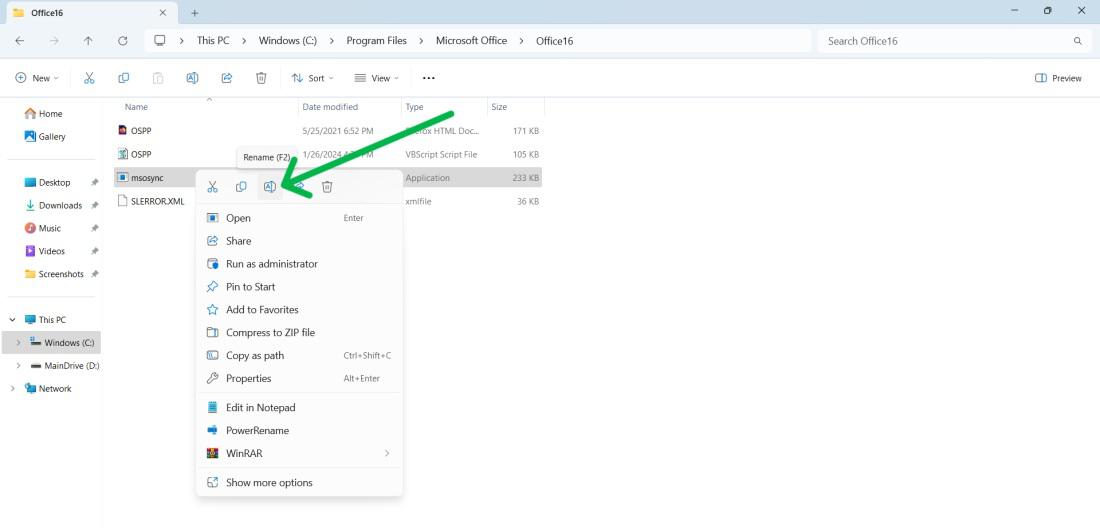
3. Kill the Task in Task Scheduler
The Task Scheduler is a feature of Microsoft Windows. Its role is scheduling the launch of programs or scripts at specific times or following particular time gaps. If a task is causing issues, it can be ended directly from the Task Scheduler.
Step 1: Press Windows Key + R then on run dialog type “taskschd.msc” to open task schedular
Step 2: Right click on “Microsoft Office 15 Sync Maintenance” then select “Disable”
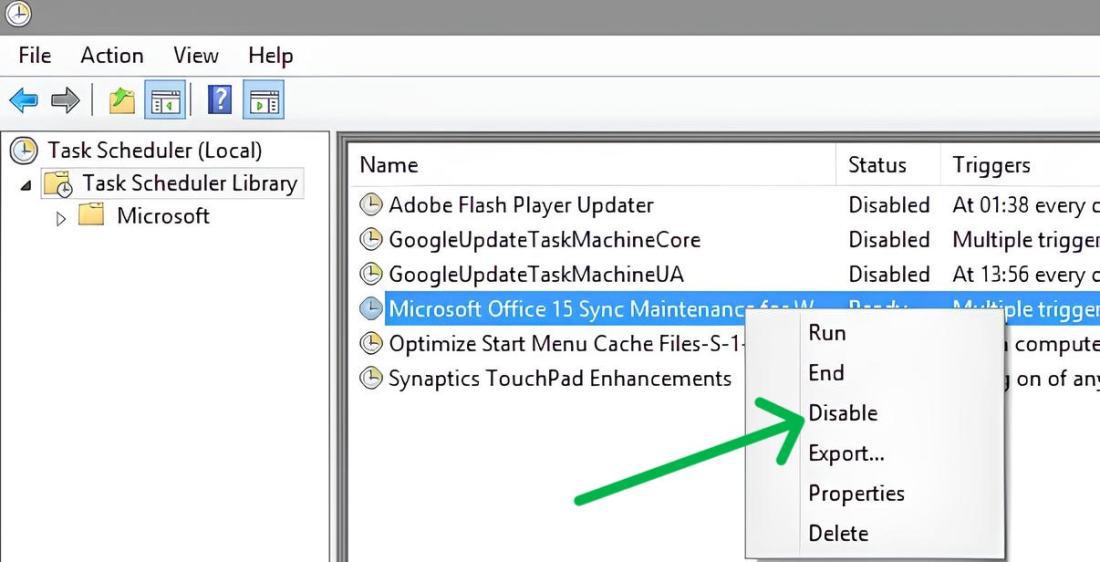
Step 3: Restart your computer
Also Check: How to Abort a Command Execution in Command Prompt?
4. Repair Microsoft Office
Microsoft Office carries an inbuilt repair mechanism designed to tackle frequent issues often faced by users. You can access this tool via the Control Panel to resolve any Office suite-related issues with msosync.exe.
Step 1: Press Windows Key + R then on run dialog type “Control” hit enter

Step 2: In Control panel window, CLick on the “Uninstall Programs”
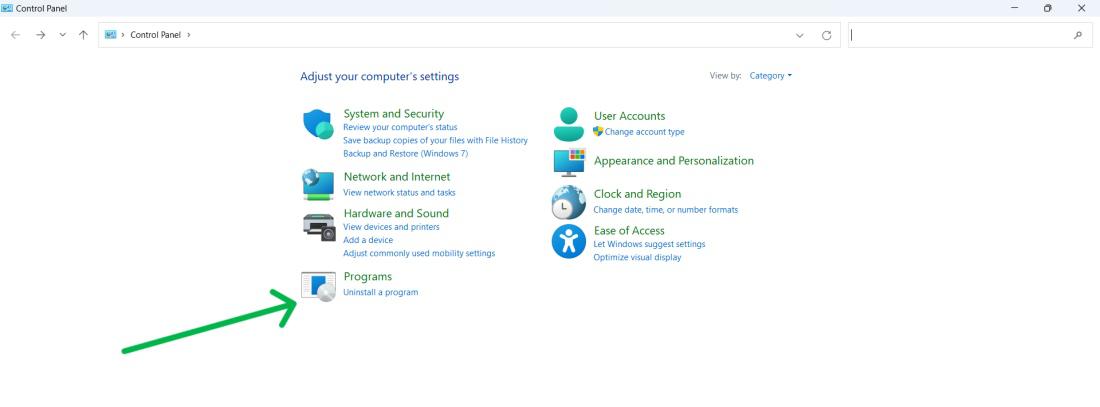
Step 3: From the list of application right click on “Microsoft 365” then select “Change”
Step 4: Click Yes button on UAC window
Step 5: In the window that opens, select ‘Repair’ after selecting “Online Repair”
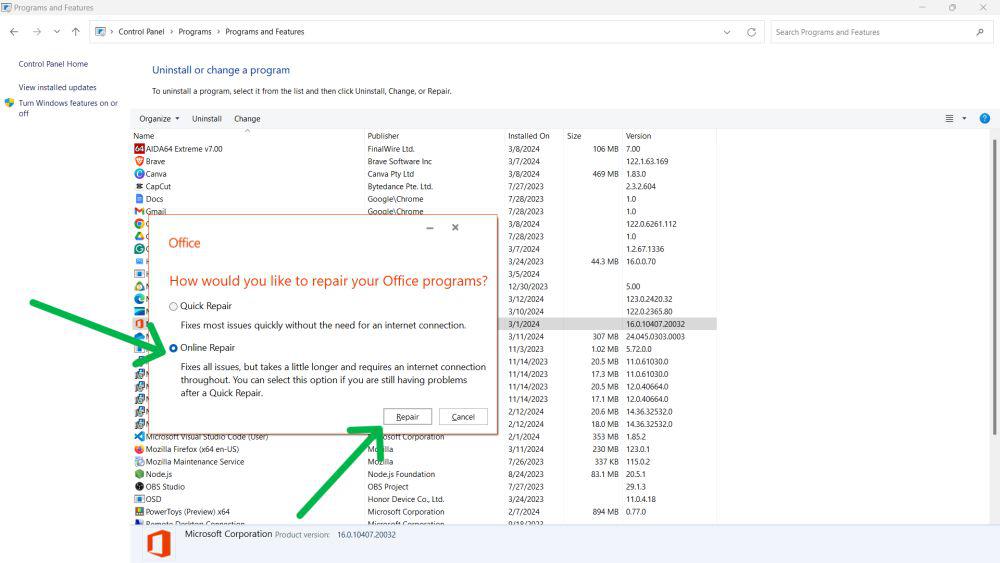
5. Uninstall OneDrive
OneDrive operates as a file storage and synching service operated by Microsoft, part of their web-based Office suite. If msosync.exe begins encountering problems due to OneDrive, uninstalling and then reinstalling the application may resolve the problem.
Step 1: Press Windows Key + R then on run dialog type “Control” hit enter
Step 2: In Control panel window, CLick on the “Uninstall Programs”
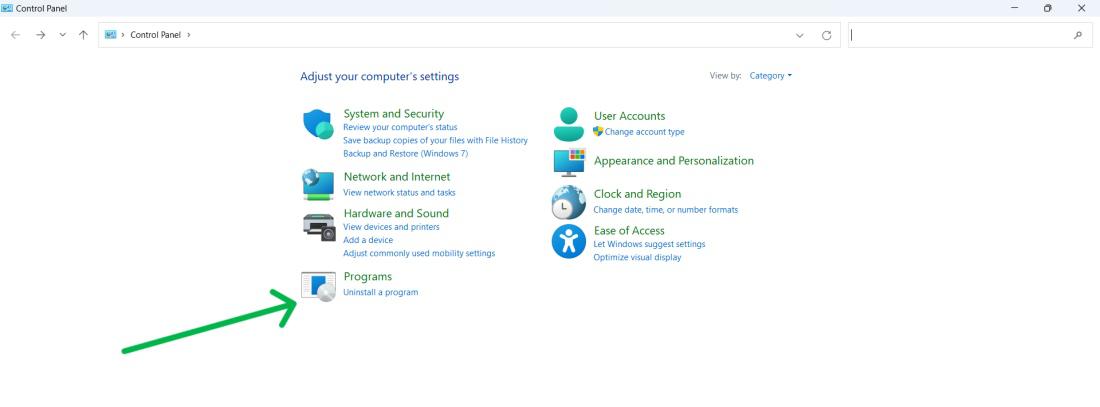
Step 3: From the list of application right click on “Microsoft OneDrive” then select “Uninstall“
Step 4: Click Yes button on UAC window
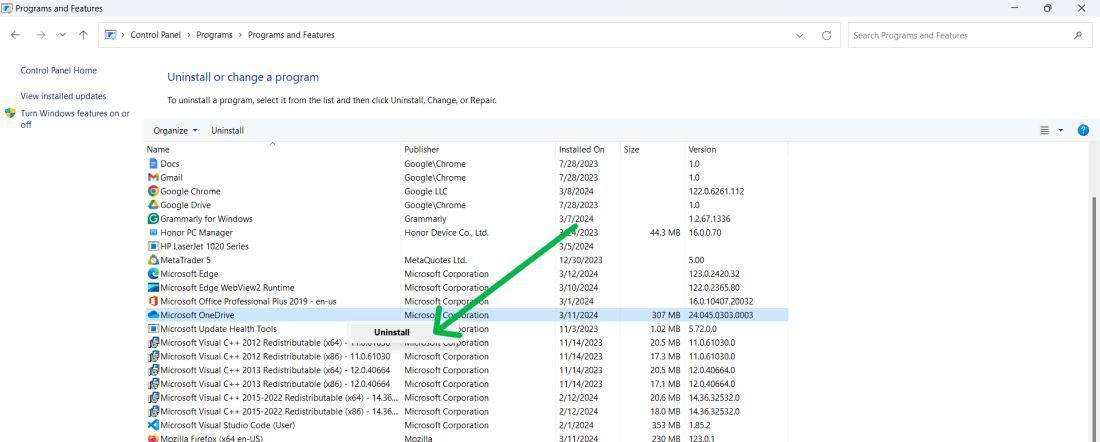
6. Run System File Checker (SFC)
Running SFC can repair corrupted system files, potentially resolving msosync.exe errors:
Step 1: Press Win + S then on the search bar type “CMD” and click on “Run as administrator“

Step 2: In the Command prompt type the following command and hit enter:
sfc /scannow
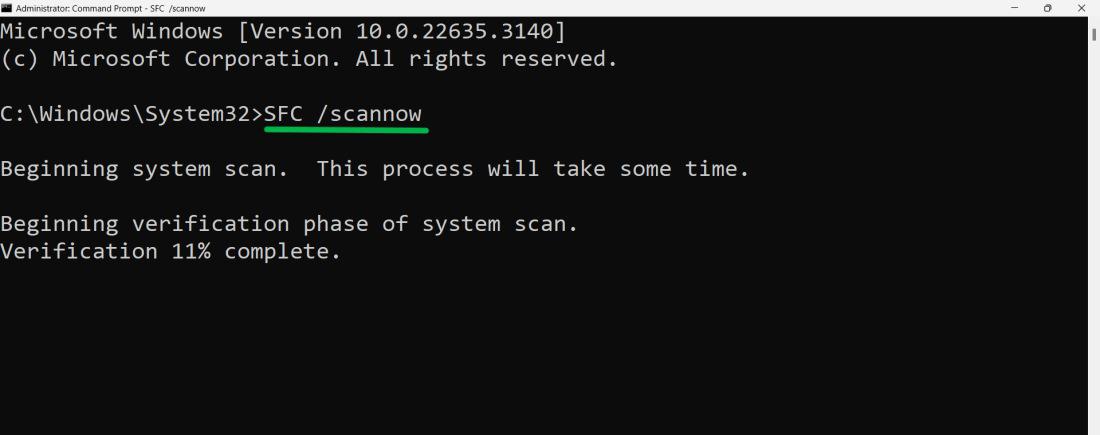
Conclusion
In Conclusion, While msosync.exe errors may seem daunting, you can manage them with a systematic approach and the right tools. We shown you some solutions to common msosync.exe issues.
By understanding msosync.exe’s role in the Microsoft Office suite and its interaction with your system, you can apply these methods effectively. Don’t forget, regular system updates and backups are your best defense against future problems.
FAQs: What is Msosync.exe and How to Fix It
How to solve MSOSYNC.EXE error
Follow these steps to solve MSOSYNC.EXE error in windows
- Press Windows Key + R, type “Control,” and hit Enter.
- Click “Uninstall Programs” in the Control Panel window.
- Right-click “Microsoft 365” from the list of applications and select “Change.”
- Click “Yes” on the UAC window.
- In the window, choose “Repair,” then select “Online Repair.”
How do I fix an EXE application error?
Here is some method to fix exe application error
- Restart your computer to potentially resolve the issue.
- Uninstall and then reinstall the problematic application.
- Conduct a virus/malware scan as malicious software can cause EXE errors.
- Update your drivers to fix potential EXE errors caused by outdated or corrupt drivers.
- Use System Restore to revert your system to a state when the EXE file was error-free.
- Run the System File Checker in Windows to scan and restore any corrupted system files.
Why is Microsoft Office not working?
- Update your Microsoft Office to the latest version if it’s outdated.
- If required files for Office are corrupted, try repairing the Office installation.
- If other software, like antivirus programs, interfere with Office, consider disabling them temporarily.
- If User Account Control (UAC) blocks Office from running correctly, attempt to run Office as an administrator.
- If add-ins cause problems with Office, start Office in Safe Mode, which disables all add-ins.
Share your thoughts in the comments
Please Login to comment...