9 Ways To Shut Down Windows 11
Last Updated :
20 Mar, 2024
There are several ways to shut down computer when you are using Windows 11 as it depends on a person’s needs and circumstances. People typically use keyboard shortcuts to shut down or menus for this purpose but putting up an icon for your shutdown on the desktop will give you an easier, faster way of doing it.
In this article, we will learn How to shut down Windows 11 in various methods, including creating a shutdown icon on your desktop.
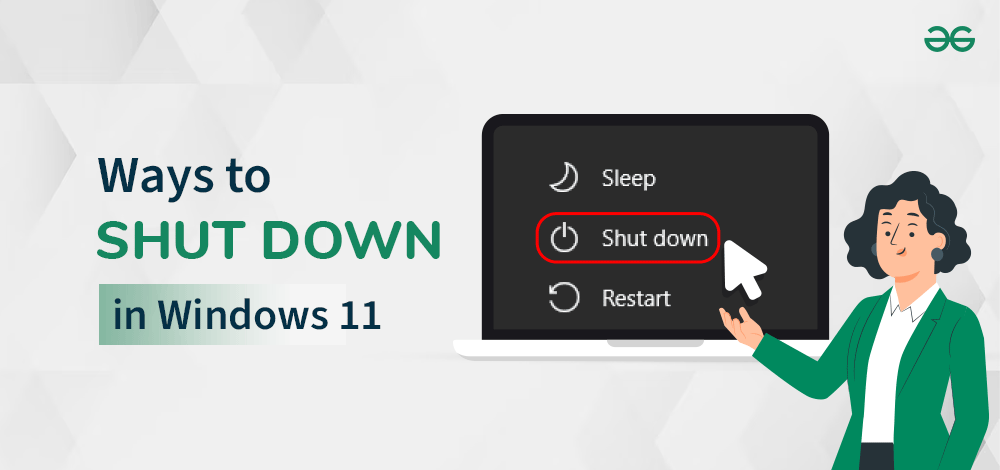
9 Methods To Shut Down Windows 11
Method 1: How to Turn Off a Windows 11 PC Using the Keyboard (Alt+F4)
Step 1: Make sure that you do not have any application selected/open on your desktop.
Step 2: Press and hold the “Alt” key.
Step 3: While holding “Alt,” press the “F4” key.
Step 4: A shutdown dialog will appear. Select the “Shut Down” option from the dropdown menu.
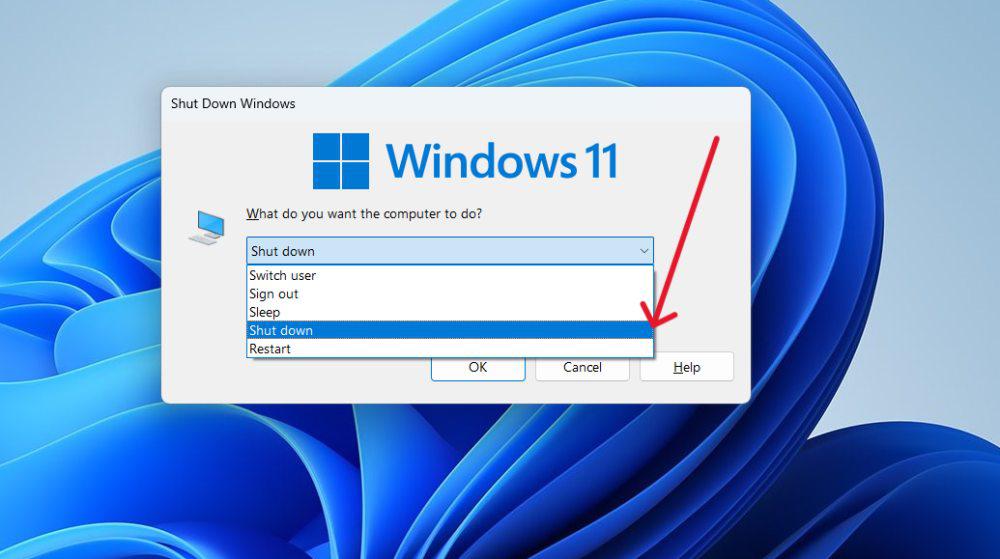
Step 5: Click “OK”
Method 2: How to Turn Off a Windows 11 PC Using Ctrl+Alt+Delete
Step 1: Press Ctrl+Alt+Delete simultaneously.
Step 2: Click on the power sign at the lower right-hand corner.
Step 3: From the presented options, select “Shut down”.
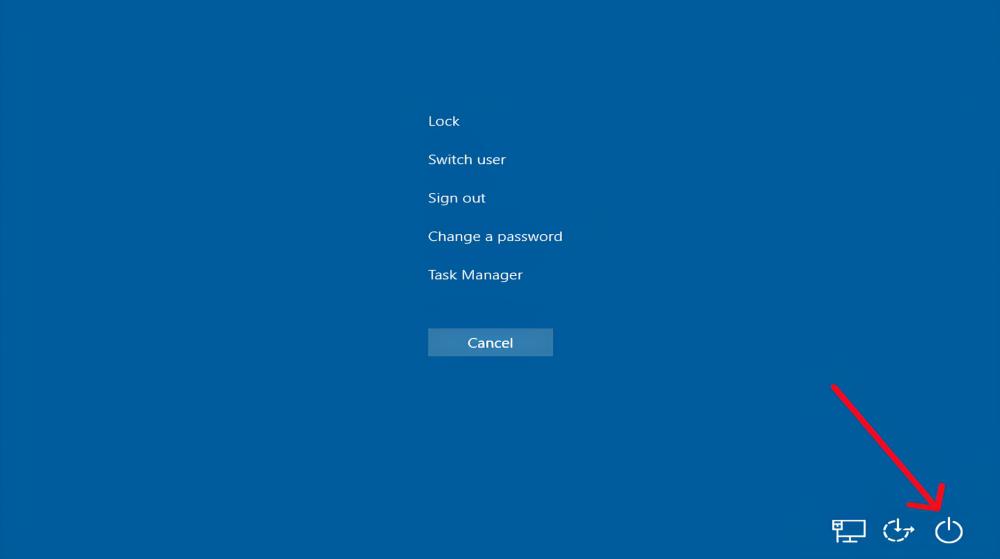
Method 3: How to Turn Off a Windows 11 PC From the Sign-In Screen
If you’re at the sign-in screen, you can shut down your computer using these steps:
Step 1: At the bottom right corner of your screen, you need to find and click on the power button.
Step 2: Click on “Shut Down”.
Step 1: Open Control Panel you can use shortcut Win + R then type Control on input
Step 2: On control panel location bar type this or paste this
Control Panel\Hardware and Sound\Power Options\System Settings
Step 3: From “When I press the power button” dropdown select “Shut Down” option.
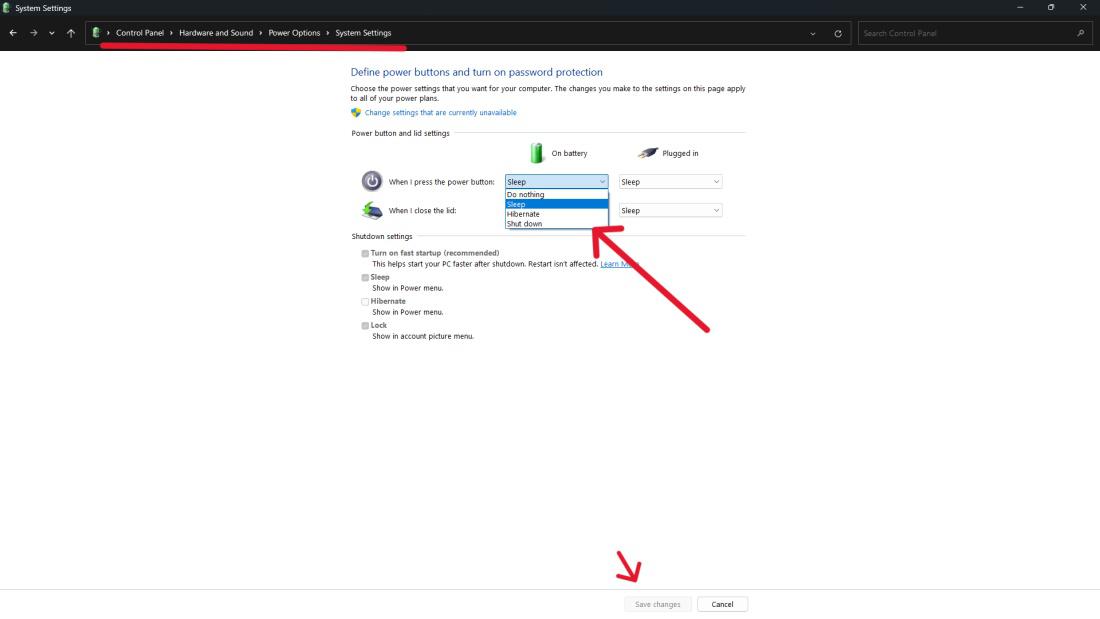
Step 4: Click on “Save Changes“
Step 5: Now whenever you press the power button of your system it will get shut down
Access the Power User Menu with the following steps:
Step 1: Right-click on the Start button or use shortcut Win + X
Step 2: Select “Shut down or sign out.”
Step 3: Click on “Shut Down.”
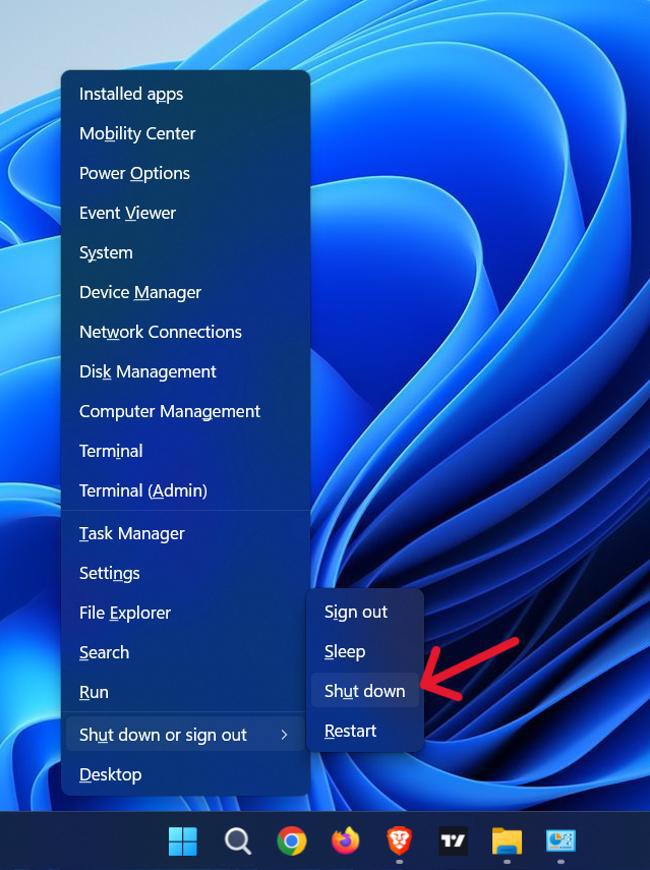
Method 6: Shut Down Windows 11 Using Command Prompt
If you prefer using the command line:
Step 1: Open the Command Prompt.
Step 2: Type shutdown /s.
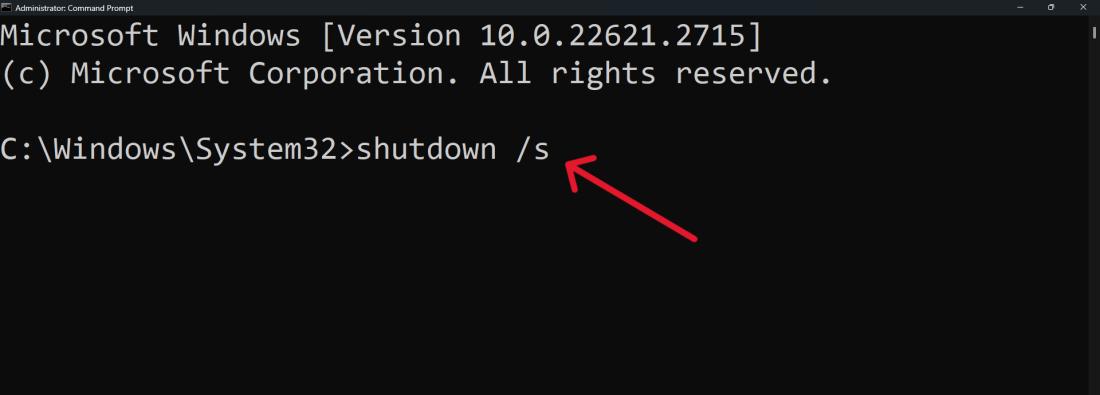
Step 3: Then, press Enter.
Method 7: Turn Off Your Windows 11 UsingPowerShell
Step 1: To get into this menu, just press Win + X.
Step 2: Choose the “Terminal” or “Terminal Admin”.
Step 3: Start the command prompt by typing “PowerShell”.
Stop-Computer
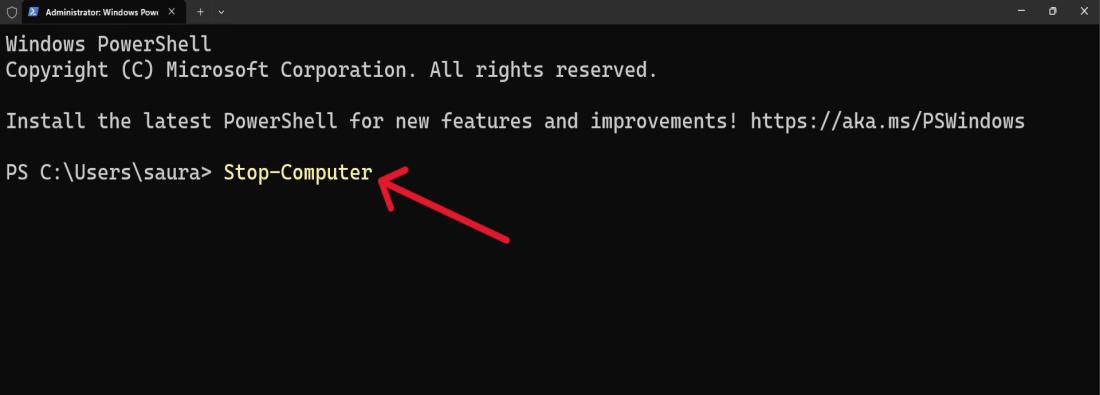
Step 4: Press Enter to run the command.
Method 8: How to Turn Off a Windows 11 PC By Add a Shutdown Shortcut to the Windows 11 Desktop
Step 1: Right-click on the desktop.
Step 2: Choose “New” and then “Shortcut.”
Step 3: Enter shutdown/s/f/t 0 in the location field.
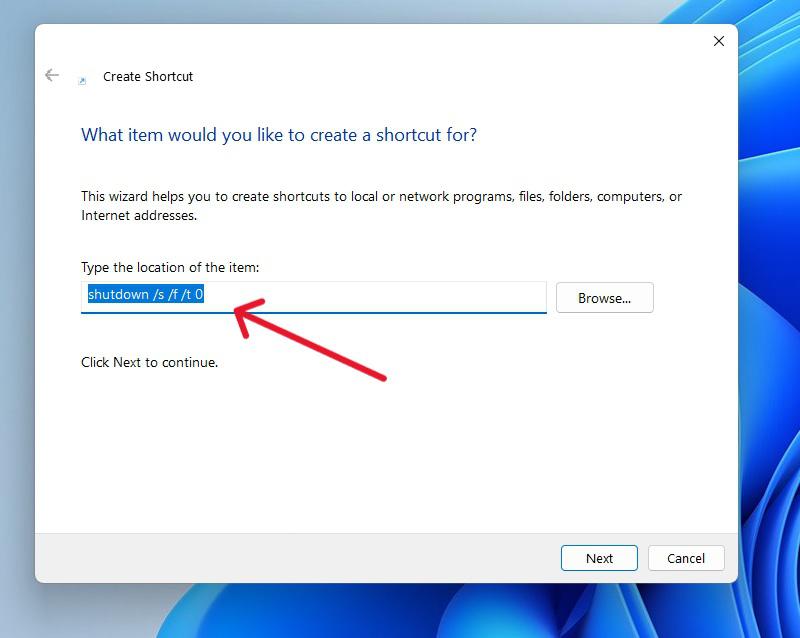
Step 4: Click “Next” and give the shortcut a name.
Step 5: Click “Finish“
Method 9: Shortcut to Shutdown Windows 11 using the Run Dialog Box
How to Turn Off a Windows 11 PC Use the Run dialog for a quick shutdown:
Step 1: Press Win+R to open the Run dialog.
Step 2: Type shutdown /s /f /t 0
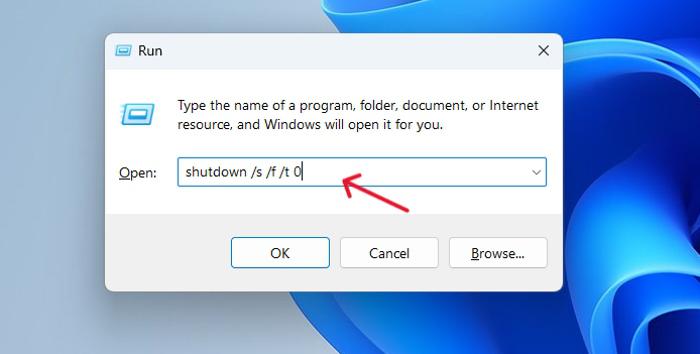
Step 3: Press Enter.
Conclusion
Wrapping up, Windows 11 offers a variety of ways to shut down your computer, catering to a range of user preferences and scenarios. Whether you prefer keyboard shortcuts, power buttons, command prompts, or even creating a desktop icon, the flexibility of choice ensures a smooth shutdown operation. These options provide users with diverse ways to shut down their computer, ensuring convenience and efficiency in managing system shutdowns.
How to shut down Windows 11- FAQs
Can I customize the desktop shutdown icon to have a different appearance?
Yes, it is possible to change the look of the Desktop Shortcut Icon. Once you have created the shortcut, right click on it, go to Properties and select the Shortcut tab. Click “Change Icon” and select another one of them. Otherwise click your custom icon.
Is there a way to cancel a shutdown initiated using one of these methods?
If you’re initiating a shut down and decide to revoke this action, you have only a short period to accomplish this. Go to Start, select All programs, Accessories, right click Command Prompt or PowerShell, click Run as administrator, then type shutdown /a, and hit Enter. It is used for halting the planned shutdown process in a computer.
Can I create a shortcut for other power options like restart or sleep?
Absolutely. Follow the same procedures as those of creating a shortcut key of shut down and alter the command by using different specifications to be applied during creation process. Restart by using shutdown /r/ f /t 0 and sleep by running rundll32.exe powrprof.dll, SetSuspendState 0,1,0
Share your thoughts in the comments
Please Login to comment...