How to Fix Boot Error “No Bootable Device” in Windows?
Last Updated :
05 Apr, 2024
Often on Windows OS, the device fails to recognize the Bootable Device leading to a Create Boot Error on Windows. In the Windows No Bootable Device Error, the device failed to load the OS that is present in the USB Driver.
Instead, the Windows Error Message prompts on the screen. So, to load a certain OS, you need to address the No Bootable Windows Issue first. This article will discuss the methods needed to Fix the Boot Error “No Bootable Device” in Windows.
What are the Causes Behind the Boot Error “No Bootable Device” in Windows?
The Bootable Devices are the USB Driver where a certain OS is placed that will be launched when one device reboots. So, if the Windows Device doesn’t recognize the Bootable Device, check if there is any problem with the device itself. If the USB Device is not functional, it is obvious that Windows will not accept the Booting Device.
However, if the USB Device is working properly, then there might be some issues with the Windows OS itself. There are numerous reasons behind the No Accessible Boot Device Error on Windows. Let us check the reasons.
- There are any faulty changes present in the BIOS Settings.
- The Boot Order of the BIOS is not working properly.
- The Disk Partition of the device is not active, became inactive somehow.
- There is no damage or malware infection on the drivers.
- The Master Boot Record needs to be fixed from the Boot Menu.
How to Fix Boot Error “No Bootable Device” in Windows?
To Resolve the No Bootable Device Windows Error, the following guideline should be executed in the same sequence. Let us start with the Simple Restarting Method.
Method 1: Restoring the Device
The simple & errorless way is to simply Restart the Device. Sometimes, the device fails to recognize the USB Device due to some internal conflicting processes going on.
If you simply Restart the Windows, the process will become conclude forcefully. Now, you can enter the Bootable USB Drive to check again. If the problem persists, then you need to go for the next method.
Method 2: By Changing the Boot Order
Step 1: Enter into the BIOS by pressing the Del Key multiple times when the device is restarting. Now, under the Boot Tab, make sure the Removal Devices should be at the first. To change the Boot Order, press the Plus Symbol (+) to move it to the upside.
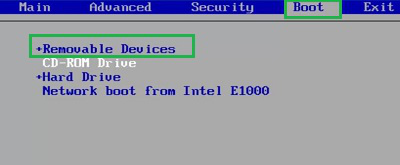
Step 2: After that, press the F11 Key to save the changes. Now, click on the YES.
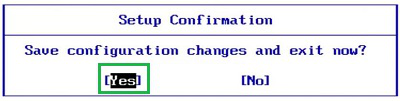
Method 3: By Fixing the Master Boot Record (MBR)
Step 1: In the Boot Menu, go for the Troubleshoot option.
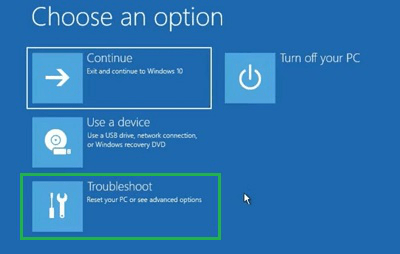
Step 2: After that, click on the Advanced Options.
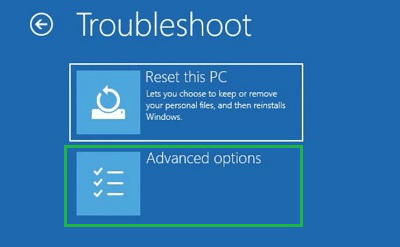
Step 3: Among many other options, click on the Command Prompt option.
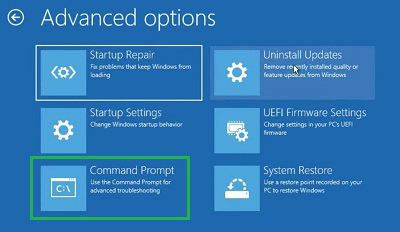
Step 4: Execute the following command. The command will make the changes in the MBR to fix the issues.
Command: bootrec /fixmbr

Method 4: By Fixing the Corrupted Disk
Step 1: On the Search Bar, search for the Command Prompt & open the CMD.
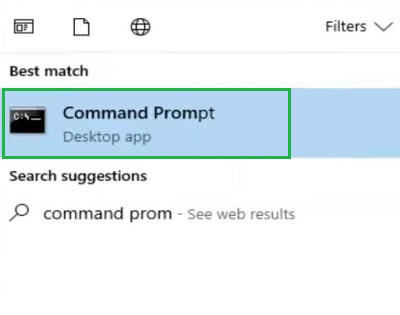
Step 2: Execute the following command. This is the command that will check the health of the drive along with the disk. If there is any issue on the disk, it will automatically restore the problem.
Command: chkdsk C: /f
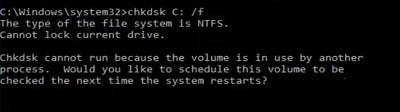
Method 5: By Activating Disk Partition
Step 1: We have to again open the Command Prompt by searching it on the Search Bar.
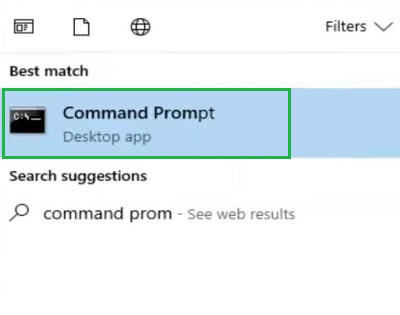
Step 2: After that, execute the Diskpart Command in the CMD.
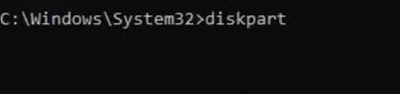
Step 3: Now, using the following command, we can select the Disk Partition. And using the Active Command, we can convert it into active mode from Inactive Mode.
Command: select volume <Volume Number>
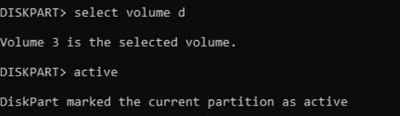
After the above discussion, we can conclude that these are the few important and effective methods present to address How to Erase Boot Error “No Bootable Device” in Windows. After executing all the methods, if the issue still exists, then it is time to check the USB Bootable Device itself. In the end, if you think you can bring the device to any technician to come out from the problem.
Frequently Asked Questions to Fix Boot Error in Windows
How to Fix Boot Error “No Bootable Device” in Windows?
To Fix the No Bootable Device Error on Windows, the following guideline should be best to use. From the following steps, you will be able to change the Boot Order to start the service.
- While Restarting the device, press the F2 Kety multiple times.
- Go to the Boot Tab of the BIOS Menu.
- Press the Plus Symbol (+) to up the Removal Devices on the Top.
What is a Bootable Device on Windows?
On Windows OS, there is a process where you can launch any operating system without installing it on the device. In that case, you have to store the Operating System on any USB Device. While restarting the Windows, you can launch the OS without any installation.
What is the No Bootable Device Windows Issue?
When you insert any Bootable USB Device, the Windows OS starts the Operating System by itself. However, if Windows fails to recognize the Bootable Device, it provides a message as the No Bootable Device found. In that case, the OS will not get launched by itself.
How does a user restart a Bootable device?
Restarting the PC and pressing F2—or any other key the system requires the user to press to enter BIOS which will help them to troubleshoot the internal error. For instance, user might need to press “Del” or the F10 key to access the BIOS setup. Next, make sure the “Primary Hard Drive” option is checked or verified.
How to Install Windows (10 or 11) without Bootable devices?
Using a Windows ISO file is an additional method for installing Windows (10 or 11) on a fresh SSD without a USB in a system. Users can install Windows 11 on a Windows 10 PC without a bootable USB device or Media Creation Tool by utilizing ISO configuration. User may launch the upgrading setup after mounting the ISO file in File Explorer.
Share your thoughts in the comments
Please Login to comment...