Welcome to our extensive guide on mastering How to Fix Windows Update Error 0xe0000003. keeping our Windows systems up-to-date is essential for security and performance. However, encountering error 0xe0000003 during the update process can be frustrating. Although Windows updates are essential, the error 0xe0000003 can stop the updates, and this may create security-related issues.
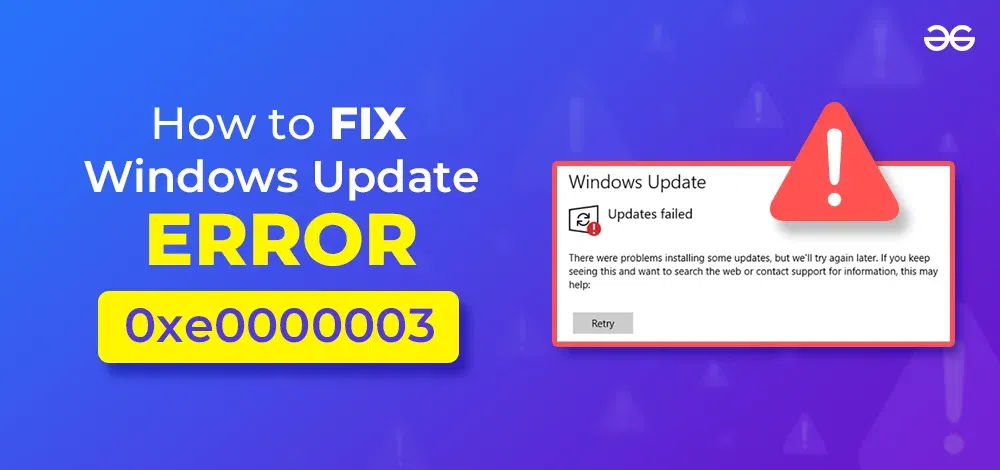
So, if you also face error 0xe0000003 frequently, don’t worry; this brief guide is for you. We have included every possible way to fix Windows Update error 0xe0000003 with no hassles.
Understanding Error 0xe0000003
Error 0xe0000003 means there are issues with saving or retrieving data during a Windows backup. This can happen if your computer is too full, the backup software is old, or security programs are causing problems.
Why does Error 0xe0000003 Occur?
- Insufficient Storage
- Outdated Software
- Interference from Security Software
- Hardware Fault
- Corrupted System Files
- Network Issues
That’s why it becomes confusing for the users to resolve the error 0xe0000003. Let’s learn How to Fix Windows Update Error 0xe0000003 step by step.
Fix Windows Update Error 0xe0000003
As we have mentioned, the error 0xe0000003 arises when there are any problems with the Windows Update Service.
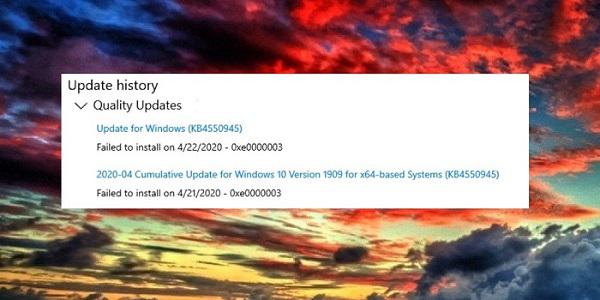
Windows Update Error 0xe0000003
However, it can also occur because of conflicting programs or corrupted files. Hence, let’s look at the various approaches you can use to resolve the error quickly.
Method 1: Run Windows Update Troubleshooter
1. First, you can open the Settings from the Start menu but you can also use Windows + I as a shortcut:
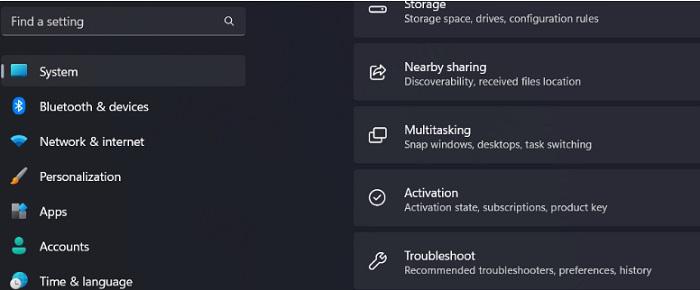
Windows Settings
2. On the System tab, navigate and open the Troubleshoot window.
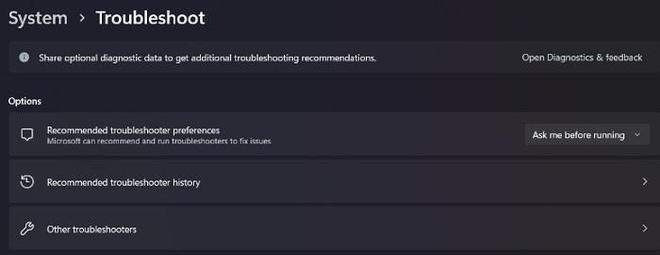
Windows System Troubleshoot
3. Now, click on Other Troubleshooters.
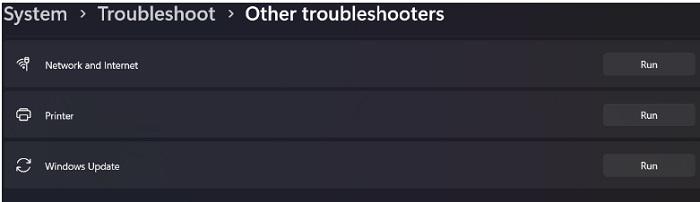
Windows Troubleshoot
4. Please run the troubleshooter for Windows Update.
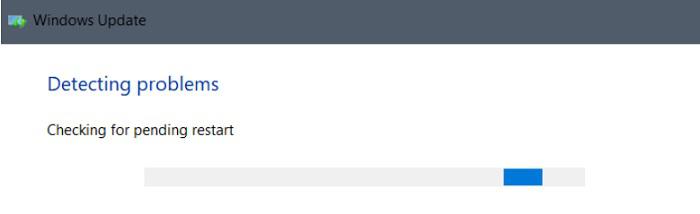
Windows Detecting Problems
5. This will make the necessary changes to fix the error. Finally, make another attempt to update your Windows now.
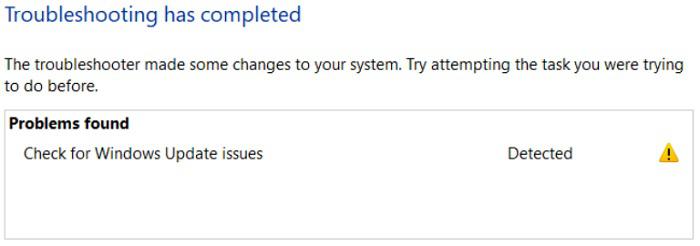
Windows Troubleshoot Result
Method 2: Restart Windows Update Service
Windows Update Service is a cloud utility that Microsoft uses to update the system. To fix this error 0xe0000003, please restart this service by using the below steps:
1. Go to Start and open Services.
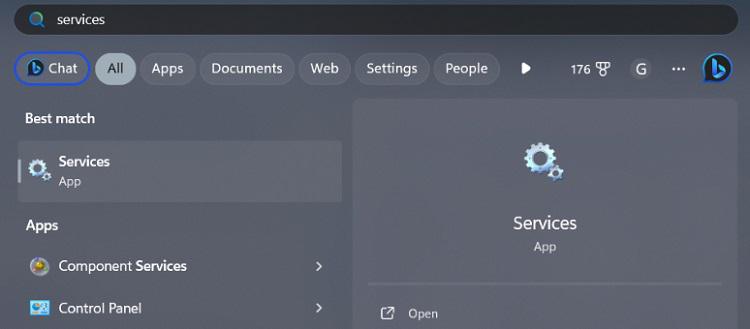
Searching for Services in the Start Menu
2. Scroll down this window and search for Windows Update.
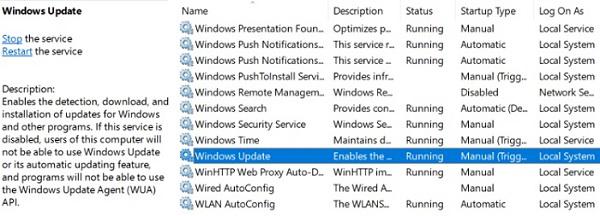
Services Window
3. Right-click on it to get the options menu, and press Restart to restart the service.
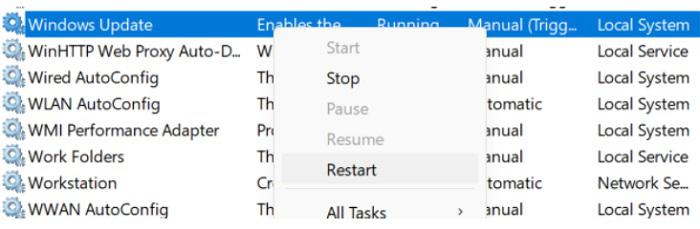
Restart the Windows Update Service
4. Now, try to update again and check if this resolves the error.
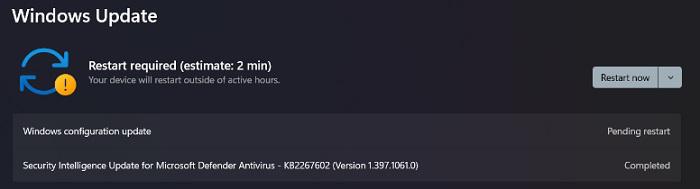
Windows Update Section
Method 3: Install in Clean Boot Mode
Any background program or service in your PC might conflict with Windows updates in various circumstances. In Windows, you can perform a Clean Boot, which disables all other programs but the necessary ones. Therefore, try to install your update in Clean Boot mode by following the below steps:
1. Go to Start and search for msconfig.
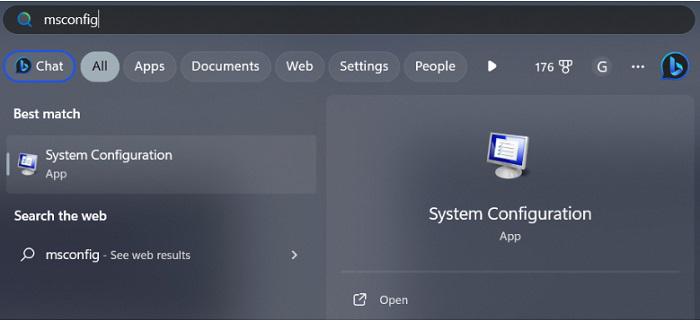
Searching msconfig in the Start Menu
2. Click on System Configuration. On this window, select the Services tab as shown in the image below:
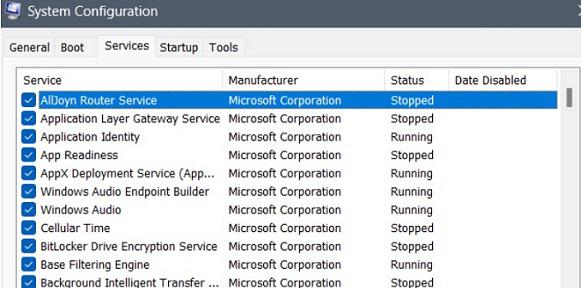
Windows System Configuration Screen
3. Hide all the Microsoft services by clicking the checkbox and pressing the Disable All button:
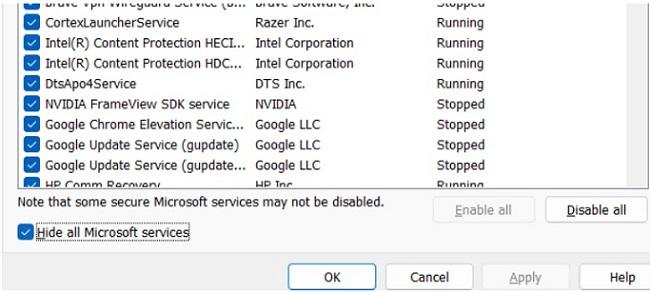
Disable all the services in the System Configuration
4. On the same window, click on the startup tab. You should see a screen like this:
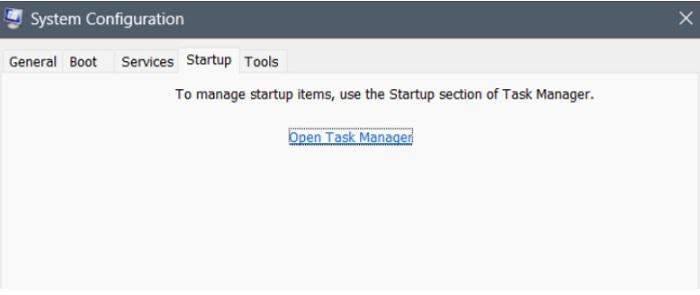
Windows System Configuration Startup Tab
5. In this section, open the Task Manager by clicking the link. Now, check the application status column and right-click on it to open a drop-down menu.
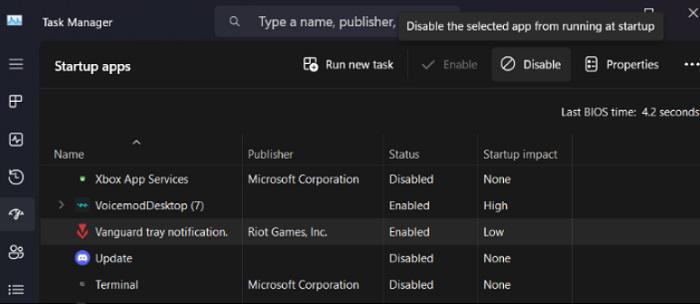
Startup Apps in Task Manager
6. You can disable all the enabled applications. Please note that Windows might need these apps to run correctly, so you must enable them again after updating the system.
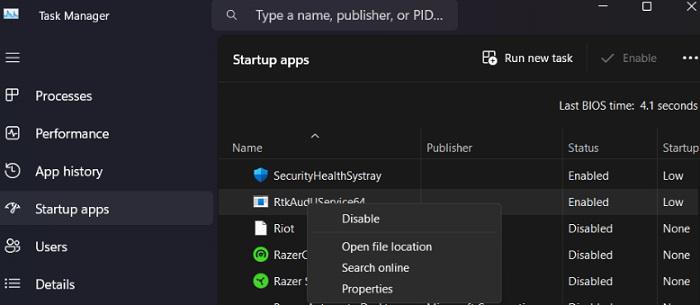
Disable the Startup Apps
Method 4: Install Using Windows Update Assistant
This is another tool Microsoft has developed to assist users with Windows 11 installation, but you can use it to resolve the errors by following steps:
1. Download the tool from the official website and open it.
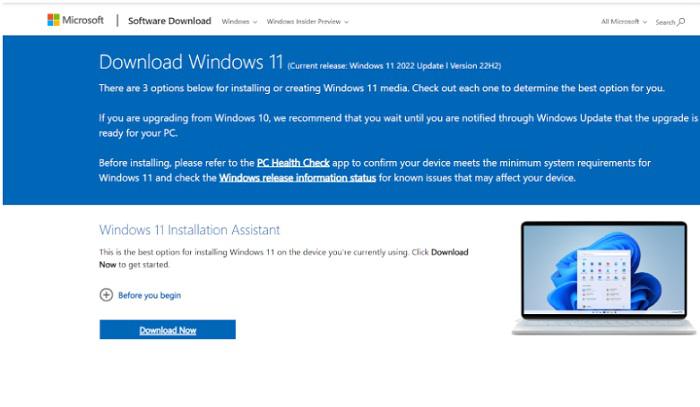
Windows Installation Assistant Download Page
2. After launching the tool, it will start checking for the latest updates for the system.
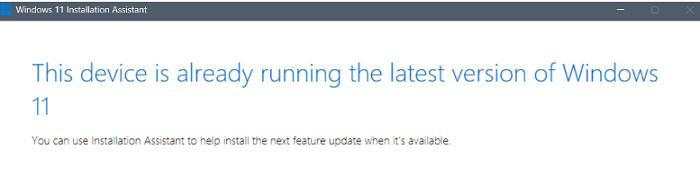
Windows-Intstallation-Assistant-Page
3. It will show the currently available updates for your system. So please click on install, and it will start the Windows updates.
Method 5: Run System File Checker
At times, corrupted system files can cause the error 0xe0000003. This Windows service scans your PC for those files and replaces them:
1. Open the Run dialog box using Windows + R.
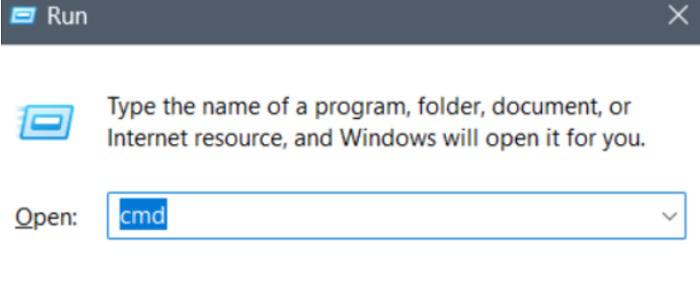
Windows Run Utility
2. Type cmd and press CTRL + Shift + Enter to run it as admin. Press Yes to allow it permission.
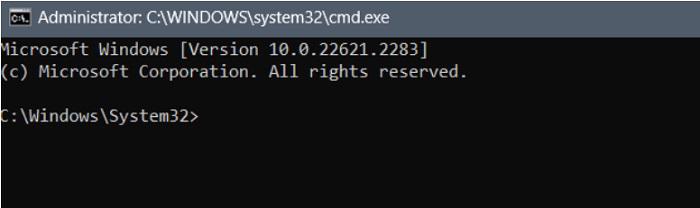
Command Prompt Window
3. Run this command: sfc /scannow to begin system scan and verification.
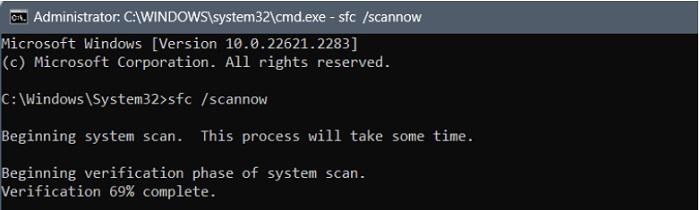
Scannow Command in the Command Prompt
4. It will fix everything if it finds any corrupted files.

Command Prompt Result
5. This scan will automatically fix the corrupted files, and you can now update the system.
Note: If the scan does not find anything, it will display “Windows Resource Protection did not find any integrity violations.”
Method 6: Rename Software Distribution Folders
If any of the above fixes didn’t work, you can try to rename the software distribution folders through the below steps:
Run the command prompt as admin and then run the below commands one by one:
net stop bits
net stop wuauserv
ren %systemroot%\softwaredistribution softwaredistribution.bak
ren %systemroot%\system32\catroot2 catroot2.bak
net start bits
net start wuauserv
After this, restart your PC and see if it fixes the update error 0xe0000003.
Method 7: Remove Temporary Update Files
Windows stores its earlier installed versions temporarily on your device. Files and Folders containing this data can conflict with the newer installation. Therefore, you should remove those files.
1. First, open the Settings and go to Storage on the System tab.
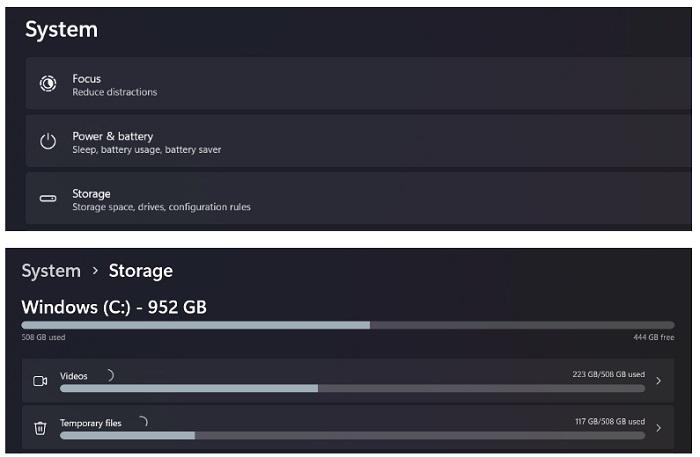
Windows System Storage
2. Click on Temporary Files and check the Previous Windows Installation(s) and Windows Update Cleanup checkboxes.
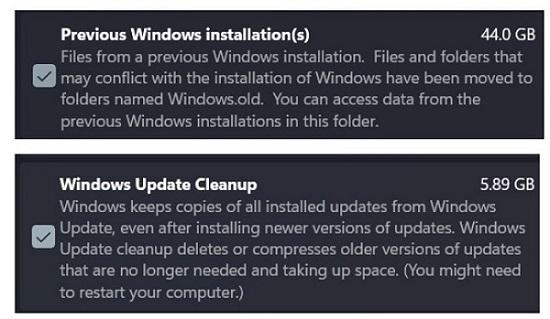
Check Mark the Windows Temporary Files
Finally, press the Remove button at the top. This way, it’ll delete all the residual update files. Hence, this will fix the error 0xe0000003. We recommend removing all the temporary files apart from the Downloads and Recycle Bin to clean your system.
Also Read
Conclusion
The Windows update error 0xe0000003 often stems from various issues, including the Windows Update Service or the involvement of corrupted system files. This guide has effective methods like using the troubleshooter, restarting the Windows Update Service, checking system files, and more to resolve this error.
However, if you need help with troubleshooting, consider using an alternative like the Windows Update Assistant to install updates. Furthermore, you can reinstall your Windows to remove the current bugs and corrupt files.
FAQs to Fix Windows Update Error 0xe0000003
1. What causes Windows Update errors?
Windows Update error occurs due to various issues, including insufficient storage space, outdated drivers, and other Windows programs. That’s why it becomes hard to update Windows according to the latest one available.
2. How corrupted Windows can be fixed?
Yes, you can use the above-given methods to fix the corrupted Windows. Moreover, you can reinstall Windows to eliminate every corrupted file in the system.
3. How to fix Windows update error 0xe0000003 Windows 10?
Follow the below steps to fix windows update error 0xe0000003:
- Free Up Storage: Ensure sufficient disk space for updates.
- Update Software: Keep Windows and all drivers updated.
- Disable Security Software: Temporarily disable antivirus/firewall.
- Check Network: Ensure stable internet connection.
- Run Windows Update Troubleshooter: Use built-in troubleshooter to diagnose and fix update issues.
Share your thoughts in the comments
Please Login to comment...