How to Change Font Size on Windows 11?
Last Updated :
08 Apr, 2024
Are you struggling to change the font size on Windows 11 system? Look no further! This guide is here to help you guide through the process with ease. Windows 11 offers a variety of options when it comes to customizing your display, including changing the size of text in windows 11 to better suit your preferences and needs. Whether you want to increase the text size for better readability or decrease it to fit more content on your screen, Windows 11 provides the tools to do so effortlessly.
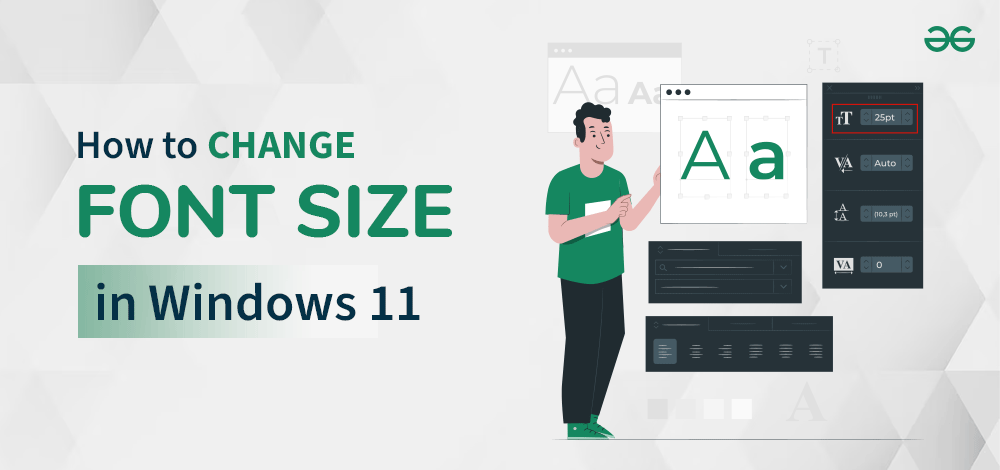
In this article, we’ll explore two ways to change the font size on Windows 11 system, ensuring that you can enjoy a personalized computing experience tailored to your liking. Let’s dive in and discover how simple it is to make adjustments to your font size on Windows 11!
How to Change Font Size on Windows 11
Why Change Windows Font Size?
1. Making the text bigger makes it easier to read, which means less strain on your eyes.
2. You can customize your system fonts to suit your preferences – whether you want them bigger, bolder, or just better for you.
How do you Change Font Size on Windows 11?
There are several ways to change the font size on your Windows 11 computer. We’ll explore four methods:
Method 1: Change Text Size On Windows 11 from Accessibility settings
If you want to change the size of text on your Windows 11 computer, you can do it easily through the Accessibility settings. Here’s how:
Step 1: Click on the start button, and open the settings. One may simply just click on settings or use the Win+I shortcut key.
Step 2: On the left sidebar click on “Accessibility” then click on “Text Size” on the right sidebar.
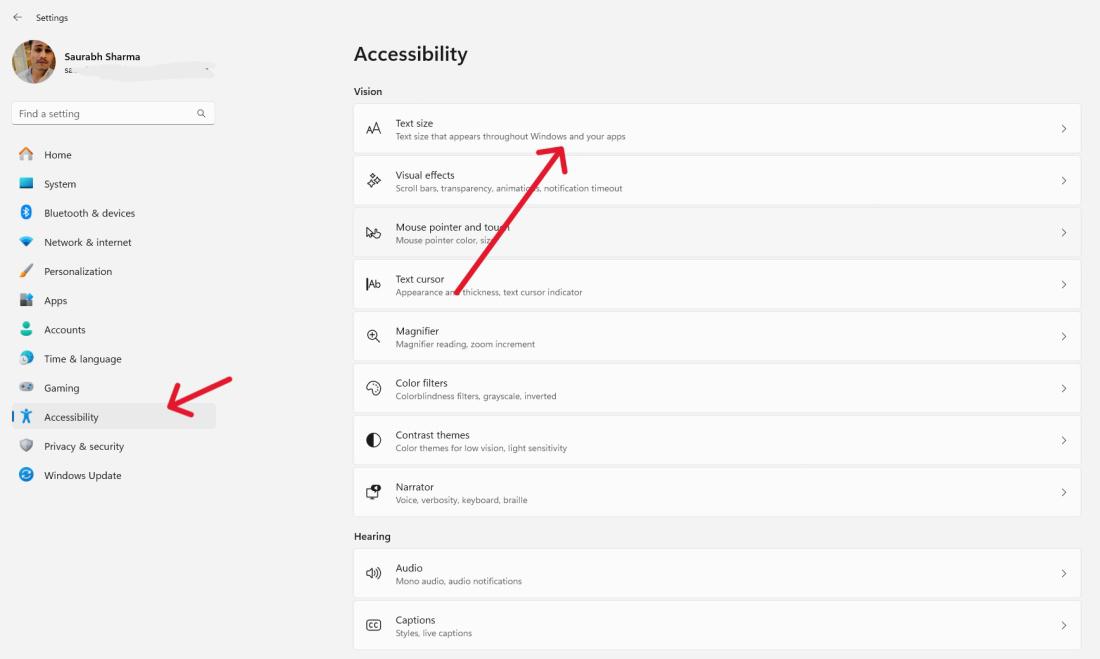
Step 3: Use the slider provided to increase or decrease the size according to your preference
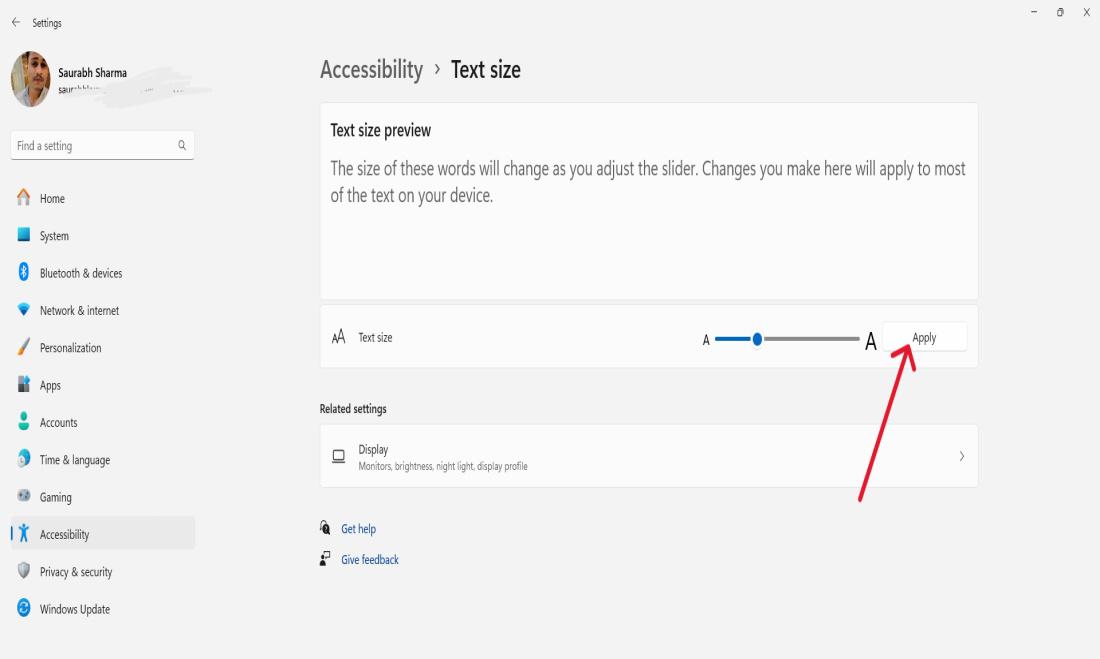
Step 4: Click on “Apply” Button to save changes
Method 2: Change Text Size On Windows 11 from Display Settings
If you want to adjust the size of text on your Windows 11 computer, you can do it easily through the Display Settings. Here’s how:
Step 1: Open settings, To open setting use shortcut Windows key + I
Step 2: In the Settings app, navigate to “System” and then select “Display”.
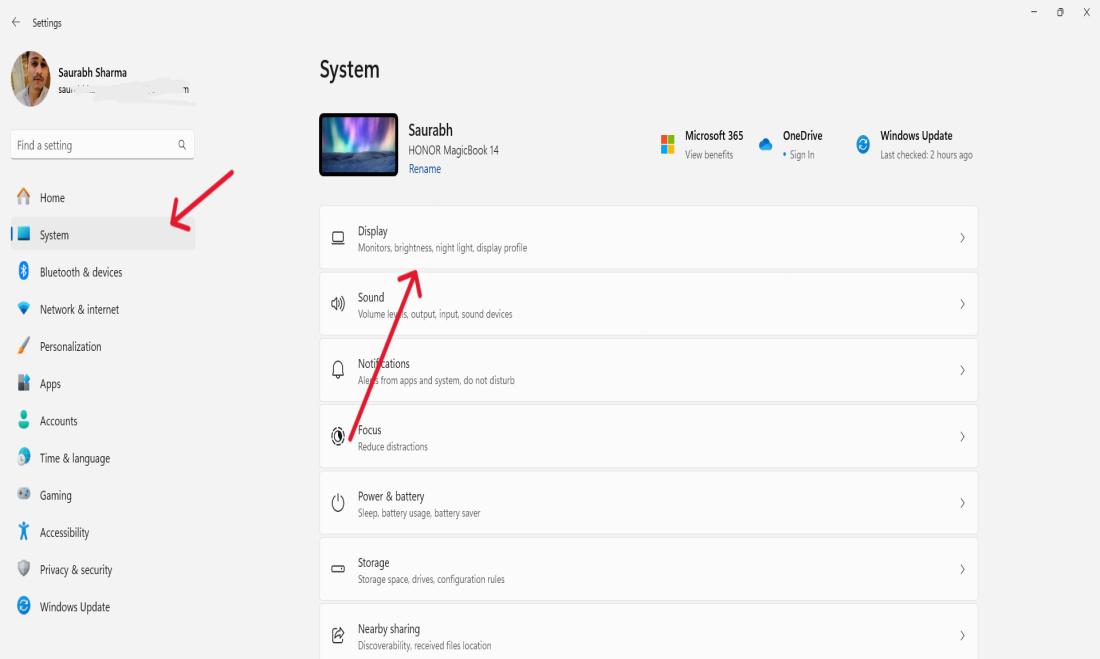
Step 3: Under the heading “scale and layout”, scroll down. Under this category, you can modify the overall size for text, applications, and so on. Change the font size by selecting another percentage in the input. Windows 11 comes with default settings of 100%, 125% or 150%.
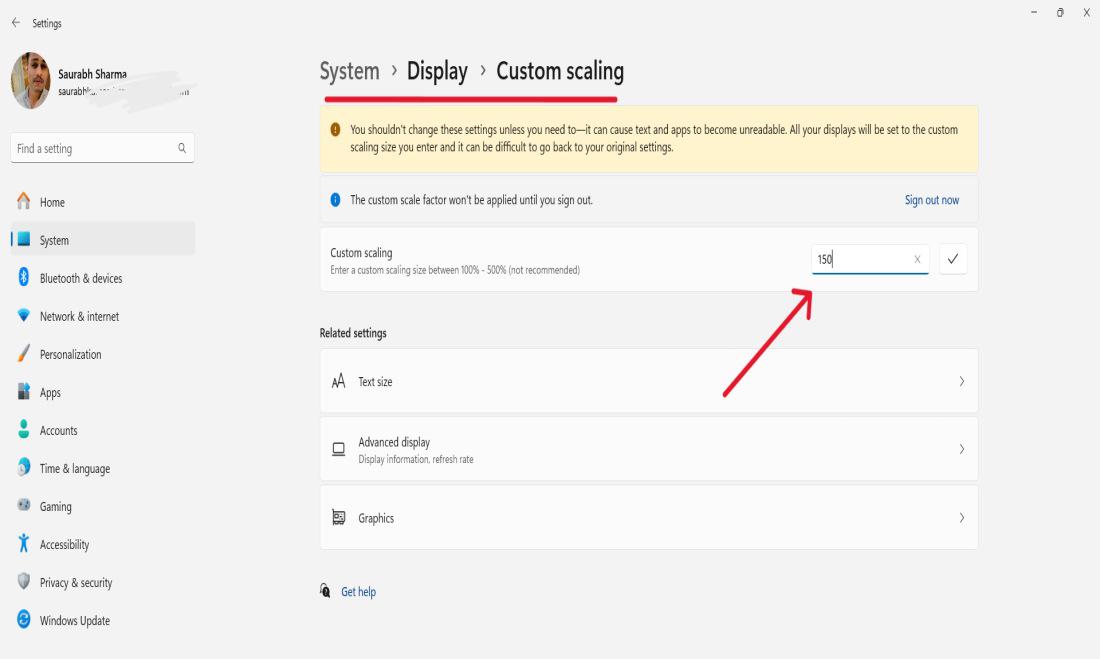
Step 4: Restart Your computer
Method 3: Change Font Size on Windows 11 Using Command Prompt
Change the size of font on Windows 11 using Command Prompt. Here’s how:
Step 1: Press Win + S and on search bar type “CMD” press enter
Step 2: Type the following command
reg add "HKCU\Control Panel\Desktop" /v LogPixels /t REG_DWORD /d 96 /f
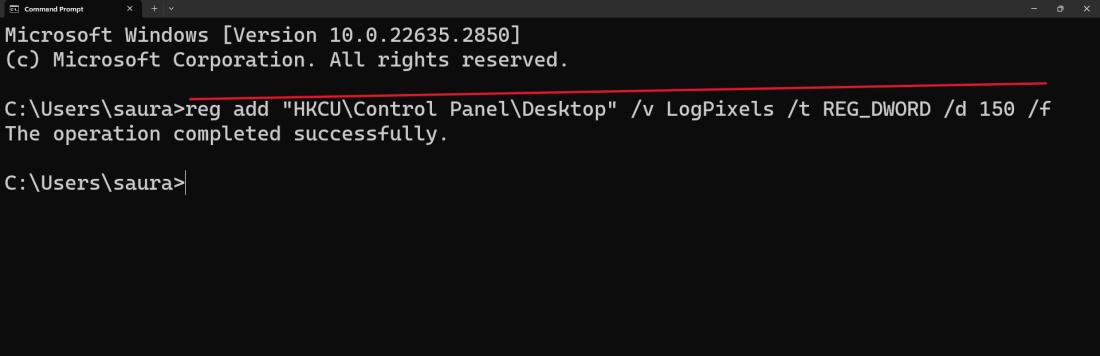
This sets the font size to 100%. You can adjust the value (150) for different sizes. Remember to log out or restart your system for the changes to take effect.
Method 4: Change Font Size on Windows 11 Using Windows Powershell
If you’re comfortable with using Windows PowerShell, you can also change the font size on your Windows 11 system. Here’s how to do it:
Step 1: Press Win + S and on search bar type “Windows PowerShell” press enter .
Step 2: Type the following command
Set-ItemProperty -Path "HKCU:\Control Panel\Desktop" -Name LogPixels -Value 100
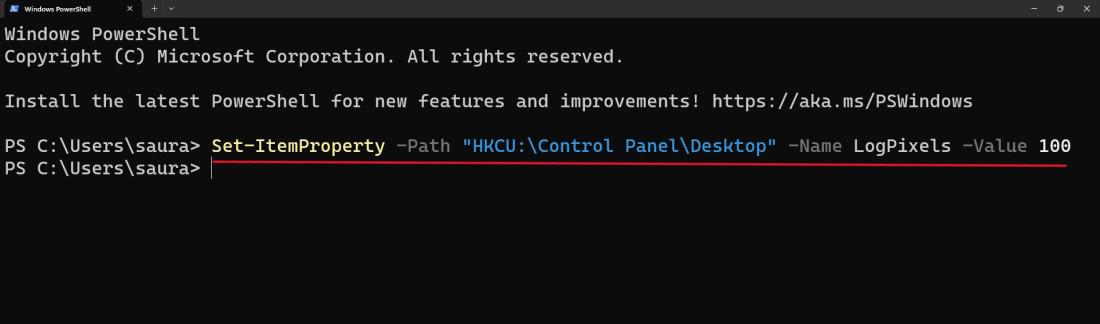
Step 3: Restart your computer
Conclusion
In conclusion, changing the font size on Windows 11 is a simple process that can greatly enhance your user experience. By utilizing various methods such as Settings, Control Panel, or Windows PowerShell, you can easily change the size of text which suit your preferences. Whether you’re looking to improve readability, accommodate visual impairments, or personalize your computing environment, Windows 11 provides the flexibility to tailor the font size to your needs. So, feel free to experiment with these methods and find the perfect font size that makes your Windows 11 experience both comfortable and enjoyable.
How to Change Font Size on Windows 11? – FAQs
What is the shortcut for font size in Windows?
No direct shortcut to change font size in Windows 11, but use Ctrl + Plus (+) to zoom in and Ctrl + Minus (-) to zoom out.
How to Change Font Size on Windows 11?
In Windows 11, you can use the settings app or the display settings to change the font size. Navigate to your Settings app, navigate to “Accessibility” or “System” > “Display,” and change the font size by adjusting the slider bar or percentage options that are available.
Does Windows 11 have any in-built font size defaults and settings?
Yes, it has percentages as the preset font size in display settings such as 100%, 125%, and 150% options. These choices control the dimension of articles, applications, and other things in all.
Can I revert to the default font size if I’m not satisfied with the changes?
Yes, it is very easy to switch back to the standard font size. Move back the sliders in the Settings app or in Display Setting to its initial settings or choose default percentage.
Share your thoughts in the comments
Please Login to comment...