5 Methods To Fix Unsupported 16-bit Application Error on Windows 10
Last Updated :
02 Nov, 2023
Before the modern modifications in Windows, there was a trend to use any 16-bit apps on Windows OS. Users can download & install 16-bit applications on Windows 7, 8, or earlier versions. But now the latest Windows versions like Windows 10, and 11 can only download & execute applications that have a memory configuration of 32 bits. So, when you try to install any old application on your latest Windows, it causes the app 16-bit error.
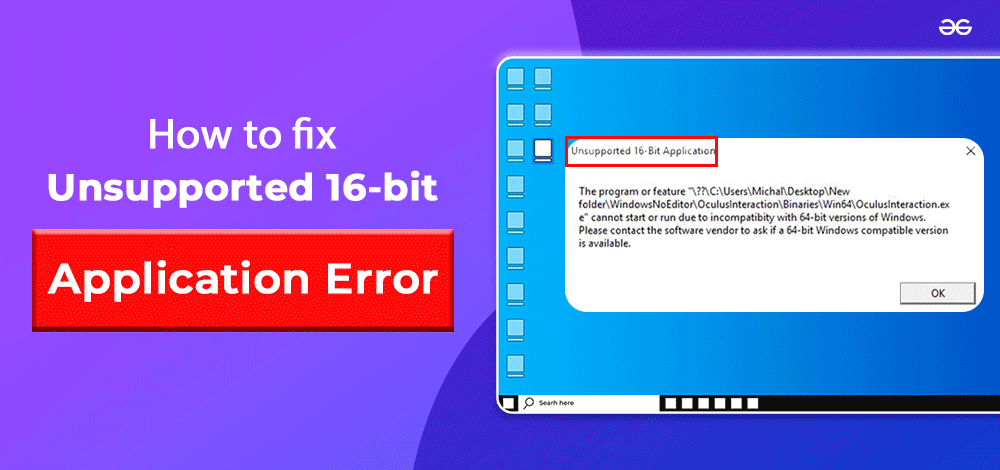
In this article, we will discuss some effective handful methods to deal with Unsupported app errors on Windows 10 or later.
What Causes “Unsupported 16-bit Applications Error”?
One of the major issues for the Unsupported 16-bit applications error is trying to execute an outdated application on any latest operating system platform. All applications that are not receiving frequent updates are hard to execute on the latest Windows 10 and 11 versions. But other than this, there might be two other reasons behind receiving such error messages.
- Infected Device: Occasionally, any malware tags itself as a safe application & gets inserted into your device. It will start marking all supportive applications as unsupportive which leads to an unsuccessful installation of necessary apps.
- Corrupt Files: All the apps in your device run with any kind of installed services. If any files of the service get corrupted, then there is a high chance that the application will not execute in the future & marked as unsupportive.
How to Fix Unsubstantiated 16-Bit Application Error on Windows 10?
To resolve no-functional app error on your latest device, follow all the below methods in a step-by-step format. We will first strat with fixing the corrupted files.
Method 1: Remove Corrupted Files
Step 1: In the Search Bar, search for the Command Prompt & open it in Administrative format.
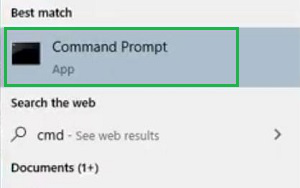
Step 2: Execute the following command there & let the process complete. It will check the health of the disk and drivers & repair it if necessary.
Command: DISM /Online /Cleanup-Image /RestoreHealth
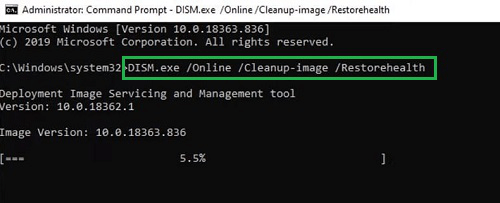
Step 3: After performing the above command, execute the following one. It will check the entire system & repair if any corrupted files are present.
Command: sfc /scannow
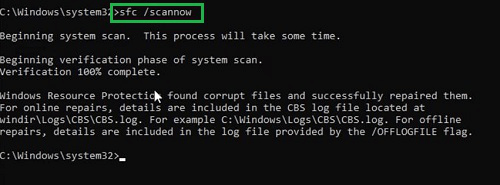
Hence, we have successfully resolved the unsupported 16-bit app error by removing corrupted files.
Method 2: Perform Clean Boot
Step 1: In the search bar, search for the System Configuration & select the first option.
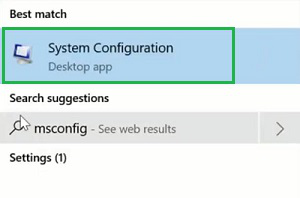
Step 2: In the newly opened Window, click on the Service Tab & mark the check box To Hide All Microsoft Services. Later, click on the Disable All option & press OK.
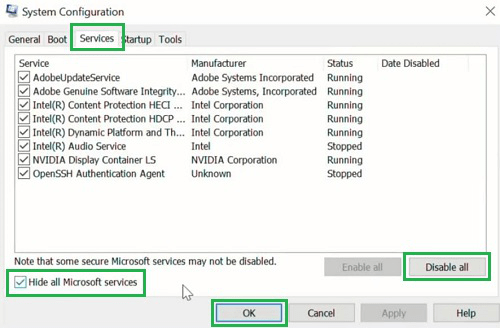
Step 3: In a new small popup message, click on Restart to save the changes.
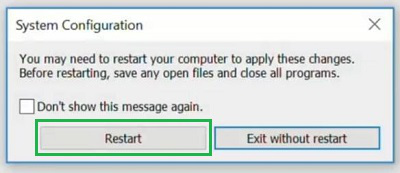
Hence, we have successfully resolved the unsupported 16-bit app error by performing a clean boot.
Method 3: Run the App in Compatible Mode
Step 1: Right-click over the application & click on the Properties option.
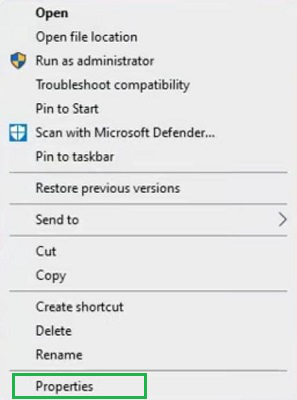
Step 2: In the new window, mark the checkbox Run this Program in Compatibility mode & leave the dropdown menu with the default Windows version. Later, click on OK.
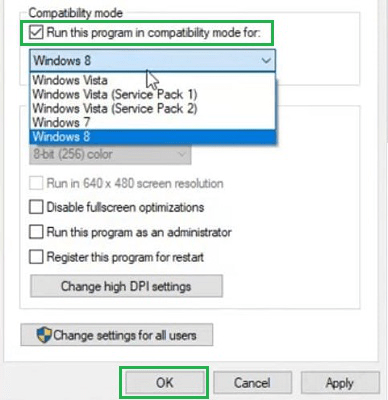
Hence, we have successfully resolved the unsupported 16-bit app error by running the app in Compatibility mode.
Method 4: Enable NT Virtual DOS Machine
Step 1: Open the Control Panel by searching it.
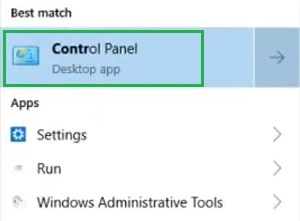
Step 2: Click on the Program option to get the option Turn Windows Features On or Off.
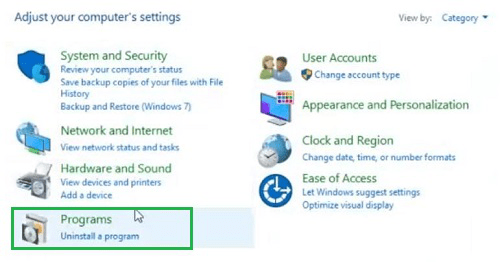
Step 3: In the newly opened Window, mark the NTVDM checkbox under the Leagcy Components. And press OK.
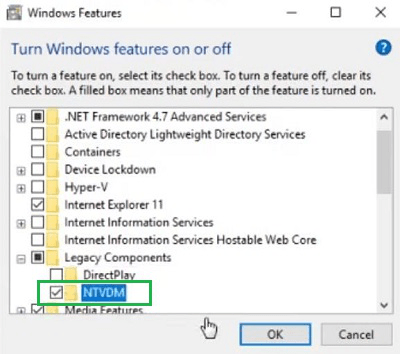
Hence, we have successfully resolved the unsupported 16-bit app error by enabling the NTVDM service.
Method 5: Scan for Viruses
Step 1: In the Search bar, search for the Windows Defender Service & go with the option.
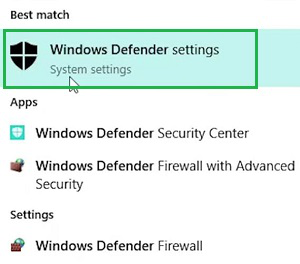
Step 2: In the new window, click on the Virus & Threat Protection.
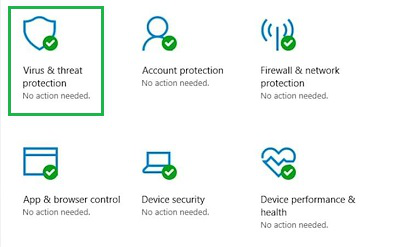
Step 3: Click on the Scan Now button to check & remove viruses.
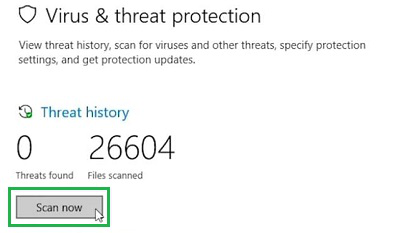
Hence, we have successfully resolved the unsupported 16-bit app error by removing viruses from the device.
So, these five methods will be ill enough to execute any unsupported 16-bit application on your latest device. But, it is advisable not to use such an application that has not received any latest update for a long. It might create a security threat to your device along with damaging any software component.
Also Read
FAQs: Fixing Unsupported 16-bit Application Error
1. What will be the best practice to execute any unsupported 16-bit application?
To execute any unsupportive application on any latest OS, the best practice is to open it in Compatibility mode. Here, are the steps to do the same.
- Right-click on the application & go to Properties.
- Enable the option Run this Program in Compatibility mode.
- Click OK.
2. Even after executing the application in compatibility mode, receiving an unsupportive error, What to do now?
If you are receiving an unsupportive error even after executing an app in Compatibility mode, you have to enable the NTVDM. Here, are the guidelines below.
- Open Control Panel.
- Click Program to find Turn Windows Features On or Off.
- Mark NTVDM in the new window.
- Click OK.
3. I am trying to install the latest app on Windows 11, but it is receiving an unsupportive error, What should I do?
If you are receiving unsupportive app errors with the latest app and latest OS, then likely your device is affected by the virus. Do follow the below steps to get rid of it.
- Open Windows Defender.
- Go To Virus & Threat Protection
- Select Scan Now.
Share your thoughts in the comments
Please Login to comment...